Hoch- oder Herunterladen einer Prozessvorlage
Azure DevOps Services | Azure DevOps Server 2022 | Azure DevOps Server 2019
Wenn Sie ein Projekt erstellen, wird ein Prozess verwendet, um die zu konfigurierenden Arbeitselementtypen und andere Einstellungen anzugeben. Jede Prozessvorlage definiert in erster Linie die Bausteine des Nachverfolgungssystems für Arbeitselemente für Azure Boards. Für die gehosteten XML- und lokalen XML-Prozessmodelle können Sie eine Prozessvorlage hochladen, um entweder ein vorhandenes Projekt zu aktualisieren oder um ein Projekt zu erstellen. Für das Vererbungsprozessmodell passen Sie die Arbeitsnachverfolgung über das Webportal an. Weitere Informationen zu diesen verschiedenen Prozessen finden Sie unter Anpassen Ihrer Erfahrung für die Arbeitsnachverfolgung.
Sie können Prozessvorlagen nur für die Projektsammlungen hochladen und exportieren, die für die Verwendung der lokalen XML-Prozesse konfiguriert sind. Außerdem können Sie eine Vorlage so markieren, dass sie beim Hinzufügen von Projekten als Standard angezeigt wird.
Wichtig
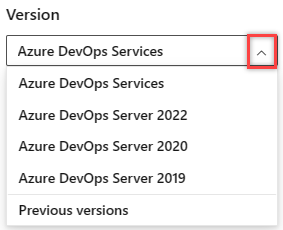
Wählen Sie die Version dieses Artikels aus, die Ihrer Plattform und Version entspricht. Die Versionsauswahl befindet sich oberhalb des Inhaltsverzeichnisses. Suchen Sie Ihre Azure DevOps-Plattform und -Version.
Tipp
Bei Azure DevOps Server können Sie zwischen der Verwendung des geerbten Prozessmodells und des lokalen XML-Prozessmodells wählen. Weitere Informationen finden Sie im Abschnitt Auswählen des Prozessmodells für Ihre Projektsammlung unter Anpassen der Arbeitsnachverfolgung. So greifen Sie auf die neuesten Versionen der Standardprozesse/-prozessvorlagen zu
- Geerbtes Prozessmodell: Öffnen Sie die Seite Prozesse. Weitere Informationen finden Sie unter Verwalten von Prozessen.
- Lokales XML-Prozessmodell:
- Installieren der neuesten Version von Azure DevOps Server oder Upgraden auf diese Version
- Laden Sie die gezippte Vorlagendatei mithilfe des Prozessvorlagen-Managers herunter. Sie müssen eine Version von Visual Studio verwenden, die sich auf derselben Versionsebene wie Azure DevOps Server befindet. Sie können die neueste Version von Visual Studio Community kostenlos installieren.
- Sie können auf die neuesten Versionen der Standardprozessvorlagen zugreifen, die auf Azure DevOps Server installiert sind, z. B.:
%programfiles%/Azure DevOps Server 2020/Tools/Deploy/ProcessTemplateManagerFiles/1033. Beschreibungen der einzelnen Dateien und Ordner finden Sie unter Übersicht der Prozessvorlagendateien.
Voraussetzungen
Um Prozessvorlagen zu verwalten, müssen Sie Mitglied der Gruppe Projektsammlungsadministratoren sein. Informationen, wie Sie dieser Gruppe hinzugefügt werden können, finden Sie unter Ändern von Berechtigungen auf Projektsammlungsebene.
Wichtig
Das Hoch- und Herunterladen geerbter Prozesse wird nicht unterstützt. Informationen zum Verwalten geerbter Prozesse finden Sie unter Informationen zur Prozessanpassung und zu geerbten Prozessen.
Öffnen Sie „Einstellungen und Prozess“.
Sie erstellen, verwalten und nehmen Anpassungen an Prozessen über die Organisationseinstellungen>Prozess vor.
Wählen Sie das
 Azure DevOps-Logo aus, um Projekte zu öffnen. Wählen Sie dann Organisationseinstellungen aus.
Azure DevOps-Logo aus, um Projekte zu öffnen. Wählen Sie dann Organisationseinstellungen aus.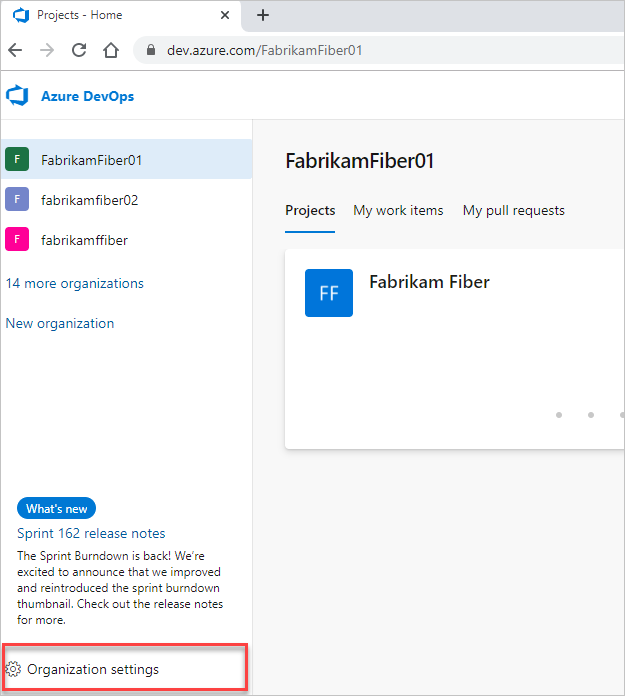
Wählen Sie dann Prozess aus.
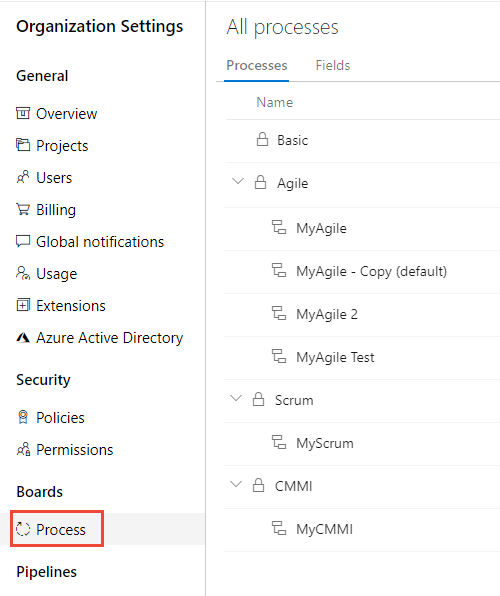
Wichtig
Wenn Prozess nicht angezeigt wird, arbeiten Sie mit TFS-2018 oder früheren Versionen. Die Seite "Prozess " wird nicht unterstützt. Sie müssen die für das lokale XML-Prozessmodell unterstützten Features verwenden.
Sie erstellen, verwalten und nehmen Anpassungen an Prozessen über den Sammlungseinstellungsprozess> vor.
Wählen Sie das
 Azure DevOps-Logo aus, um Projekte zu öffnen. Wählen Sie die Projektsammlung aus, deren Prozesse Sie anpassen möchten, und wählen Sie dann Sammlungseinstellungen aus.
Azure DevOps-Logo aus, um Projekte zu öffnen. Wählen Sie die Projektsammlung aus, deren Prozesse Sie anpassen möchten, und wählen Sie dann Sammlungseinstellungen aus.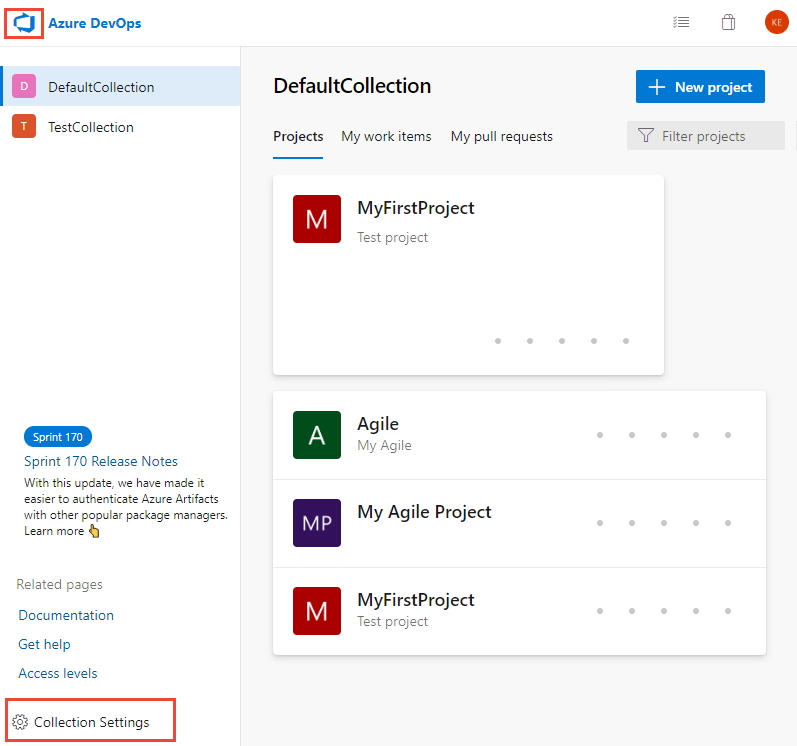
Wählen Sie dann Prozess aus.
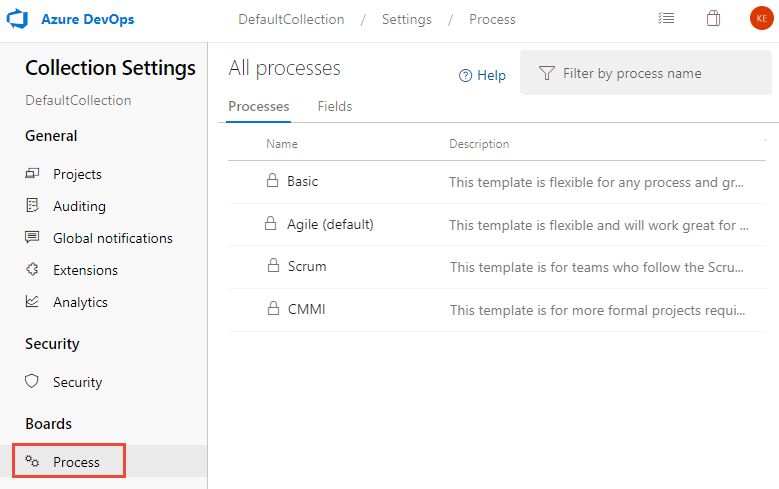
Sie erstellen, verwalten und nehmen Anpassungen an Prozessen aus Admin Einstellungen>Prozess vor.
Wählen Sie das
 Azure DevOps-Logo aus, um Projekte zu öffnen. Wählen Sie dann Admin Einstellungen aus.
Azure DevOps-Logo aus, um Projekte zu öffnen. Wählen Sie dann Admin Einstellungen aus.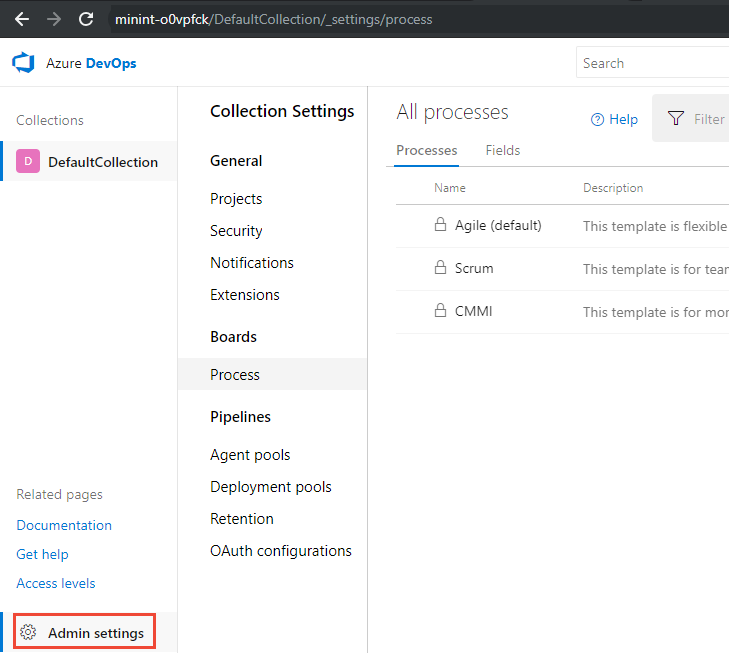
Wählen Sie dann Prozess aus.
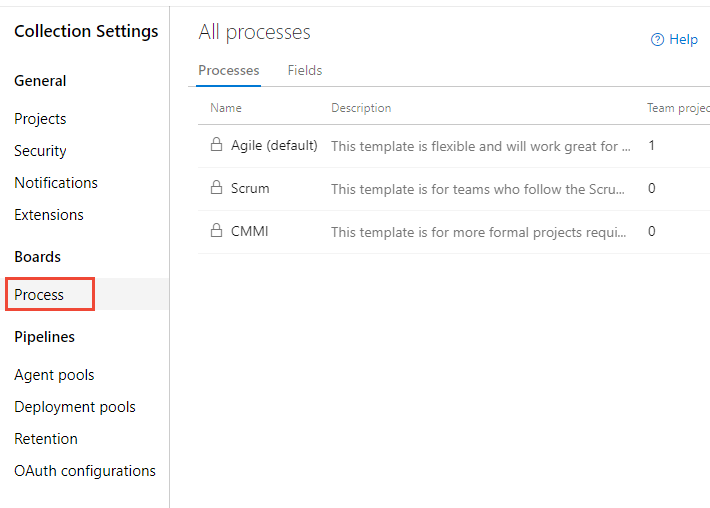
Importieren einer Prozessvorlage (gehosteter XML-Prozess)
Wählen Sie auf der Registerkarte Prozesse die Option Prozess importieren aus, und ziehen Sie dann per Drag & Drop die ZIP-Datei des Prozesses, den Sie angepasst haben, oder durchsuchen Sie das Dateisystem danach.

Hinweis
Wenn der Link Prozess importieren nicht angezeigt wird, ist Ihre Organisation nicht für die Unterstützung des gehosteten XML-Prozessmodells eingerichtet. Sie sollten das Vererbungsprozessmodell für Ihre Anpassungsanforderungen verwenden. Das gehostete XML-Prozessmodell wird nur unterstützt, wenn Ihr Konto über den Datenimportdienst erstellt wurde.
Wählen Sie die hochzuladende Datei aus. Ihr benutzerdefinierter Prozess muss bestimmte Einschränkungen erfüllen, um Überprüfungen während des Imports zu bestehen.

Aktivieren Sie das Kontrollkästchen Vorhandene Vorlage ersetzen, wenn Sie eine vorhandene Vorlage aktualisieren. Der Importprozess überschreibt jede Vorlage, die denselben Namen wie die importierte Vorlage hat, und erfordert, dass Sie dieses Kontrollkästchen aktivieren, um zu bestätigen, dass sie ersetzt werden soll.
Wichtig
Sie können einen der gesperrten Prozesse nicht aktualisieren: Agile, Basic, CMMI und Scrum.
Nach erfolgreichem Import wird die folgende Meldung angezeigt.

Wenn der Prozess die beim Import durchgeführten Überprüfungen nicht besteht, erhalten Sie eine Liste mit Fehlermeldungen.
Korrigieren Sie jeden Fehler, und wiederholen Sie dann den Import.Sie können sofort ein Projekt mit dem neu importierten Prozess erstellen.
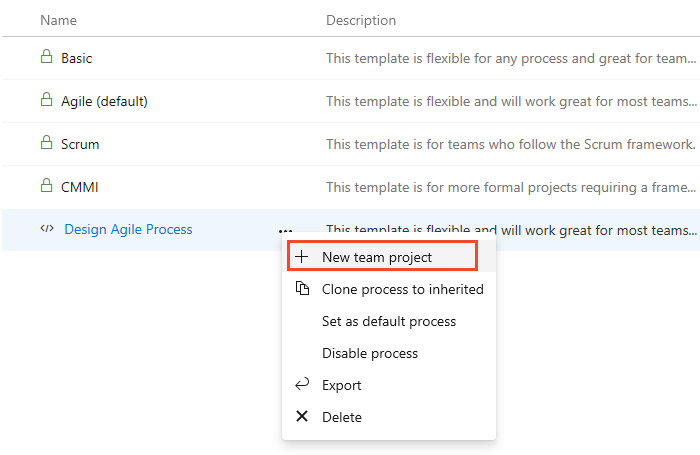
Füllen Sie das angezeigte Formular aus. Weitere Informationen zu den verschiedenen Optionen finden Sie unter Erstellen eines Projekts.
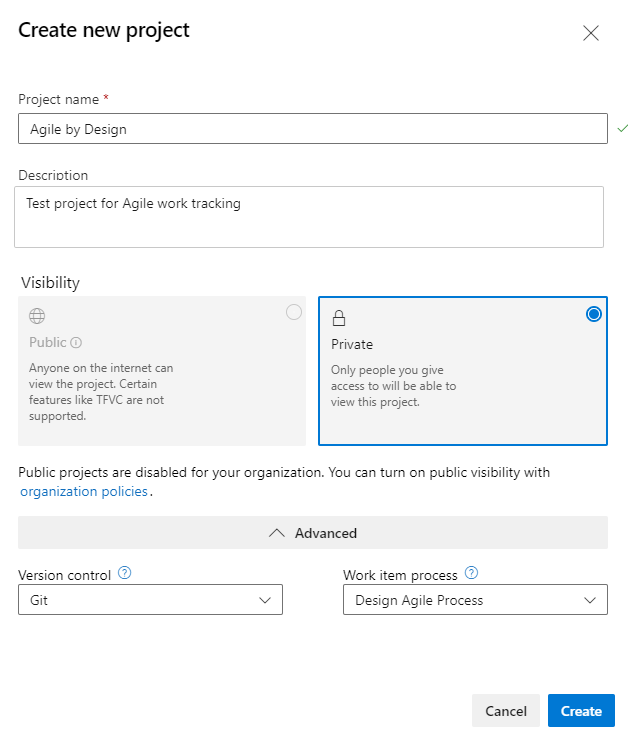
Weitere Aufgaben zur Verwaltung gehosteter XML-Prozesse finden Sie unter Importieren und Exportieren eines gehosteten XML-Prozesses.
Verwalten einer Prozessvorlage (lokaler XML-Prozess)
Um eine Prozessvorlage hochzuladen, wählen Sie die Option
 Prozessvorlage hochladen aus.
Prozessvorlage hochladen aus.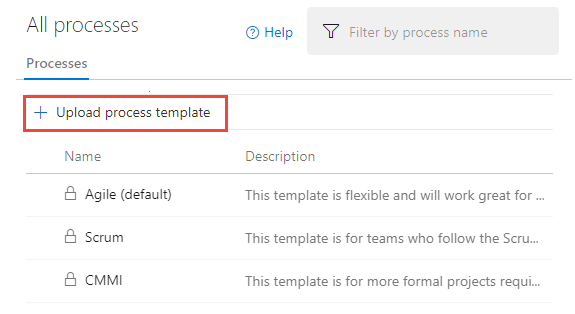
Wählen Sie im Dialogfeld „Prozessvorlage hochladen“ den ZIP-Ordner aus, der die Stammdatei „ProcessTemplate.xml“ für die hochzuladende Prozessvorlage enthält. Siehe auch Prozessvorlageneinschränkungen und Überprüfungen.

Um eine Prozessvorlage herunterzuladen oder zu exportieren, wählen Sie das
 Symbol „Aktionen“ und dann Exportieren aus.
Symbol „Aktionen“ und dann Exportieren aus.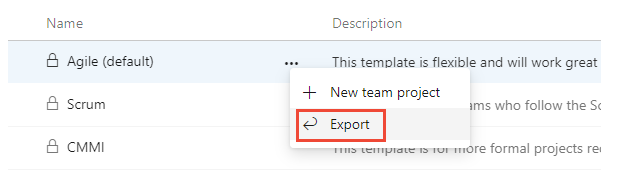
Um einen Prozess beim Hinzufügen neuer Projekte als Standard festzulegen oder die Verwendung eines Prozesses zu deaktivieren, wählen Sie das
 Symbol „Aktionen“ für den Prozess aus, und wählen Sie entweder die Option Als Standardprozess festlegen oder Prozess deaktivieren aus.
Symbol „Aktionen“ für den Prozess aus, und wählen Sie entweder die Option Als Standardprozess festlegen oder Prozess deaktivieren aus.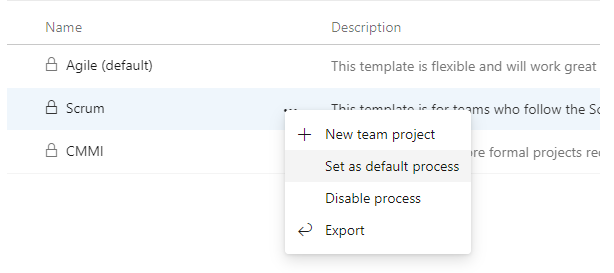
Korrelieren einer Prozessvorlage mit einem vorhandenen Projekt
Um den Typ der Prozessvorlage zu bestimmen, der für die Erstellung Ihres Projekts verwendet wurde, überprüfen Sie die Arbeitselementtypen, die im Menü Neues Arbeitselement für Team Explorer angezeigt werden, und vergleichen Sie sie dann mit den Arbeitselementtypen im folgenden Diagramm. Wenn sich Ihre Arbeitselementtypen von den angezeigten Elementen unterscheiden, wurde möglicherweise eine benutzerdefinierte Prozessvorlage verwendet.
| Agile Softwareentwicklung | Grundlegend | CMMI | Scrum |
|---|---|---|---|
 |
 |
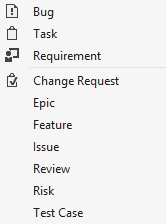 |
 |
Prozessvorlageneinschränkungen und Validierungsüberprüfungen
Wenn Sie die Prozessvorlage über das Webportal hochladen, können Fehler wie in der folgenden Abbildung gezeigt auftreten.

Korrigieren Sie jeden Fehler, und wiederholen Sie dann den Uploadvorgang. Weitere Informationen zum Korrigieren von Prozessvorlagenfehlern finden Sie möglicherweise unter Beheben von Validierungsfehlern für den Prozessimport.
Die folgenden Überprüfungen müssen beim Hochladen einer Prozessvorlage erfolgreich sein.
- Prozessvorlagennamen muss eindeutig sein und höchstens 256 Unicode-Zeichen umfassen. Vorlagen mit demselben Namen überschreiben bereits vorhanden Vorlagen. Ein Dateiname darf außerdem keins der folgenden Zeichen enthalten: . , ; ' ` : / \ * | ? " & % $ ! + = ( ) [ ] { } <>. Weitere Einschränkungen finden Sie unter Benennungseinschränkungen.
- Prozessvorlagenordner dürfe keine EXE-Dateien enthalten. Wenn dies der Fall, kann die Prozessvorlage möglicherweise erfolgreich hochgeladen werden, bei der Projekterstellung tritt jedoch ein Fehler auf.
- Die Gesamtgröße der Prozessvorlage darf maximal 2 GB betragen, da andernfalls die Projekterstellung fehlschlägt.
- Beim Uploadprozess wird eine Teilüberprüfung ausgeführt, um sicherzustellen, dass das XML-Element jeder Prozessvorlagen-XML-Datei gültig ist. Wenn beim Hochladen der Prozessvorlage Fehler ausgegeben werden, überprüfen Sie das XML-Element, um die Fehlerursache zu bestimmen. Doppelte Tags in einer XML-Datei können Fehler verursachen. Falls der XML-Code fehlerfrei ist, sollten Sie außerdem sicherstellen, dass alle erforderlichen Dateien in den richtigen Ordnern in der Prozessvorlage enthalten sind.
- Wenn XML-Definitionsdateien auf eine Erweiterung verweisen, muss die Erweiterung in der Sammlung installiert und aktiviert werden.
Wichtig
Die Schemadefinition für Prozessvorlagen verwendet eine Kombination aus Elementen mit gemischter Groß- und Kleinschreibung und mit ausschließlicher Großschreibung. Wenn beim Überprüfen der Typdefinitionsdateien Fehler auftreten, überprüfen Sie die Groß-/Kleinschreibung der Elemente. Die Groß-/Kleinschreibung der Start- und Endtags muss ebenfalls den Regeln der XML-Syntax entsprechen. Siehe auch Prozessvorlagen-Plug-Ins: Index für die XML-Elementdefinitionen.
Verwandte Artikel
In regelmäßigen Abständen werden die Prozessvorlagen aktualisiert, um neue Features zu unterstützen. Weitere Informationen finden Sie unter Versionshinweise für Azure DevOps Server.
Feedback
Bald verfügbar: Im Laufe des Jahres 2024 werden wir GitHub-Issues stufenweise als Feedbackmechanismus für Inhalte abbauen und durch ein neues Feedbacksystem ersetzen. Weitere Informationen finden Sie unter https://aka.ms/ContentUserFeedback.
Feedback senden und anzeigen für