Nachverfolgbarkeit von Anforderungen
Azure DevOps Services | Azure DevOps Server 2022 | Azure DevOps Server 2019
Die Nachverfolgbarkeit von Anforderungen ist die Möglichkeit, zwei oder mehr Phasen eines Entwicklungsprozesses zu verknüpfen und zu dokumentieren, die dann sowohl vorwärts als auch rückwärts von seinem Ursprung aus nachverfolgt werden können. Die Nachverfolgbarkeit von Anforderungen hilft Teams, Erkenntnisse zu Indikatoren wie der Qualität von Anforderungen oder der Bereitschaft zur Weiterleitung der Anforderung zu gewinnen. Ein grundlegender Aspekt der Nachverfolgbarkeit von Anforderungen ist die Zuordnung der Anforderungen zu Testfällen, Fehlern und Codeänderungen.
Lesen Sie das Glossar, um mehr über die Terminologie von Testberichten zu erfahren.
Agile Teams, die automatisierte Tests ausführen
Agile Teams weisen unter anderem die folgenden Merkmale auf:
- Schnellere Releasezyklen
- Fortlaufende Tests in einer Pipeline
- Vernachlässigbarer manueller Testaufwand; beschränkt auf explorative Tests
- Hoher Automatisierungsgrad
In den folgenden Abschnitten wird die Nachverfolgbarkeit der Aspekte Qualität, Fehler und Quelle für Agile Teams untersucht.
Nachverfolgbarkeit der Qualität
Um sicherzustellen, dass die Benutzeranforderungen die Qualitätsziele erfüllen, können die Anforderungen in einem Projekt mit Testergebnissen verknüpft werden, die dann auf dem Dashboard des Teams angezeigt werden können. Dies ermöglicht eine umfassende Nachverfolgbarkeit mit einer einfachen Möglichkeit zum Überwachen von Testergebnissen. Um automatisierte Tests mit Anforderungen zu verknüpfen, sehen Sie sich den Testbericht im Build oder Release an.
Wählen Sie im Abschnitt „Ergebnisse“ auf der Registerkarte Tests der Zusammenfassung eines Builds oder eines Release die Tests aus, die mit Anforderungen verknüpft werden sollen, und wählen Sie Verknüpfen aus.
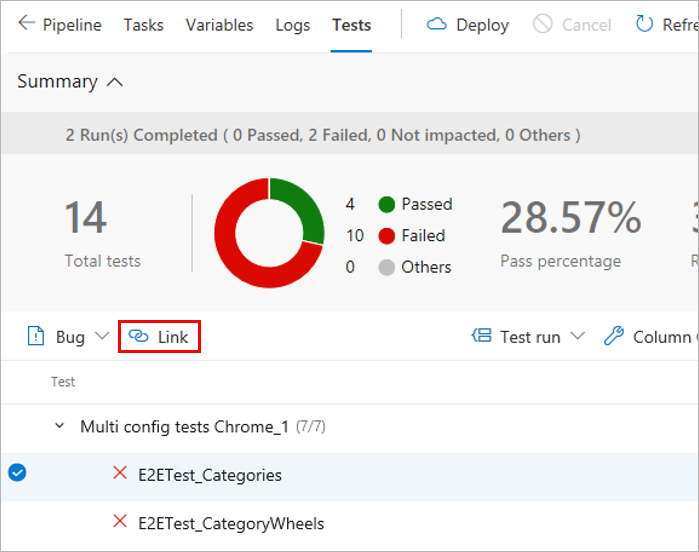
Wählen Sie ein Arbeitselement aus, das mit einer der angegebenen Methoden mit den ausgewählten Tests verknüpft werden soll:
- Wählen Sie in der Liste der vorgeschlagenen Arbeitselemente ein passendes Arbeitselement aus. Die Liste basiert auf den zuletzt angezeigten und aktualisierten Arbeitselementen.
- Geben Sie eine Arbeitselement-ID an.
- Suchen Sie basierend auf dem Titeltext nach einem Arbeitselement.
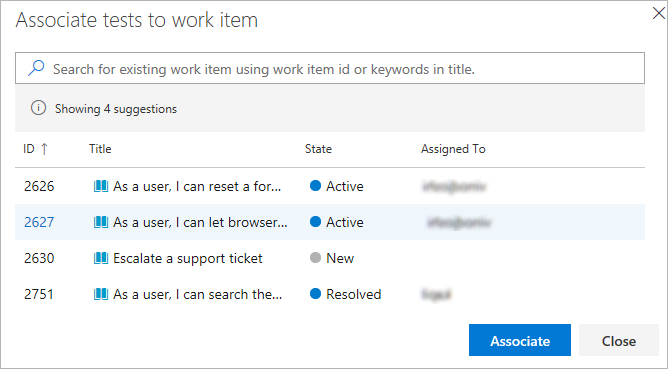
Die Liste enthält nur Arbeitselemente, die zur Kategorie „Anforderungen“ gehören.
Nachdem die Anforderungen mit den Testergebnissen verknüpft wurden, können Sie die Testergebnisse gruppiert nach Anforderung anzeigen. „Anforderungen“ ist eine der vielen Optionen unter „Gruppieren nach“, um die Navigation in den Testergebnissen zu vereinfachen.

Teams möchten häufig die zusammengefasste Ansicht der Nachverfolgbarkeit von Anforderungen an ein Dashboard anheften. Verwenden Sie hierfür das Widget Anforderungen Qualität.
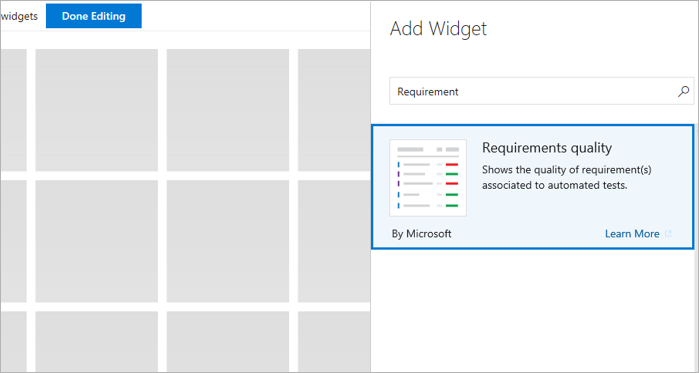
Konfigurieren Sie das Widget Anforderungen Qualität mit den erforderlichen Optionen, und speichern Sie es.
- Anforderungsabfrage: Wählen Sie eine Arbeitselementabfrage aus, mit der die Anforderungen erfasst werden, z. B. die Benutzerberichte in der aktuellen Iteration.
- Qualitätsdaten: Geben Sie die Stage der Pipeline an, für die die Anforderungsqualität nachverfolgt werden soll.
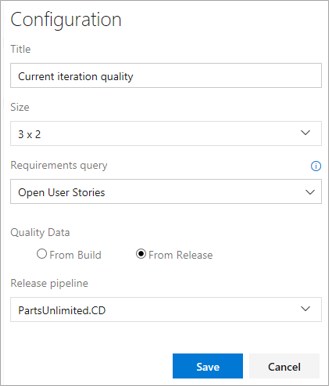
Zeigen Sie das Widget auf dem Dashboard des Teams an. Es listet alle Anforderungen im Bereich zusammen mit der Erfolgsquote für die Tests und der Anzahl der fehlerhaften Tests auf. Wenn Sie eine Anzahl von Tests mit Fehler auswählen, wird die Registerkarte Tests für den ausgewählten Build oder das ausgewählte Release geöffnet. Das Widget hilft auch dabei, die Anforderungen ohne zugehörige Tests nachzuverfolgen.
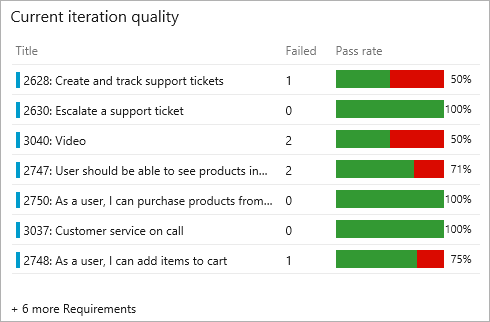
Um sicherzustellen, dass die Benutzeranforderungen die Qualitätsziele erfüllen, können die Anforderungen in einem Projekt mit Testergebnissen verknüpft werden, die dann auf dem Dashboard des Teams angezeigt werden können. Dies ermöglicht eine umfassende Nachverfolgbarkeit mit einer einfachen Möglichkeit zum Überwachen von Testergebnissen. Um automatisierte Tests mit Anforderungen zu verknüpfen, sehen Sie sich den Testbericht im Build oder Release an.
Wählen Sie im Abschnitt „Ergebnisse“ auf der Registerkarte Tests der Zusammenfassung eines Builds oder eines Release die Tests aus, die mit Anforderungen verknüpft werden sollen, und wählen Sie Verknüpfen aus.
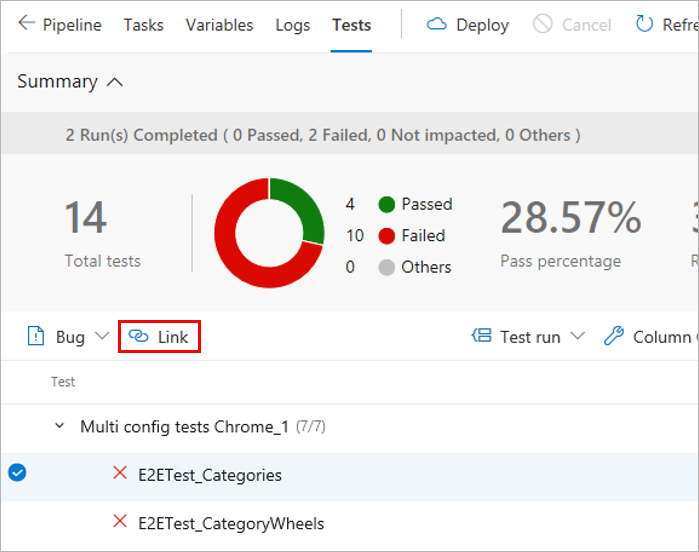
Wählen Sie ein Arbeitselement aus, das mit einer der angegebenen Methoden mit den ausgewählten Tests verknüpft werden soll:
- Wählen Sie in der Liste der vorgeschlagenen Arbeitselemente ein passendes Arbeitselement aus. Die Liste basiert auf den zuletzt angezeigten und aktualisierten Arbeitselementen.
- Geben Sie eine Arbeitselement-ID an.
- Suchen Sie basierend auf dem Titeltext nach einem Arbeitselement.
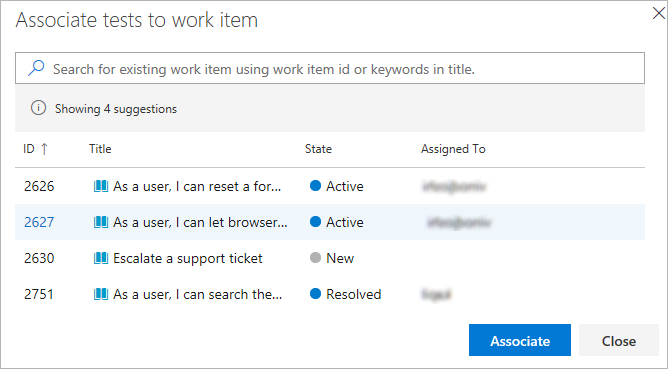
Die Liste enthält nur Arbeitselemente, die zur Kategorie „Anforderungen“ gehören.
Teams möchten häufig die zusammengefasste Ansicht der Nachverfolgbarkeit von Anforderungen an ein Dashboard anheften. Verwenden Sie hierfür das Widget Anforderungen Qualität.
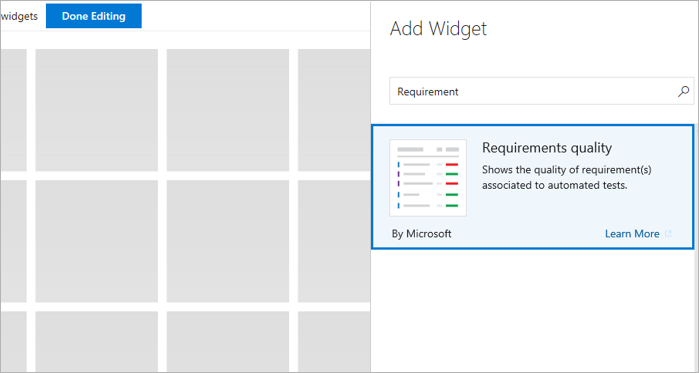
Konfigurieren Sie das Widget Anforderungen Qualität mit den erforderlichen Optionen, und speichern Sie es.
- Anforderungsabfrage: Wählen Sie eine Arbeitselementabfrage aus, mit der die Anforderungen erfasst werden, z. B. die Benutzerberichte in der aktuellen Iteration.
- Qualitätsdaten: Geben Sie die Stage der Pipeline an, für die die Anforderungsqualität nachverfolgt werden soll.
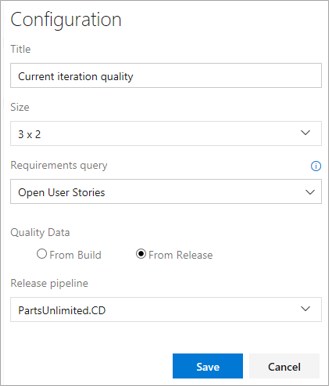
Zeigen Sie das Widget auf dem Dashboard des Teams an. Es listet alle Anforderungen im Bereich zusammen mit der Erfolgsquote für die Tests und der Anzahl der fehlerhaften Tests auf. Wenn Sie eine Anzahl von Tests mit Fehler auswählen, wird die Registerkarte Tests für den ausgewählten Build oder das ausgewählte Release geöffnet. Das Widget hilft auch dabei, die Anforderungen ohne zugehörige Tests nachzuverfolgen.
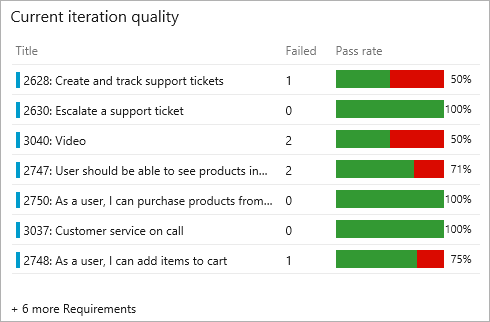
Nachverfolgbarkeit von Fehlern
Tests vermitteln ein Maß für die Zuverlässigkeit einer Änderung, die für Benutzer*innen freigegeben werden soll. Ein Testfehler deutet auf ein Problem mit der Änderung hin. Fehler können aus vielen Gründen auftreten, z. B. Fehler in der getesteten Quelle, fehlerhafter Testcode, Umgebungsprobleme, unzuverlässige Tests u. v. m. Fehler stellen eine wichtige Möglichkeit dar, Testfehler nachzuverfolgen und die Verantwortlichkeit im Team zu fördern, um die erforderlichen Abhilfemaßnahmen zu ergreifen. Um Fehler mit Testergebnissen zu verknüpfen, öffnen Sie den Testbericht im Build oder Release.
Wählen Sie im Abschnitt „Ergebnisse“ auf der Registerkarte Tests die Tests aus, für die der Fehler erstellt werden soll, und wählen Sie dann Fehler aus. Einem einzelnen Fehler können mehrere Testergebnisse zugeordnet werden. Dies geschieht in der Regel, wenn der Grund für Fehler auf eine einzelne Ursache zurückgeführt werden kann, z. B. die Nichtverfügbarkeit eines erforderlichen Diensts, ein Datenbankverbindungsfehler oder ähnliche Probleme.
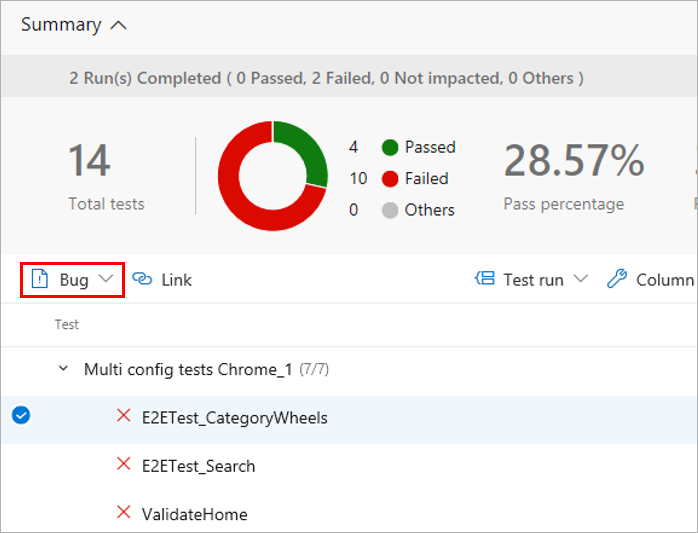
Öffnen Sie das Arbeitselement, um den Fehler anzuzeigen. Es enthält den vollständigen Kontext der Testergebnisse, einschließlich wichtiger Informationen wie Fehlermeldung, Stapelüberwachung, Kommentare und mehr.
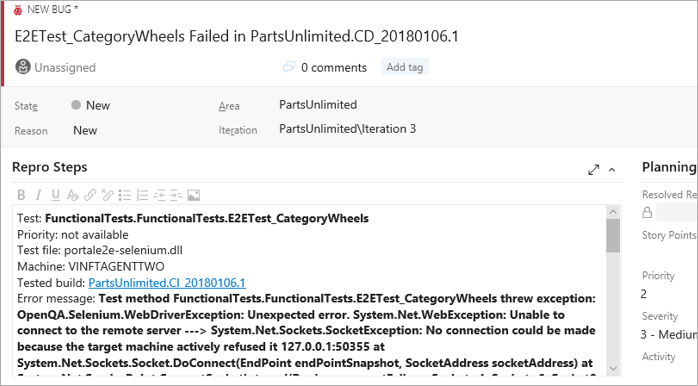
Zeigen Sie den Fehler direkt im Kontext der Testergebnisse auf der Registerkarte Tests an. Auf der Registerkarte Arbeitselemente werden auch alle verknüpften Anforderungen für das Testergebnis aufgelistet.
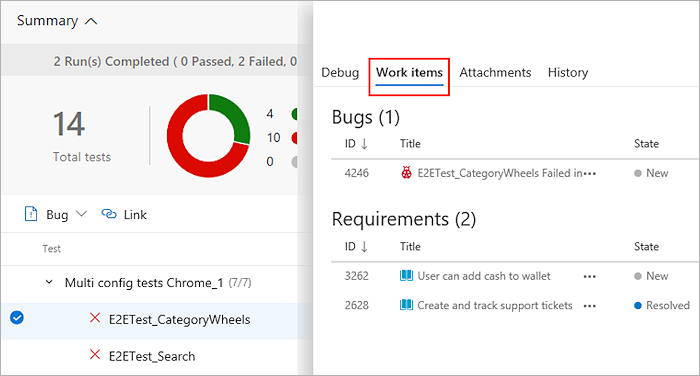
Navigieren Sie von einem Arbeitselement direkt zu den zugeordneten Testergebnissen. Sowohl der Testfall als auch das spezifische Testergebnis sind mit dem Fehler verknüpft.
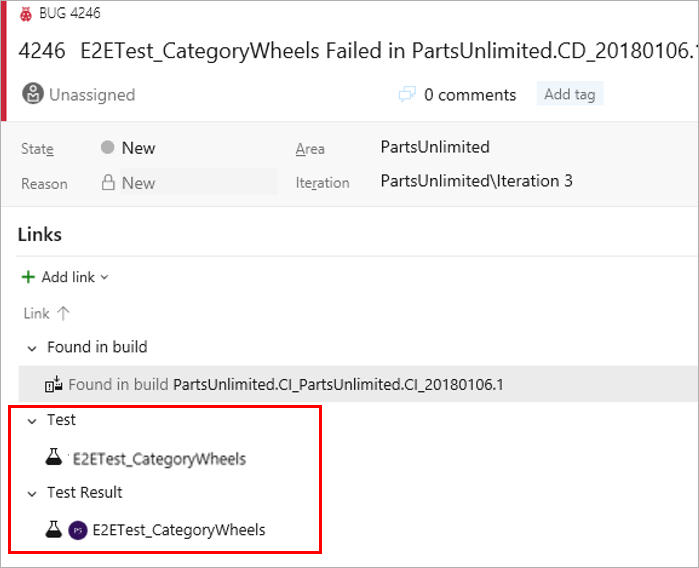
Wählen Sie im Arbeitselement Testfall oder Testergebnis aus, um direkt zur Seite Tests für den ausgewählten Build oder das ausgewählte Release zu wechseln. Sie können den Fehler beheben, Ihre Analyse im Fehler aktualisieren und ggf. die erforderlichen Änderungen vornehmen, um das Problem zu beheben. Beide Links führen Sie zwar zur Registerkarte Tests, aber als Standardabschnitt wird Verlauf bzw. Debuggen angezeigt.
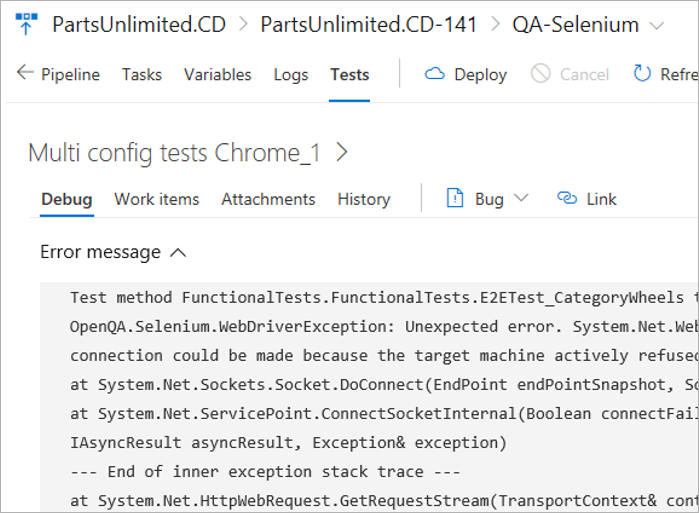
Nachverfolgbarkeit der Quelle
Bei der Problembehandlung von Testfehlern, die über einen bestimmten Zeitraum konsistent auftreten, ist es wichtig, eine Nachverfolgung bis zu den ersten Änderungen durchzuführen, von denen der Fehler stammt. Dies kann erheblich dazu beitragen, den Bereich für die Ermittlung des problematischen Tests oder der getesteten Quelle einzugrenzen. Um das erste Vorkommen von Testfehlern zu ermitteln und sie bis zu den zugehörigen Codeänderungen zurückverfolgen zu können, zeigen Sie die Registerkarte Tests im Build oder Release an.
Wählen Sie auf der Registerkarte Tests einen zu analysierenden Testfehler aus. Wählen Sie je nachdem, ob es sich um einen Build oder ein Release handelt, für den Test die Spalte Buildfehler oder Releasefehler aus.
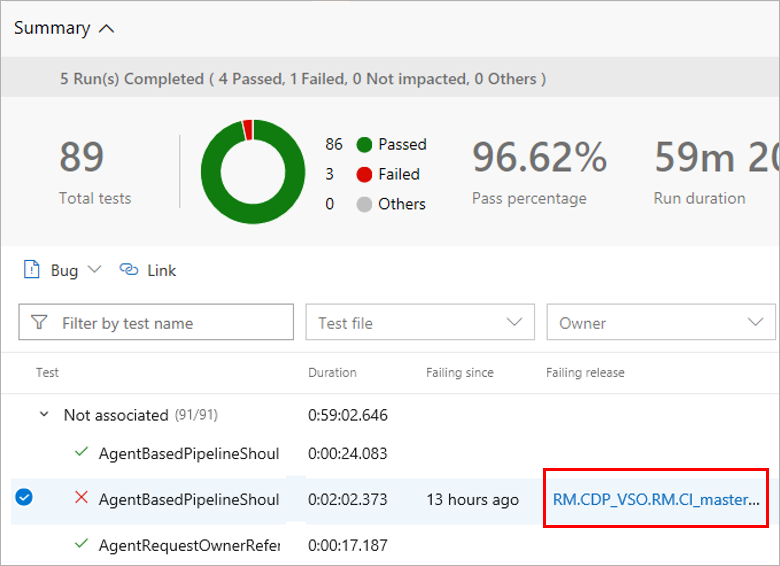
Dadurch wird eine weitere Instanz der Registerkarte Tests in einem neuen Fenster geöffnet, in dem das erste Vorkommen aufeinanderfolgender Fehler für den Test angezeigt wird.

Je nach Build- oder Releasepipeline können Sie die Ansicht „Zeitachse“ oder „Pipeline“ auswählen, um zu sehen, welche Codeänderungen committet wurden. Sie können die Codeänderungen analysieren, um die potenzielle Grundursache des Testfehlers zu identifizieren.
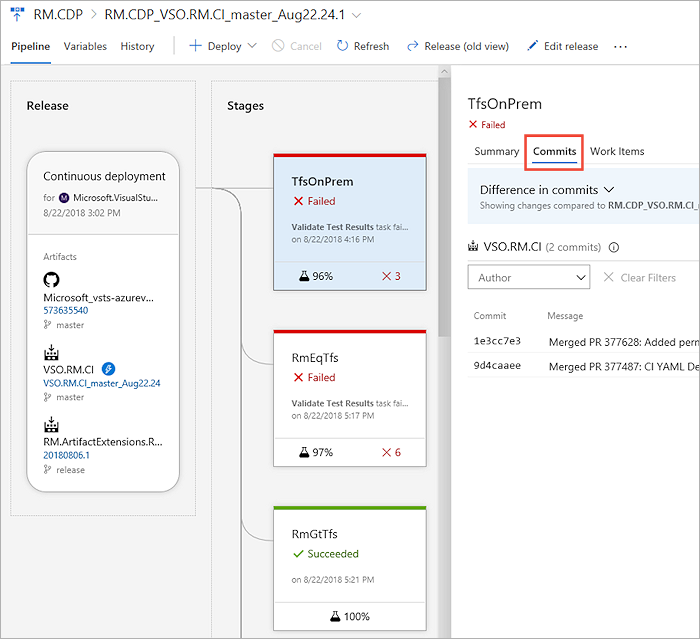
Herkömmliche Teams mit geplanten Tests
Teams, die von manuellen Tests auf kontinuierliche (automatisierte) Tests umstellen und einen Teil der Tests bereits automatisiert haben, können diese als Teil der Pipeline oder bei Bedarf ausführen (siehe Testbericht). Automatisierte Tests werden auch als geplante Tests bezeichnet und können den Testfällen in einem Testplan zugeordnet und von Azure Test Plans ausgeführt werden. Nach der Zuordnung tragen diese Tests zu den Qualitätsmetriken der entsprechenden Anforderungen bei.
Hilfe und Support
- Siehe unsere Seite zur Problembehandlung
- Informieren Sie sich auf Stack Overflow und in der Entwicklercommunity.
Feedback
Bald verfügbar: Im Laufe des Jahres 2024 werden wir GitHub-Issues stufenweise als Feedbackmechanismus für Inhalte abbauen und durch ein neues Feedbacksystem ersetzen. Weitere Informationen finden Sie unter https://aka.ms/ContentUserFeedback.
Feedback senden und anzeigen für