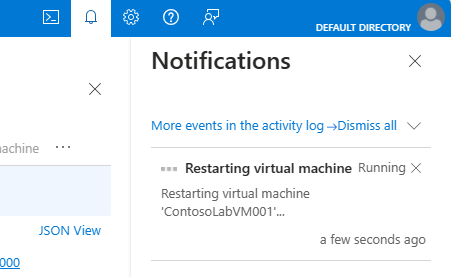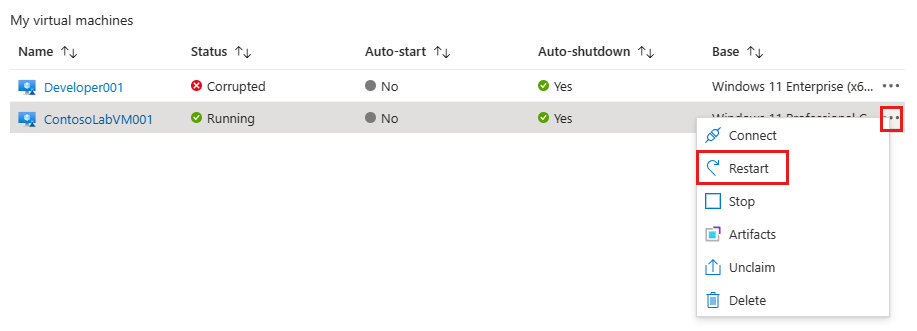Neustarten eines virtuellen Computers in einem Lab in Azure DevTest Labs
Sie können einen virtuellen Computer in DevTest Labs schnell und einfach neu starten, indem Sie die in diesem Artikel beschriebenen Schritte befolgen. Beachten Sie Folgendes vor dem Neustart eines virtuellen Computers:
Der virtuelle Computer muss aktiv sein, damit die Neustartfunktion aktiviert werden kann.
Wenn ein Benutzer mit einem aktiven virtuellen Computer verbunden ist, wenn der Neustart ausgeführt wird, muss die Verbindung mit dem virtuellen Computer nach dem Neustart erneut hergestellt werden.
Wenn beim Neustart des virtuellen Computers ein Artefakt angewendet wird, erhalten Sie eine Warnung, dass das Artefakt möglicherweise nicht angewendet wird.
Hinweis
Wenn der virtuelle Computer beim Anwenden eines Artefakts angehalten wurde, können Sie die Funktion zum Neustart des virtuellen Computers als potenzielle Möglichkeit zur Behebung des Problems verwenden.
Melden Sie sich beim Azure-Portal an.
Wählen Sie Alle Dienste und dann in der Liste die Option DevTest Labs.
Wählen Sie aus der Liste der Labs das Lab aus, das die VM enthält, die Sie neu starten möchten.
Wählen Sie im linken Bereich die Option Meine virtuellen Computer aus.
Wählen Sie in der Liste der virtuellen Computer einen aktiven virtuellen Computer aus.
Wählen Sie am Anfang des Bereichs zur Verwaltung virtueller Computer die Option Neu starten aus.
Überwachen Sie den Status des Neustarts, indem Sie das Symbol Benachrichtigungen am oberen rechten Rand des Fensters auswählen.
Sie können auch einen aktiven virtuellen Computer neu starten, indem Sie dessen Auslassungspunkte (...) in der Liste von Meine virtuellen Computer auswählen.
Nachdem die VM neu gestartet wurde, können Sie die Verbindung erneut herstellen, indem Sie im Verwaltungsbereich der VM Verbinden auswählen.
Zugehöriger Inhalt
Feedback
Bald verfügbar: Im Laufe des Jahres 2024 werden wir GitHub-Issues stufenweise als Feedbackmechanismus für Inhalte abbauen und durch ein neues Feedbacksystem ersetzen. Weitere Informationen finden Sie unter https://aka.ms/ContentUserFeedback.
Feedback senden und anzeigen für