Verwalten von Lab-Richtlinien zum Steuern der Kosten in Azure DevTest Labs
In diesem Artikel wird beschrieben, wie Sie Azure DevTest Labs-Richtlinien verwalten können, um Lab-Kosten zu steuern und die Kosten zu minimieren. Lab-Richtlinien, die Sie zur Kostenkontrolle festlegen können, umfassen Folgendes:
- Zulässige VM-Größen
- Maximale Anzahl VMs pro Benutzer
- Maximale Anzahl VMs pro Lab
- Einstellungen für das automatische Herunterfahren
- Richtlinieneinstellungen zum automatischen Herunterfahren
- Einstellungen für automatischen Start
Zugreifen auf die Lab-Konfiguration und -Richtlinien
Wählen Sie im Azure-Portal auf der Seite Übersicht für Ihr Lab im linken Navigationsbereich die Option Konfiguration und Richtlinien aus.
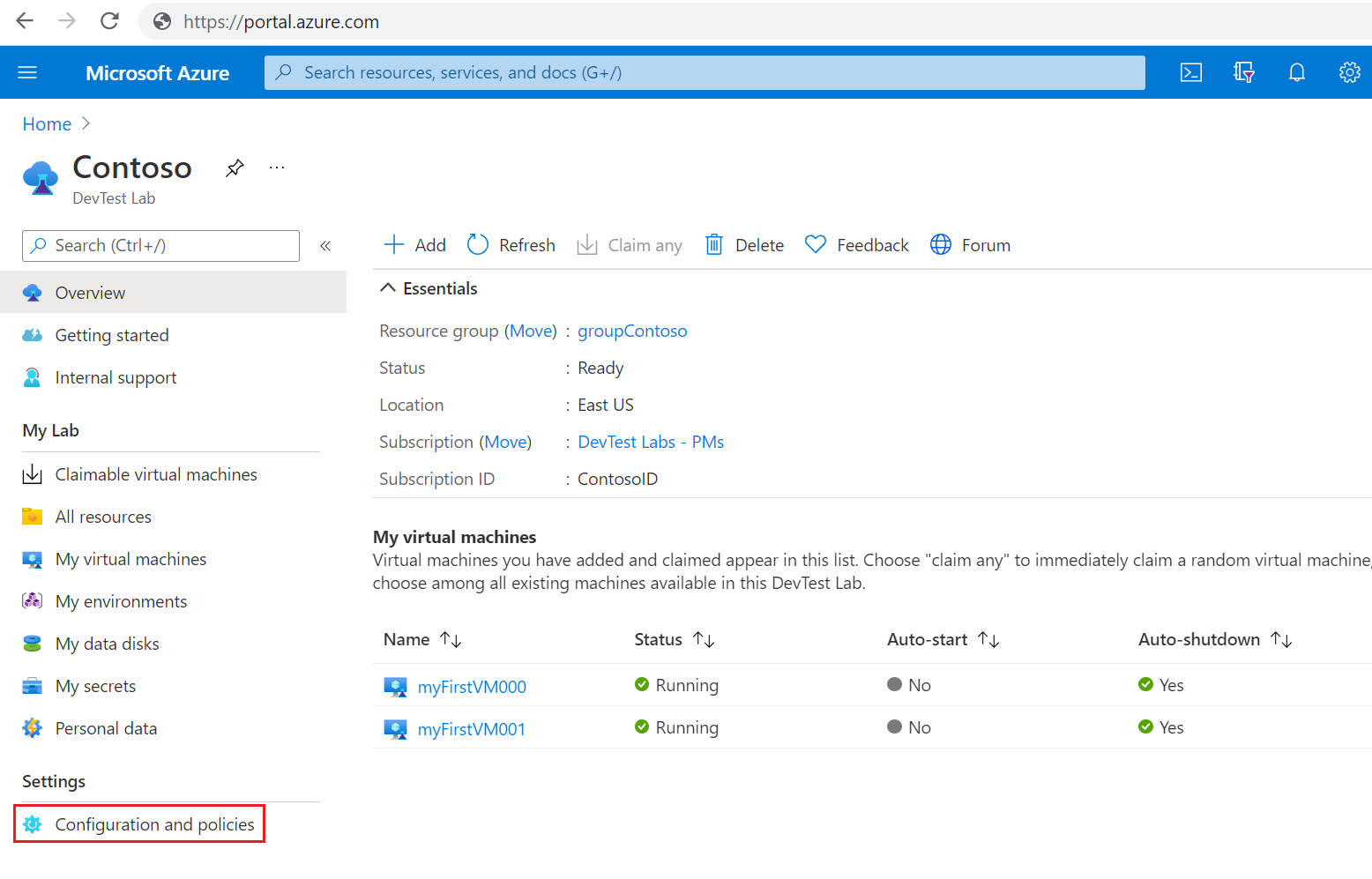
Wählen Sie auf der Seite Konfiguration und Richtlinien im linken Navigationsbereich die Richtlinie aus, die Sie konfigurieren möchten.
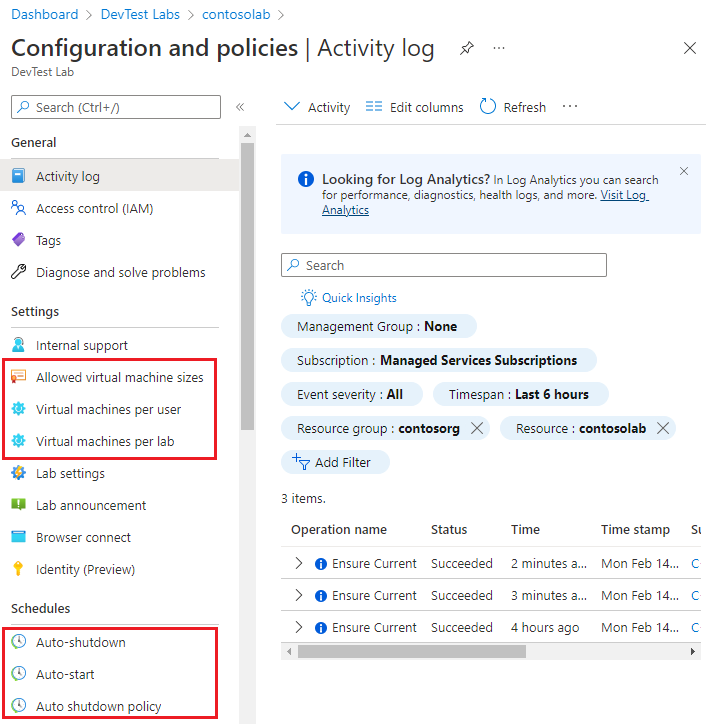
Festlegen der zulässigen Größen virtueller Computer
Diese Richtlinie gibt die VM-Größen an, die Benutzer im Lab erstellen können.
Wählen Sie auf der Seite Konfiguration und Richtlinien des Labs im linken Navigationsbereich die Option Zulässige VM-Größen aus.
Wählen Sie auf dem Bildschirm Zulässige VM-Größen die Option Ja oder Nein aus, um die Richtlinie zu aktivieren oder zu deaktivieren.
Wenn Sie die Richtlinie aktivieren, wählen Sie die VM-Größen aus, die im Lab zulässig sind.
Wählen Sie Speichern aus.
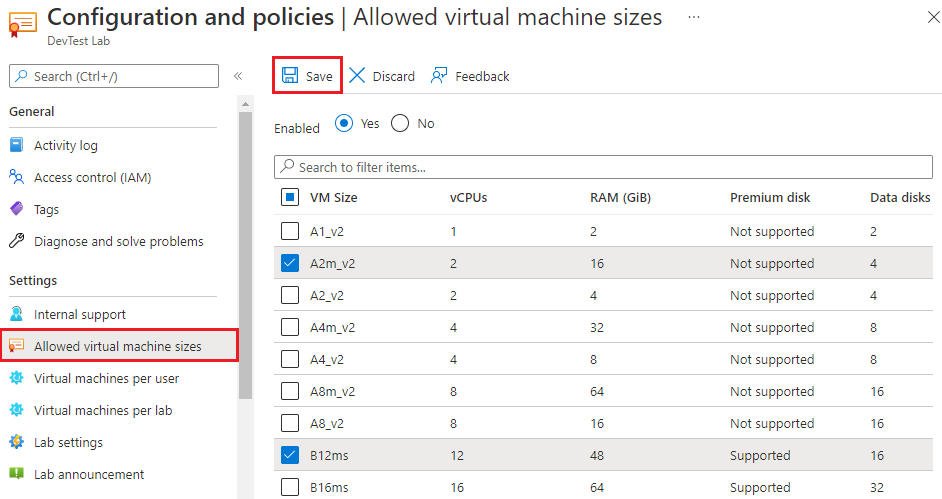
Festlegen der virtuellen Computer pro Benutzer
Diese Richtlinie gibt die maximale Anzahl von VMs an, die ein einzelner Lab-Benutzer besitzen kann.
Wählen Sie auf der Seite Konfiguration und Richtlinien des Labs im linken Navigationsbereich die Option VMs pro Benutzer aus.
Wählen Sie auf dem Bildschirm VMs pro Benutzer unter VM-Anzahl einschränken die Option Ein oder Aus aus, um die Richtlinie zu aktivieren oder zu deaktivieren.
Wenn Sie die Richtlinie aktivieren, geben Sie unter Grenzwert die maximale Anzahl von VMs ein, die ein Benutzer besitzen kann.
Wählen Sie unter Anzahl VMs mit Premium-Betriebssystemdatenträgern einschränken die Option Ein oder Aus aus, um die Anzahl der VMs eines Benutzers zu aktivieren oder zu deaktivieren, die Premium-SSDs verwenden.
Wenn Sie Ein ausgewählt haben, geben Sie die maximale Anzahl von VMs ein, die Premium-Datenträger verwenden, die ein Benutzer besitzen kann.
Hinweis
Diese Richtlinie gilt nur für Premium-SSDs. Die Einschränkung gilt nicht für Standard-SSDs.
Wählen Sie Speichern aus.
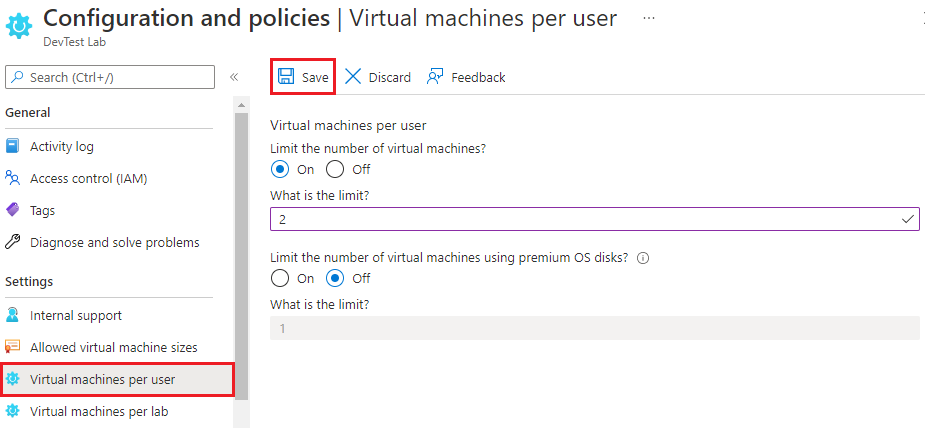
Wenn ein Benutzer versucht, eine VM zu erstellen oder anzufordern, das Benutzerlimit aber erreicht wurde, gibt eine Fehlermeldung an, dass der Benutzer seinen VM-Grenzwert nicht überschreiten kann.
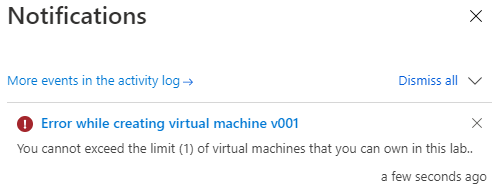
Festlegen der virtuellen Computer pro Lab
Diese Richtlinie gibt die maximale Anzahl von VMs an, die alle Benutzer im aktuellen Lab erstellen oder beanspruchen können.
Wählen Sie auf der Seite Konfiguration und Richtlinien des Labs im linken Navigationsbereich die Option VMs pro Lab aus.
Wählen Sie auf dem Bildschirm VMs pro Benutzer unter VM-Anzahl einschränken die Option Ein oder Aus aus, um die Richtlinie zu aktivieren oder zu deaktivieren.
Wenn Sie die Richtlinie aktivieren, geben Sie unter Grenzwert die maximale Anzahl von VMs ein, die erstellt oder beansprucht werden kann.
Wählen Sie unter Anzahl VMs mit Premium-Betriebssystemdatenträgern einschränken die Option Ein oder Aus aus, um die Einschränkung der Anzahl von VMs, die Premium-SSDs verwenden, zu aktivieren oder zu deaktivieren.
Wenn Sie Ein ausgewählt haben, geben Sie die maximale Anzahl von VMs ein, die Premium-Datenträger verwenden können.
Wählen Sie Speichern aus.
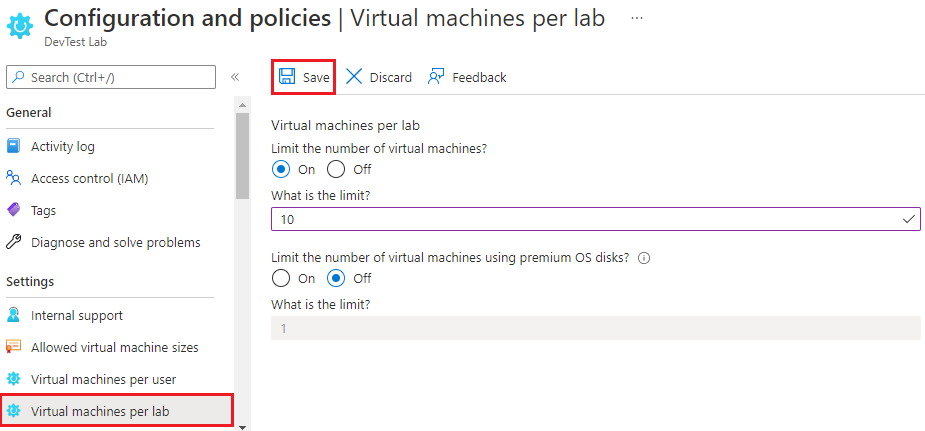
Wenn ein Benutzer versucht, eine VM zu erstellen oder zu beanspruchen, und das Lab-Limit erreicht wurde, gibt eine Fehlermeldung an, dass die VM nicht erstellt oder beansprucht werden kann.
Festlegen des automatischen Herunterfahrens
Das automatische Herunterfahren trägt zur Minimierung von Lab-Kosten bei, indem Lab-VMs zu einer bestimmten Tageszeit heruntergefahren werden.
Wählen Sie auf der Seite Konfiguration und Richtlinien des Labs im linken Navigationsbereich die Option Automatisches Herunterfahren aus.
Wählen Sie auf dem Bildschirm Automatisches Herunterfahren für Aktiviert die Option Ein oder Aus aus, um automatisches Herunterfahren zu aktivieren bzw. zu deaktivieren.
Für Geplantes Herunterfahren und Zeitzone, geben Sie, die Zeit und die Zeitzone an, um alle Lab-VMs herunterzufahren, wenn Sie automatisches Herunterfahren aktiviert haben.
Wählen Sie für Benachrichtigung vor automatischem Herunterfahren senden? die Option Ja oder Nein aus, um eine Benachrichtigung vor der angegebenen Zeit für automatisches Herunterfahren zu senden.
Wenn Sie Ja ausgewählt haben, geben Sie einen Webhook-URL-Endpunkt unter Webhook-URL oder durch Semikolons getrennte E-Mail-Adressen unter E-Mail-Adresse ein, an welche die Benachrichtigung gepostet oder gesendet werden soll.
Wählen Sie Speichern aus.
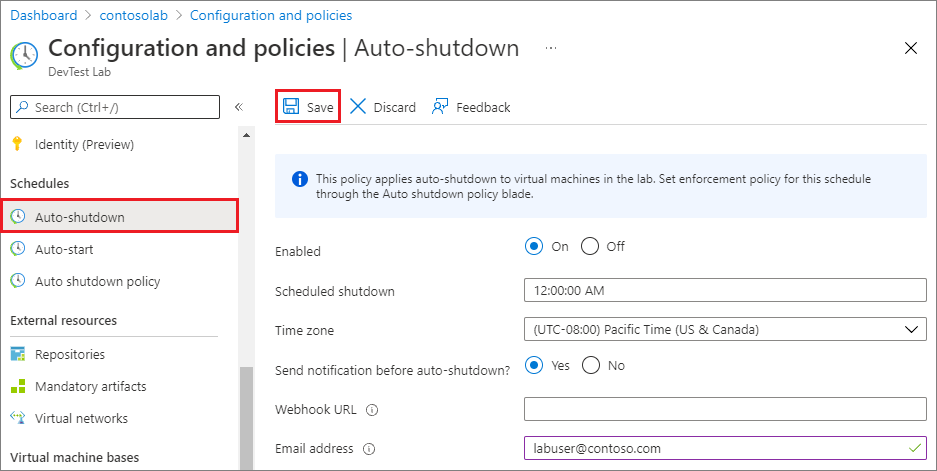
Standardmäßig gilt automatisches Herunterfahren für alle Lab-VMs. Wenn die Richtlinie dies zulässt, können Lab-Benutzer die Einstellungen für automatisches Herunterfahren für ihre einzelnen Lab-VMs außer Kraft setzen. So greifen Sie auf die Einstellungen für automatisches Herunterfahren für einzelne VMs zu:
- Wählen Sie auf der Seite Übersicht des Labs unter Meine VMs die gewünschte VM aus.
- Wählen Sie auf der Homepage der VM im Abschnitt Betrieb im linken Navigationsbereich die Option Automatisches Herunterfahren aus.
Weitere Informationen zum automatischen Herunterfahren und Senden von Benachrichtigungen finden Sie unter Konfigurieren von automatischem Herunterfahren für Labs und VMs in DevTest Labs.
Festlegen der Richtlinie zum automatischen Herunterfahren
Lab-Besitzer können automatisches Herunterfahren auf allen Lab-VMs zentral konfigurieren und eine Richtlinie festlegen, damit Lab-Benutzer die Einstellungen für ihre eigenen VMs außer Kraft setzen können. Sie können eine Richtlinie für automatisches Herunterfahren festlegen, um Lab-Benutzern vollständige Kontrolle, teilweise Kontrolle oder keine Kontrolle über die Aktivität zum automatischen Herunterfahren ihrer eigenen VMs zu ermöglichen.
Wichtig
Richtlinienänderungen für automatisches Herunterfahren gelten nur für neue Lab-VMs, nicht für bereits vorhandene VMs.
Wählen Sie auf der Seite Konfiguration und Richtlinien des Labs im linken Navigationsbereich die Option Richtlinie zum automatischen Herunterfahren aus.
Wählen Sie eine der folgenden Optionen aus:
Benutzer legt einen Zeitplan fest und kann diesen deaktivieren: Lab-Benutzer können das automatische Herunterfahren des Labs außer Kraft setzen oder deaktivieren. Lab-Benutzer können den Lab-Zeitplan außer Kraft setzen und müssen kein automatisches Herunterfahren für ihre VMs festlegen.
Benutzer legt einen Zeitplan fest und kann diesen nicht deaktivieren: Lab-Benutzer können den Lab-Zeitplan für ihre VMs außer Kraft setzen, aber sie können automatisches Herunterfahren nicht deaktivieren. Mit dieser Option wird sichergestellt, dass für jede VM im Lab ein Zeitplan für automatisches Herunterfahren gilt.
Benutzer kann den vom Labadministrator festgelegten Zeitplan nicht steuern: Lab-Benutzer können den Zeitplan für das automatische Herunterfahren des Labs nicht außer Kraft setzen oder deaktivieren. Lab-Benutzer können Benachrichtigungen zum automatischen Herunterfahren für ihre eigenen VMs einrichten.
Wählen Sie Speichern aus.
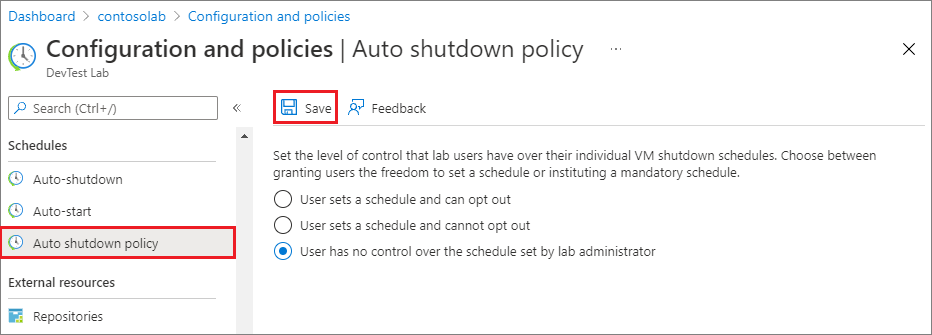
Weitere Informationen und Details zur Richtlinie zum automatischen Herunterfahren finden Sie unter Konfigurieren der Richtlinie zum automatischen Herunterfahren des Labs.
Festlegen des automatischen Starts
Die Richtlinie für automatischen Start hilft Ihnen bei der Minimierung von Kosten, indem eine bestimmte Tageszeit und Wochentage angegeben werden, um alle Lab-VMs zu starten.
Wählen Sie auf der Seite Konfiguration und Richtlinien des Labs im linken Navigationsbereich die Option Automatischer Start aus.
Wählen Sie Ja oder Nein aus, um die Richtlinie zu aktivieren oder zu deaktivieren.
Wenn Sie diese Richtlinie aktivieren, geben Sie den Geplanten Start, die Zeitzone und die Wochentage zum Starten der Lab-VMs an.
Wählen Sie Speichern aus.
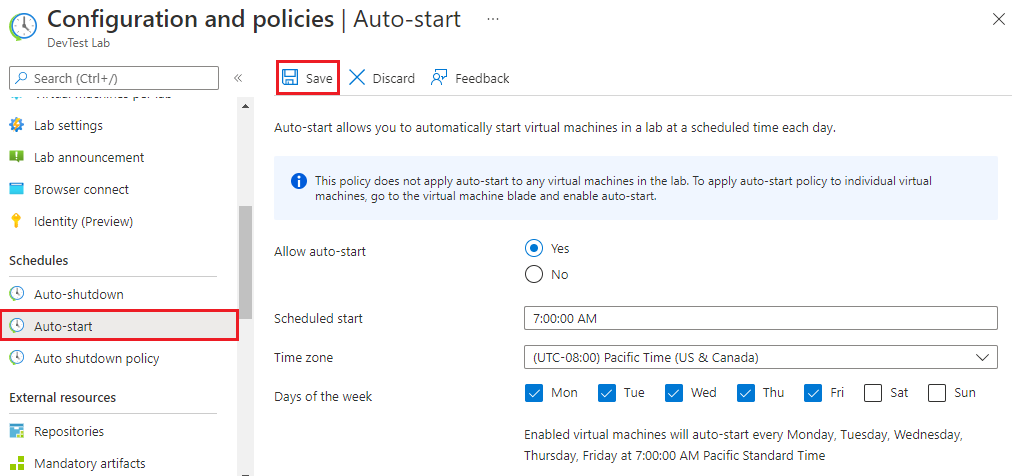
Hinweis
Diese Richtlinie wird nicht automatisch auf aktuelle VMs im Lab angewendet. Um diese Einstellung auf aktuelle VMs anzuwenden, öffnen Sie das Blatt der VM und ändern die Einstellung Automatisch starten.
Weitere Informationen und Details zur Richtlinie für automatischen Start finden Sie unter Automatisches Starten von Lab-VMs.
Nächste Schritte
Neben dem Festlegen von Richtlinien gibt es hier weitere Möglichkeiten zum Steuern und Verwalten von DevTest Labs-Kosten:
- Festlegen eines VM-Ablaufdatums beim Erstellen der VM.
- Löschen von Labs oder Lab-VMs, wenn Sie diese nicht mehr benötigen.
- Anzeigen und Verwalten von Lab-Kosten, Trends und Zielen.
Feedback
Bald verfügbar: Im Laufe des Jahres 2024 werden wir GitHub-Issues stufenweise als Feedbackmechanismus für Inhalte abbauen und durch ein neues Feedbacksystem ersetzen. Weitere Informationen finden Sie unter https://aka.ms/ContentUserFeedback.
Feedback senden und anzeigen für