Migrieren der MariaDB-Datenbank auf Azure Database for MariaDB durch Sicherungen und Wiederherstellungen
Wichtig
Azure Database for MariaDB wird demnächst eingestellt. Es wird dringend empfohlen, zu Azure Database for MySQL zu migrieren. Weitere Informationen zum Migrieren zur Azure-Datenbank für MySQL finden Sie unter Was geschieht mit Azure Database for MariaDB?.
In diesem Artikel werden zwei allgemeine Verfahren zum Sichern und Wiederherstellen von Datenbanken in Ihrer Instanz von Azure Database for MariaDB beschrieben:
- Sichern und Wiederherstellen mithilfe eines Befehlszeilentools (mit mysqldump).
- Dump and restore using phpMyAdmin.
Voraussetzungen
Führen Sie die folgenden Schritte aus, bevor Sie mit der Migration Ihrer Datenbank beginnen:
- Erstellen eines Azure Database for MariaDB-Servers – Azure-Portal.
- Installieren Sie das Befehlszeilenprogramm mysqldump.
- Herunterladen und Installieren von MySQL Workbench oder eines anderen MySQL-Tools von Drittanbietern zum Ausführen von Sicherungs- und Wiederherstellungsbefehlen.
Verwenden von gängigen Tools
Mithilfe von gängigen Hilfsprogrammen und Tools wie MySQL Workbench oder mysqldump können Sie eine Remoteverbindung zu Azure Database for MariaDB herstellen und Daten darin wiederherstellen. Verwenden Sie diese Tools auf Ihrem Clientcomputer mit Internetverbindung, um eine Verbindung zu Azure Database for MariaDB herzustellen. Verwenden Sie als bewährte Sicherheitsmaßnahme eine SSL-verschlüsselte Verbindung. Weitere Informationen finden Sie unter Konnektivitätssicherheit in Azure Database for MariaDB. Bei der Migration zu Azure Database for MariaDB müssen Sie Ihre Sicherungsdateien nicht in einen bestimmten Cloudspeicherort verschieben.
Gängige Nutzungsszenarien für die Sicherung von Abbildern und die Wiederherstellung
Sie können MySQL-Hilfsprogramme wie mysqldump und mysqlpump verwenden, um Datenbanken in mehreren häufigen Szenarien zu sichern und in einen Azure Database for MariaDB-Server zu laden.
Verwenden Sie Sicherungen von Datenbankabbildern, wenn Sie die gesamte Datenbank migrieren. Diese Empfehlung gilt, wenn Sie eine große Menge von Daten verschieben oder die Dienstunterbrechung für Live-Websites oder -Anwendungen minimieren möchten.
Stellen Sie sicher, dass für alle Tabellen in der Datenbank die InnoDB-Speicher-Engine verwendet wird, wenn Sie Daten in Azure Database for MySQL laden. Azure Database for MariaDB unterstützt nur die InnoDB-Speicher-Engine und keine anderen Speicher-Engines. Wenn Ihre Tabellen mit anderen Speicher-Engines konfiguriert werden, sollten Sie diese in das InnoDB-Engine-Format konvertieren, bevor Sie die Migration zu Azure Database for MariaDB durchführen.
Wenn Sie beispielsweise über eine Wordpress-App oder eine Web-App verfügen, die MyISAM-Tabellen verwendet, konvertieren Sie zunächst diese Tabellen, indem Sie sie in das InnoDB-Format migrieren, bevor Sie Sie in ihrer Azure-Datenbank für MariaDB wiederherstellen. Verwenden Sie die
ENGINE=InnoDBKlausel, um die Engine festzulegen, mit der eine Tabelle erstellt wird, und übertragen Sie die Daten vor der Migration in die kompatible Tabelle.INSERT INTO innodb_table SELECT * FROM myisam_table ORDER BY primary_key_columnsStellen Sie zur Verhinderung von Kompatibilitätsproblemen sicher, dass beim Sichern von Datenbankabbildern auf den Quell- und Zielsystemen die gleiche Version von MariaDB verwendet wird. Wenn Ihr vorhandener MariaDB-Server beispielsweise Version 10.2 hat, sollten Sie zu einer Azure Database for MariaDB-Instanz migrieren, die für die Ausführung von Version 10.2 konfiguriert ist. Der Befehl
mysql_upgradefunktioniert auf einem Azure Database for MariaDB-Server nicht und wird nicht unterstützt. Wenn Sie ein übergreifendes Upgrade für MariaDB-Versionen durchführen müssen, sollten Sie die niedrigere Version Ihrer Datenbank in Ihrer eigenen Umgebung zuerst in einer höheren Version von MariaDB sichern bzw. dahin exportieren. Sie könnenmysql_upgradedann ausführen, bevor Sie versuchen, zu ihrer Azure-Datenbank für MariaDB zu migrieren.
Überlegungen zur Leistung
Beachten Sie die folgenden Überlegungen, um die Leistung beim Sichern von großen Datenbanken zu optimieren:
- Verwenden Sie die
exclude-triggers-Option in mysqldump. Schließen Sie Trigger aus Abbilddateien aus, um zu verhindern, dass die Triggerbefehle während der Wiederherstellung der Daten ausgelöst werden. - Verwenden Sie die Option
single-transaction, um den Transaktionsisolationsmodus auf REPEATABLE READ festzulegen und um die SQL-Anweisung START TRANSACTION an den Server zu senden, bevor die Daten gesichert werden. Durch das Sichern vieler Tabellen in einer Transaktion wird bei der Wiederherstellung zusätzlicher Speicher benötigt. Diese Optionsingle-transactionund die Optionlock-tablesschließen sich gegenseitig aus. Das liegt daran, dass LOCK TABLES dazu führt, dass alle ausstehenden Transaktionen implizit committet werden. Um große Tabellen zu sichern, kombinieren Sie die Optionensingle-transactionundquick. - Verwenden Sie die Syntax für mehrere Zeilen
extended-insert, die mehrere VALUE-Listen enthält. Dies führt zu einer kleineren Speicherabbilddatei und beschleunigt Einfügevorgänge beim erneuten Laden der Datei. - Verwenden Sie in mysqldump die Option
order-by-primary, wenn Sie Datenbanken sichern, damit die Skripterstellung für die Daten in der Primärschlüssel-Reihenfolge erfolgt. - Verwenden Sie in mysqldump beim Erstellen von Sicherungsabbildern für Daten die Option
disable-keys, um vor dem Laden Fremdschlüsseleinschränkungen zu deaktivieren. Durch das Deaktivieren von Fremdschlüsselüberprüfungen wird die Leistung verbessert. Aktivieren Sie die Einschränkungen, und überprüfen Sie die Daten nach dem Laden, um die referentielle Integrität sicherzustellen. - Verwenden Sie ggf. partitionierte Tabellen.
- Laden Sie Daten parallel. Vermeiden Sie zu viel Parallelität, da dies zum Erreichen eines Ressourcenlimits führen kann, und überwachen Sie die Ressourcen mit den Metriken, die im Azure-Portal verfügbar sind.
- Verwenden Sie in mysqlpump die Option
defer-table-indexes, wenn Sie Sicherungsabbilder von Datenbanken erstellen, damit die Indexerstellung nach dem Laden der Tabellendaten erfolgt. - Kopieren Sie die Sicherungsdateien in einen Azure-BLOB-Speicher, und führen Sie die Wiederherstellung von dort aus. Diese Vorgehensweise sollte viel schneller sein als die Wiederherstellung über das Internet.
Erstellen einer Sicherungsdatei
Führen Sie den Befehl „mysqldump“ aus, um eine vorhandene MariaDB-Datenbank auf dem lokalen Server oder einem virtuellen Computer zu sichern:
mysqldump --opt -u <uname> -p<pass> <dbname> > <backupfile.sql>
Es müssen folgende Parameter bereitgestellt werden:
- <uname>: Ihr Datenbankbenutzername
- <pass>: Das Kennwort für Ihre Datenbank (beachten Sie, dass kein Leerzeichen zwischen „-p“ und dem Kennwort verwendet wird)
- <dbname>: der Name Ihrer Datenbank
- <backupfile.sql>: Der Dateiname für die Datenbanksicherung
- <--opt>: Die mysqldump-Option
Um eine Datenbank namens „testdb“ mit dem Benutzernamen „testuser“ auf Ihrem MariaDB-Server ohne Kennwort als Datei mit dem Namen „testdb_backup.sql“ zu sichern, verwenden Sie den folgenden Befehl. Mit dem Befehl wird die Datenbank testdb in einer Datei mit dem Namen testdb_backup.sql gesichert, die alle SQL-Anweisungen enthält, die zum erneuten Erstellen der Datenbank erforderlich sind.
mysqldump -u root -p testdb > testdb_backup.sql
Um zur Sicherung bestimmte Tabellen in der Datenbank auszuwählen, listen Sie die Tabellennamen durch Leerzeichen getrennt auf. Um beispielsweise nur die Tabellen „table1“ und „table2“ von „testdb“ zu sichern, führen Sie folgendes Beispiel durch:
mysqldump -u root -p testdb table1 table2 > testdb_tables_backup.sql
Um mehrere Datenbanken gleichzeitig zu sichern, verwenden Sie den Schalter „--database“ und listen Sie die Datenbanknamen durch Leerzeichen getrennt auf.
mysqldump -u root -p --databases testdb1 testdb3 testdb5 > testdb135_backup.sql
Erstellen einer Datenbank auf dem Zielserver
Erstellen Sie eine leere Datenbank auf dem Azure Database for MariaDB-Zielserver, zu dem Sie die Daten migrieren möchten. Verwenden Sie ein Tool wie MySQL Workbench zum Erstellen der Datenbank. Die Datenbank kann denselben Namen aufweisen wie die Datenbank, die die Sicherungsdaten enthält, Sie können aber auch eine Datenbank mit einem anderen Namen erstellen.
Ermitteln Sie zum Herstellen der Verbindung die Verbindungsinformationen in der Übersicht Ihrer Azure Database for MariaDB-Instanz.
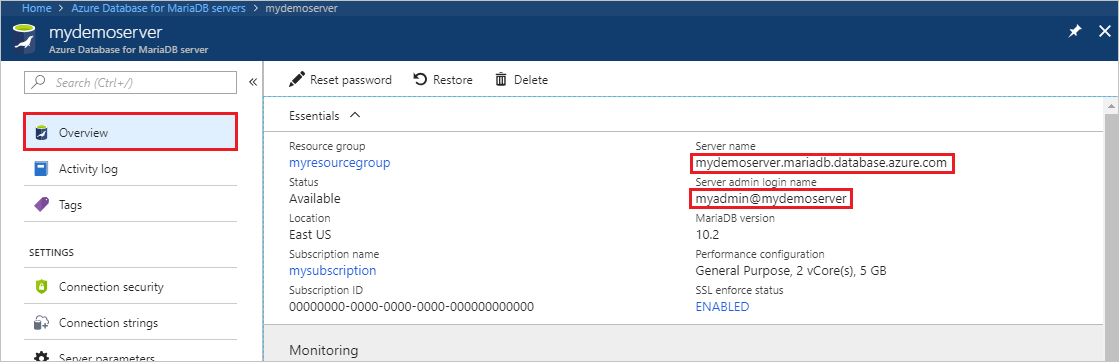
Fügen Sie die Verbindungsinformationen in MySQL Workbench hinzu.

Wiederherstellen der MariaDB-Datenbank
Nachdem Sie die Zieldatenbank erstellt haben, können Sie mithilfe des Befehls „mysql“ oder von MySQL Workbench Daten in der jeweiligen neu erstellten Datenbank anhand der Sicherungsdatei wiederherstellen.
mysql -h <hostname> -u <uname> -p<pass> <db_to_restore> < <backupfile.sql>
In diesem Beispiel stellen Sie die Daten in der neu erstellten Datenbank auf dem Azure Database for MariaDB-Server wieder her.
mysql -h mydemoserver.mariadb.database.azure.com -u myadmin@mydemoserver -p testdb < testdb_backup.sql
So exportieren Sie Ihre MariaDB-Datenbank mithilfe von phpMyAdmin
Für den Export können Sie das allgemeine Tool phpMyAdmin verwenden, das Sie eventuell bereits lokal in Ihrer Umgebung installiert haben. So exportieren Sie Ihre MariaDB-Datenbank mithilfe von phpMyAdmin:
- Öffnen Sie phpMyAdmin.
- Wählen Sie im linken Bereich Ihre Datenbank aus, und wählen Sie dann den Link Export aus. Eine neue Seite mit dem Speicherabbild der Datenbank wird angezeigt.
- Klicken Sie im Bereich Export auf den Link Alle auswählen, um die Tabellen in Ihrer Datenbank auszuwählen.
- Klicken Sie im Bereich SQL-Optionen auf die gewünschten Optionen.
- Klicken Sie auf die Option Als Datei speichern und die entsprechende Komprimierungsoption. Klicken Sie dann auf die Schaltfläche Gehe zu. Speichern Sie die Datei an der Eingabeaufforderung lokal.
Importieren der Datenbank mithilfe von phpMyAdmin
Der Importvorgang ähnelt dem Exportprozess. Gehen Sie folgendermaßen vor:
- Öffnen Sie phpMyAdmin.
- Klicken Sie auf der phpMyAdmin-Setupseite auf Hinzufügen, um Ihre Azure Database for MariaDB-Serverinstanz hinzuzufügen.
- Geben Sie die Verbindungsdetails und Anmeldeinformationen an.
- Erstellen Sie eine passend benannte Datenbank, und wählen Sie sie links auf dem Bildschirm aus. Klicken Sie zum erneuten Generieren der vorhandenen Datenbank auf den Datenbanknamen, aktivieren Sie alle Kontrollkästchen neben den Tabellennamen, und wählen Sie Drop (Verwerfen), um die vorhandenen Tabellen zu löschen.
- Klicken Sie auf den Link SQL, um die Seite anzuzeigen, auf der Sie SQL-Befehle eingeben oder Ihre SQL-Datei hochladen können.
- Verwenden Sie die Schaltfläche Durchsuchen, um nach der Datenbankdatei zu suchen.
- Klicken Sie auf die Schaltfläche Go (Los), um die Sicherung zu exportieren, die SQL-Befehle auszuführen und die Datenbank neu zu erstellen.