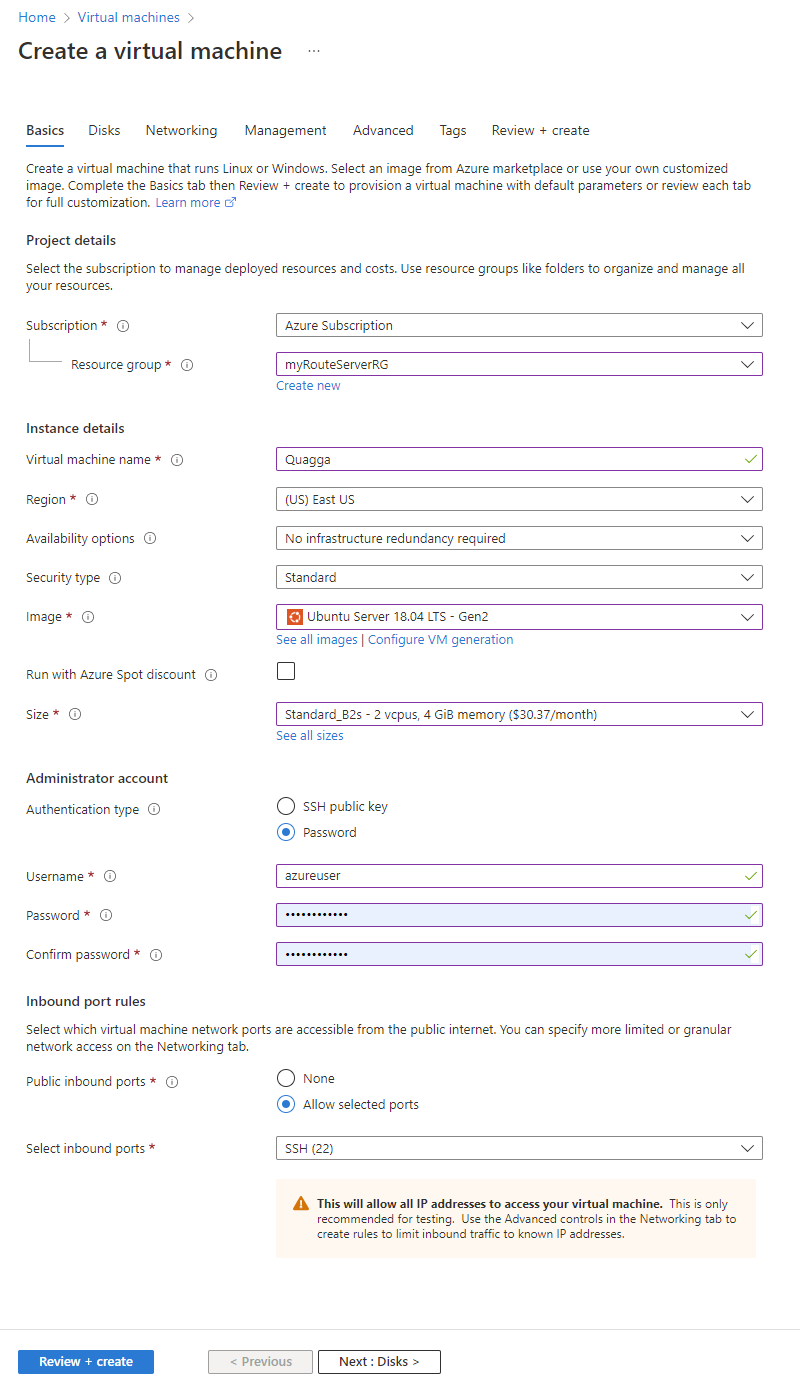Tutorial: Konfigurieren des Peerings zwischen Azure Route Server und der virtuellen Netzwerkappliance
In diesem Tutorial erfahren Sie, wie Sie einen Azure Route Server in einem virtuellen Netzwerk bereitstellen und eine BGP-Peeringverbindung mit einer virtuellen Quagga-Netzwerkappliance (NVA) herstellen. Sie stellen ein virtuelles Netzwerk mit vier Subnetzen bereit. Ein Subnetz ist für die Route Server-Instanz und ein weiteres für die Quagga-NVA dediziert. Die Quagga-NVA wird zum Austauschen von Routen mit Route Server konfiguriert. Abschließend testen Sie, ob Routen in Route Server und auf der Quagga-NVA ordnungsgemäß ausgetauscht werden.
In diesem Tutorial lernen Sie, wie die folgenden Aufgaben ausgeführt werden:
- Erstellen eines virtuellen Netzwerks mit vier Subnetzen
- Bereitstellen einer Azure Route Server-Instanz
- Bereitstellen eines virtuellen Computers, auf dem Quagga ausgeführt wird
- Konfigurieren des Route Server-Peerings
- Überprüfen erlernter Routen
Wenn Sie kein Azure-Abonnement besitzen, können Sie ein kostenloses Konto erstellen, bevor Sie beginnen.
Voraussetzungen
- Ein aktives Azure-Abonnement
Anmelden bei Azure
Melden Sie sich beim Azure-Portal an.
Erstellen eines virtuellen Netzwerks
Sie benötigen ein virtuelles Netzwerk für die Bereitstellung von Route Server und der Quagga-NVA. Azure Route Server muss in einem dedizierten Subnetz namens RouteServerSubnet bereitgestellt werden.
Suchen Sie auf der Startseite des Azure-Portals nach virtuelles Netzwerk, und wählen Sie virtuelle Netzwerke in den Suchergebnissen aus.
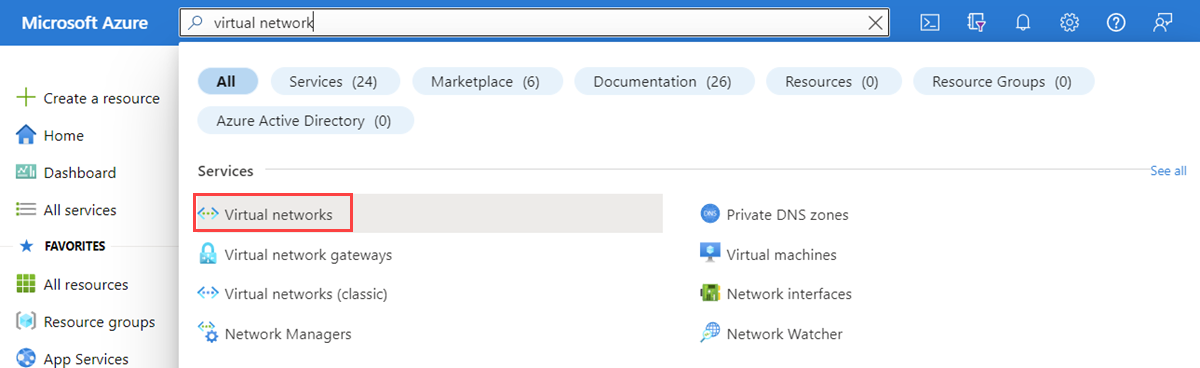
Wählen Sie auf der Seite Virtuelle Netzwerke die Option + Erstellen aus.
Geben Sie unter Virtuelles Netzwerk erstellen auf der Registerkarte Grundlagen die folgenden Informationen ein, oder wählen Sie sie aus:
Einstellungen Wert Projektdetails Subscription Wählen Sie Ihr Azure-Abonnement. Resource group Wählen Sie Neu erstellen.
Geben Sie myRouteServerRG in Name ein.
Wählen Sie OK aus.Instanzendetails Name Geben Sie myVirtualNetwork ein. Region Wählen Sie USA, Osten aus. 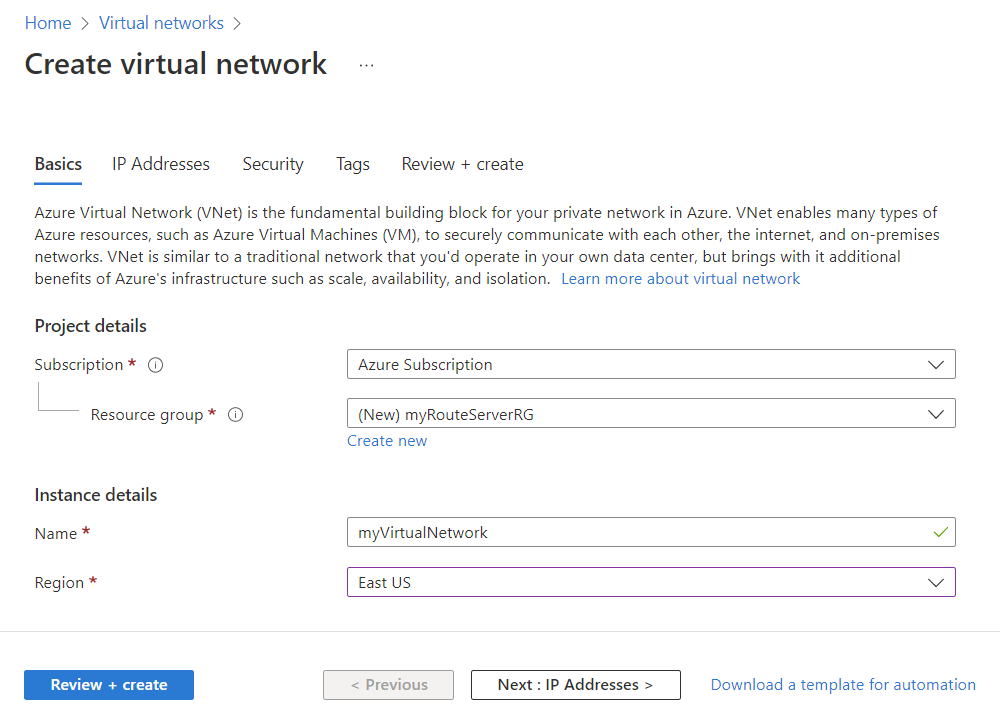
Wählen Sie die Registerkarte IP-Adressen oder Weiter: IP-Adressen> aus.
Konfigurieren Sie auf der Registerkarte IP-Adressen den IPv4-Adressraum als 10.1.0.0/16, und konfigurieren Sie dann die folgenden Subnetze:
Subnetzname Subnetzadressbereich RouteServerSubnet 10.1.1.0/25 subnet1 10.1.2.0/24 subnet2 10.1.3.0/24 subnet3 10.1.4.0/24 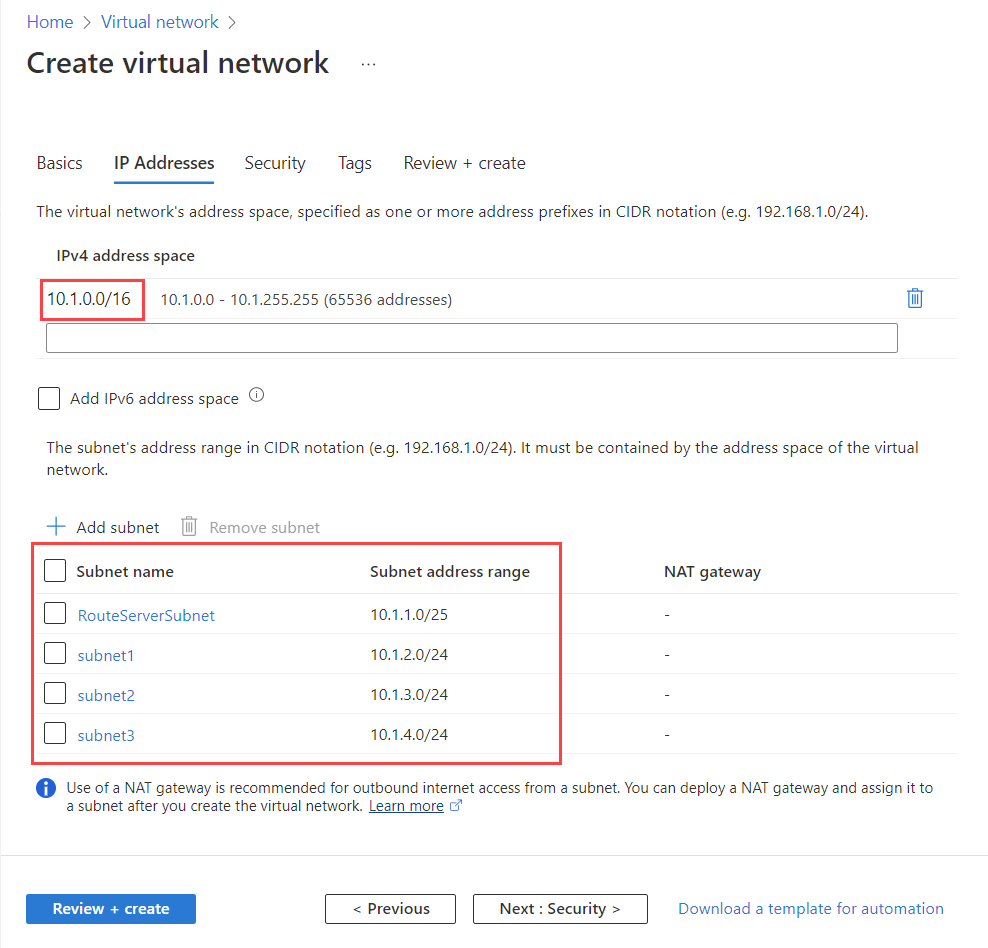
Wählen Sie Überprüfen + erstellen und nach erfolgreicher Prüfung Erstellen aus.
Erstellen der Azure Route Server-Instanz
Route Server wird verwendet, um mit der NVA zu kommunizieren und virtuelle Netzwerkrouten über eine BGP-Peeringverbindung auszutauschen.
Suchen Sie im Azure-Portal nach Routenserver, und wählen Sie Routenserver in den Suchergebnissen aus.
Wählen Sie auf der Seite Routenserver die Option + Erstellen aus.
Geben Sie auf der Registerkarte Grundlagen der Seite Routenserver erstellen die folgenden Informationen ein, bzw. wählen Sie sie aus:
Einstellungen Wert Projektdetails Subscription Wählen Sie Ihr Azure-Abonnement aus, das Sie für das virtuelle Netzwerk verwendet haben. Ressourcengruppe Wählen Sie myRouteServerRG aus. Instanzendetails Name Geben Sie myRouteServer ein. Region Wählen Sie USA, Osten als Region aus. Konfigurieren virtueller Netzwerke Virtual Network Wählen Sie myVirtualNetwork aus. Subnet Wählen Sie RouteServerSubnet (10.1.0.0/25) aus. Dieses Subnetz ist ein dediziertes Route Server-Subnetz. Öffentliche IP-Adresse Öffentliche IP-Adresse Wählen Sie Neu erstellen aus, und geben Sie dann myRouteServer-ip ein. Mit dieser IP-Standardadresse wird die Konnektivität mit dem Back-End-Dienst sichergestellt, der die Route Server-Konfiguration verwaltet. 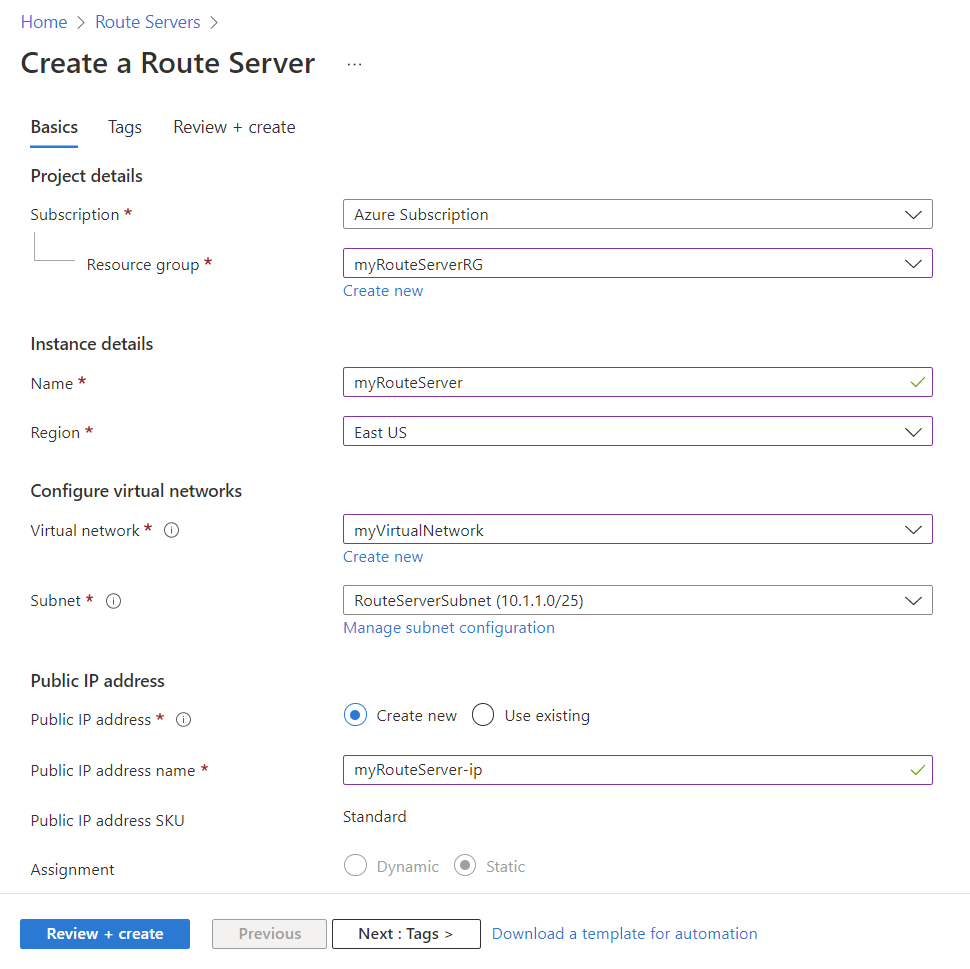
Wählen Sie Überprüfen + erstellen und nach erfolgreicher Prüfung Erstellen aus. Die Bereitstellung der Route Server-Instanz dauert etwa 15 Minuten.
Erstellen einer virtuellen Quagga-Netzwerkappliance
Um das virtuelle Quagga-Netzwerkgerät zu konfigurieren, müssen Sie eine Linux-VM bereitstellen und dann mit diesem Skript konfigurieren.
Erstellen eines virtuellen Quagga-Computers (VM)
Suchen Sie im Azure-Portal nach virtueller Computer, und wählen Sie virtuelle Computer in den Suchergebnissen aus.
Wählen Sie Erstellen und dann Virtueller Azure-Computer aus.
Geben Sie unter Virtuellen Computer erstellen auf der Registerkarte Grundlagen die folgenden Informationen ein, oder wählen Sie sie aus:
Einstellungen Wert Projektdetails Subscription Wählen Sie Ihr Azure-Abonnement aus, das Sie für das virtuelle Netzwerk verwendet haben. Ressourcengruppe Wählen Sie myRouteServerRG aus. Instanzendetails Name des virtuellen Computers Geben Sie Quagga ein. Region Wählen Sie (USA) USA, Osten aus. Verfügbarkeitsoptionen Wählen Sie Keine Infrastruktur erforderlich aus. Sicherheitstyp Wählen Sie Standard aus. Image Wählen Sie ein Ubuntu-Image aus. In diesem Tutorial wird das Image Ubuntu 18.04 LTS – Gen 2 verwendet. Size Wählen Sie Standard_B2s - 2vcpus, 4GiB memory (Standard_B2s – 2 vCPUs, 4 GiB Arbeitsspeicher) aus. Administratorkonto Authentifizierungsart Wählen Sie Kennwort aus. Username Geben Sie azureuser ein. Verwenden Sie nicht quagga als Benutzernamen, da dies dazu führt, dass das Setup in einem späteren Schritt fehlschlägt. Kennwort Geben Sie das gewünschte Kennwort ein. Kennwort bestätigen Geben Sie das Kennwort erneut ein. Regeln für eingehende Ports Öffentliche Eingangsports Wählen Sie Ausgewählte Ports zulassen aus. Eingangsports auswählen Wählen Sie SSH (22) aus. Wählen Sie auf der Registerkarte Netzwerk die folgenden Netzwerkeinstellungen aus:
Einstellungen Wert Virtuelles Netzwerk Wählen Sie myVirtualNetwork aus. Subnet Wählen Sie subnet3 (10.1.4.0/24) aus. Öffentliche IP-Adresse Behalten Sie den Standard bei. NIC-Netzwerksicherheitsgruppe Wählen Sie Basic aus. Öffentliche Eingangsports Wählen Sie Ausgewählte Ports zulassen aus. Eingangsports auswählen Wählen Sie SSH (22) aus. Wählen Sie Überprüfen + erstellen und nach erfolgreicher Prüfung Erstellen aus.
Navigieren Sie nach der Bereitstellung des virtuellen Computers zur Seite Netzwerk des virtuellen Quagga-Computers, und wählen Sie die Netzwerkschnittstelle aus.
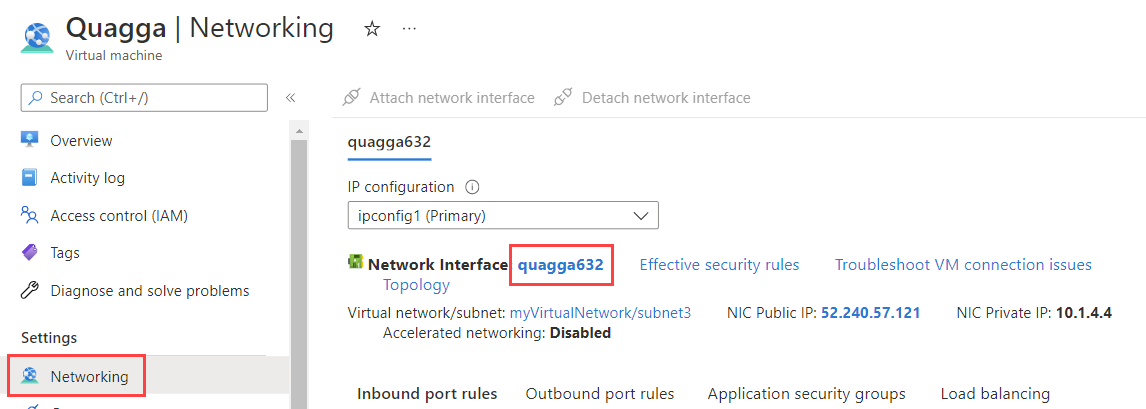
Wählen Sie unter Einstellungen die Option IP-Konfiguration und anschließend ipconfig1 aus.
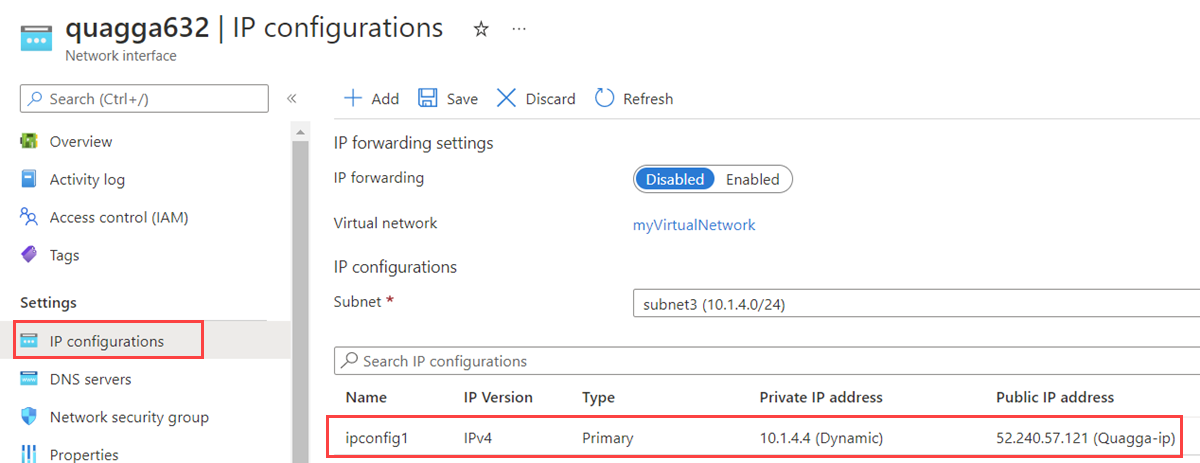
Ändern Sie unter Einstellungen für private IP-Adressen die Zuweisung von Dynamisch in Statisch und dann die IP-Adresse von 10.1.4.4 in 10.1.4.10. Das Skript, das Sie in einem späteren Schritt ausführen, verwendet 10.1.4.10. Wenn Sie eine andere IP-Adresse verwenden möchten, aktualisieren Sie die IP-Adresse im Skript.
Beachten Sie die öffentliche IP-Adresse, und wählen Sie Speichern aus, um die IP-Konfigurationen des virtuellen Computers zu aktualisieren.
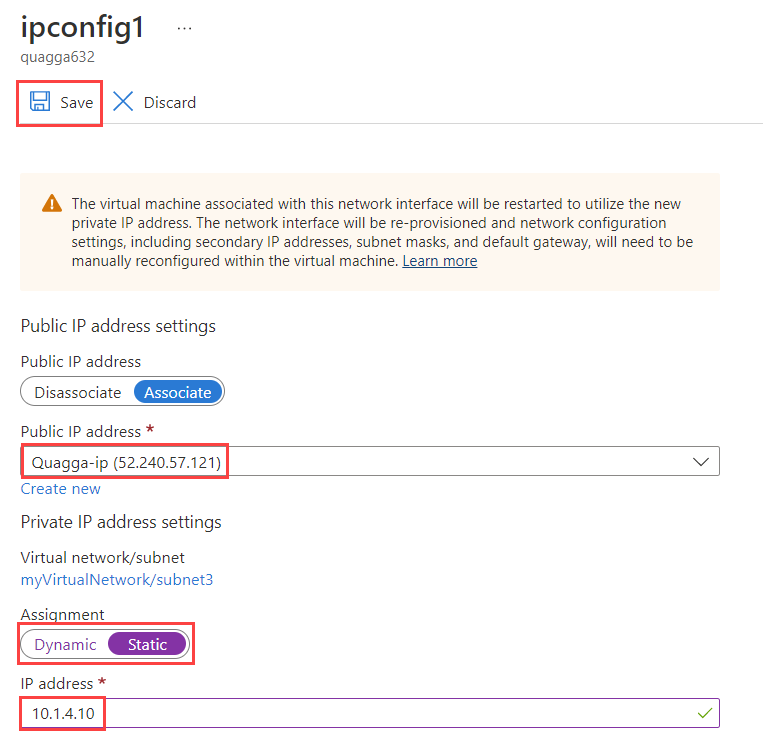
Konfigurieren des virtuellen Quagga-Computers
Wenn Sie auf einem Macintosh- oder Linux-Computer arbeiten, öffnen Sie eine Bash-Eingabeaufforderung. Wenn Sie sich auf einem Windows-Computer befinden, öffnen Sie eine PowerShell-Eingabeaufforderung.
Öffnen Sie an der Eingabeaufforderung eine SSH-Verbindung mit der Quagga-VM, indem Sie den folgenden Befehl ausführen. Ersetzen Sie die IP-Adresse durch die, die Sie sich im vorherigen Schritt notiert haben.
ssh azureuser@52.240.57.121Geben Sie das Kennwort ein, das Sie zuvor für den virtuellen Quagga-Computer erstellt haben, wenn Sie dazu aufgefordert werden.
Geben Sie nach der Anmeldung
sudo suein, um zum Administrator zu wechseln und dadurch Fehler beim Ausführen des Skripts zu vermeiden.Kopieren Sie die folgenden Befehle, und fügen Sie sie in die SSH-Sitzung ein. Diese Befehle laden dieses Skript herunter und installieren es, um die VM mit Quagga zusammen mit anderen Netzwerkeinstellungen zu konfigurieren.
wget "raw.githubusercontent.com/Azure/azure-quickstart-templates/master/quickstarts/microsoft.network/route-server-quagga/scripts/quaggadeploy.sh" chmod +x quaggadeploy.sh ./quaggadeploy.sh
Konfigurieren des Route Server-Peerings
Wechseln Sie zu der Route Server-Instanz, die Sie im vorherigen Schritt erstellt haben.
Wählen Sie unter Einstellungen die Option Peers aus. Wählen Sie anschließend + Hinzufügen aus, um einen neuen Peer hinzuzufügen.
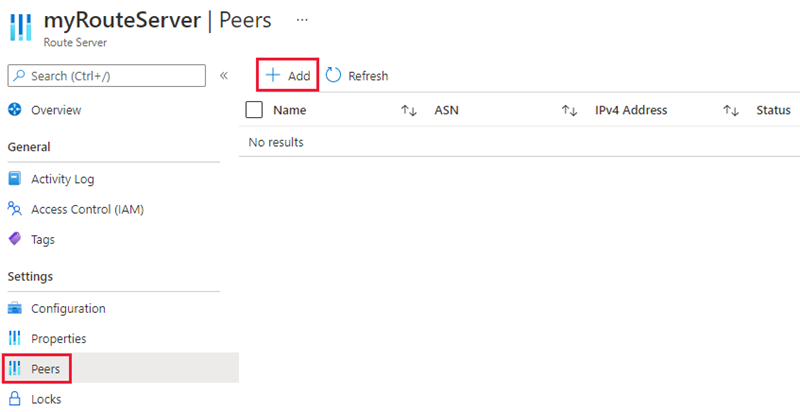
Geben Sie auf der Seite Add Peer (Peer hinzufügen) die folgenden Informationen ein, und wählen Sie dann Hinzufügen aus, um die Konfiguration zu speichern:
Einstellung Wert Name Geben Sie Quagga ein. Dieser Name wird verwendet, um den Peer zu identifizieren. ASN Geben Sie 65001 ein. Dieser ASN wird im Skript für die Quagga-NVA definiert. IPv4-Adresse Geben Sie 10.1.4.10 ein. Dieser IPv4-Adresse ist die private IP-Adresse der Quagga-NVA. 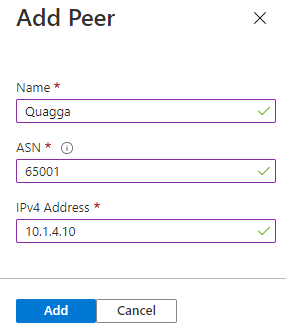
Nachdem Sie die Quagga-NVA als Peer hinzugefügt haben, sollte die Peers-Seite wie folgt aussehen:
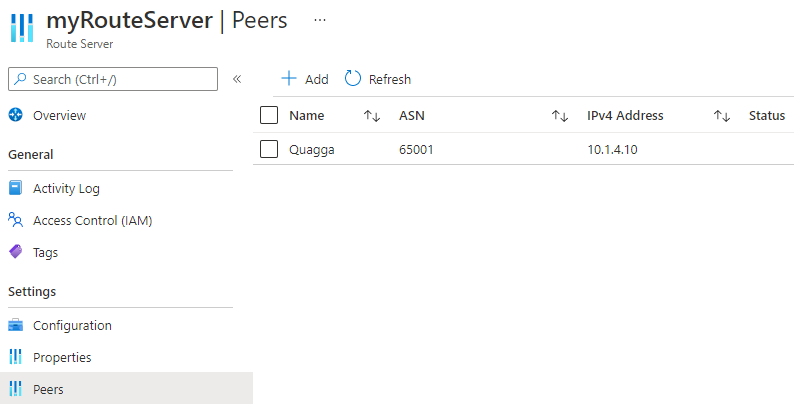
Überprüfen erlernter Routen
Verwenden Sie im Azure-Portal den folgenden Cloud Shell-Befehl, um die von Route Server erlernten Routen zu überprüfen:
$routes = @{ RouteServerName = 'myRouteServer' ResourceGroupName = 'myRouteServerRG' PeerName = 'Quagga' } Get-AzRouteServerPeerLearnedRoute @routes | ftDie Ausgabe sollte der folgenden Ausgabe ähneln:
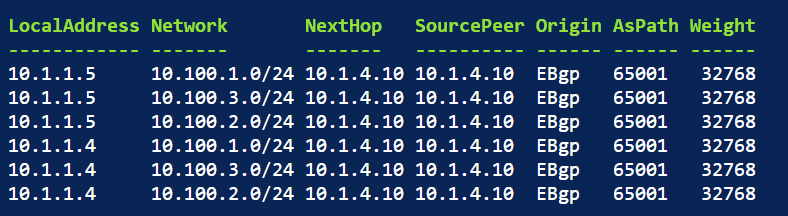
Geben Sie zum Überprüfen der von der Quagga-NVA erlernten Routen
vtyshund dannshow ip bgpauf der NVA ein. Die Ausgabe sollte der folgenden Ausgabe ähneln:root@Quagga:/home/azureuser# vtysh Hello, this is Quagga (version 1.2.4). Copyright 1996-2005 Kunihiro Ishiguro, et al. Quagga# show ip bgp BGP table version is 0, local router ID is 10.1.4.10 Status codes: s suppressed, d damped, h history, * valid, > best, = multipath, i internal, r RIB-failure, S Stale, R Removed Origin codes: i - IGP, e - EGP, ? - incomplete Network Next Hop Metric LocPrf Weight Path 10.1.0.0/16 10.1.1.4 0 65515 i 10.1.1.5 0 65515 i *> 10.100.1.0/24 0.0.0.0 0 32768 i *> 10.100.2.0/24 0.0.0.0 0 32768 i *> 10.100.3.0/24 0.0.0.0 0 32768 i
Bereinigen von Ressourcen
Wenn sie nicht mehr benötigt werden, können Sie alle in diesem Tutorial erstellten Ressourcen löschen, indem Sie die folgenden Schritte ausführen:
Wählen Sie im Menü des Azure-Portals Ressourcengruppen aus.
Wählen Sie die Ressourcengruppe myRouteServerRG aus.
Wählen Sie Ressourcengruppe löschen aus.
Wählen Sie Löschung ausgewählter VMs und VM-Skalierungsgruppen erzwingen aus.
Geben Sie myRouteServerRG ein, und wählen Sie Löschen aus.
Nächste Schritte
In diesem Tutorial haben Sie erfahren, wie Sie einen Azure Route Server mit einer virtuellen Netzwerkappliance erstellen und konfigurieren. Weitere Informationen zu Routenservern finden Sie unter Häufig gestellte Fragen zu Azure Route Server.