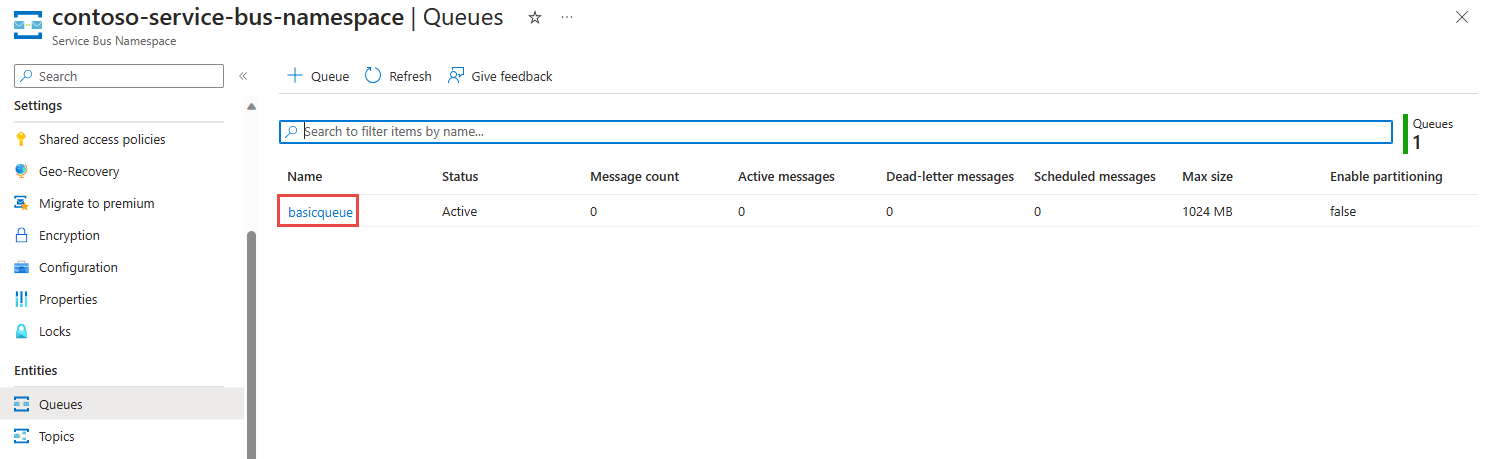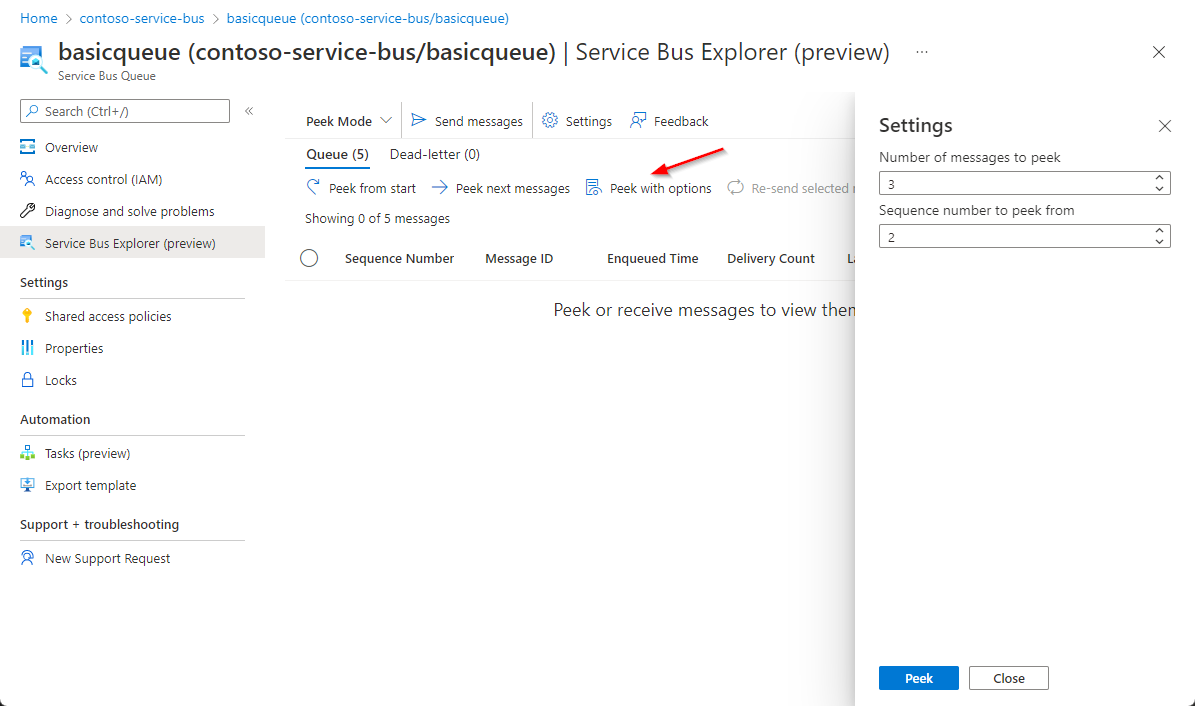Verwenden von Service Bus Explorer zum Ausführen von Datenvorgängen für Service Bus
Mithilfe von Azure Service Bus können sendende und empfangende Clientanwendungen ihre Geschäftslogik entkoppeln. Dazu wird die vertraute Point-to-Point-Semantik (Warteschlange) und Veröffentlichen/Abonnieren-Semantik (Thema/Abonnement) verwendet.
Hinweis
In diesem Artikel werden die Funktionen von Azure Service Bus Explorer erläutert, die Bestandteil des Azure-Portals sind.
Der sich im Besitz der Community befindliche Open-Source-Service Bus Explorer ist eine eigenständige Anwendung, die sich von dieser unterscheidet.
Es gibt zwei Typen von Vorgängen, die für Azure Service Bus-Namespaces ausgeführt werden können.
- Verwaltungsvorgänge: Erstellen, Aktualisieren und Löschen von Namespaces, Warteschlangen, Themen und Abonnements in Service Bus.
- Datenvorgänge: Senden an und Empfangen von Nachrichten aus Warteschlangen, Themen und Abonnements.
Wichtig
- Service Bus Explorer unterstützt keine Verwaltungsvorgänge und Sitzungen.
- Wir raten davon ab, Service Bus Explorer für größere Nachrichten zu verwenden, da dies zu Timeouts führen kann, abhängig von der Nachrichtengröße, der Netzwerklatenz zwischen Client und Service Bus Service usw. Stattdessen wird empfohlen, für das Arbeiten mit größeren Nachrichten einen eigenen Client zu verwenden, in dem Sie Ihre eigenen Timeoutwerte angeben können.
Voraussetzungen
Um das Service Bus Explorer-Tool verwenden zu können, müssen Sie die folgenden Aufgaben ausführen:
Erstellen einer Warteschlange, an die und von der Nachrichten gesendet und empfangen werden können oder Erstellen eines Themas mit einem Abonnement, um die Funktionen zu testen. Informationen zum Erstellen von Warteschlangen, Themen und Abonnements finden Sie in den folgenden Artikeln:
Hinweis
Wenn es sich nicht um den Namespace handelt, den Sie erstellt haben, stellen Sie sicher, dass Sie Mitglied einer dieser Rollen im Namespace sind:
Verwenden von Service Bus Explorer
Navigieren Sie zum Service Bus-Namespace, auf dem Sie Datenvorgänge ausführen möchten, um den Service Bus Explorer zu verwenden.
Wenn Sie Vorgänge für eine Warteschlange ausführen möchten, klicken Sie im Navigationsmenü auf die Option Warteschlangen. Wenn Sie Vorgänge für ein Thema (und die dazugehörigen Abonnements) ausführen möchten, klicken Sie auf die Option Themen.
Nachdem Sie Warteschlangen oder Themen ausgewählt haben, wählen Sie die jeweilige Warteschlange oder das jeweilige Thema aus.
Wählen Sie Service Bus-Explorer aus dem linken Navigationsmenü aus.
Einsehen einer Nachricht
Mit der Einsichtsfunktion können Sie den Service Bus Explorer verwenden, um die obersten 100 Nachrichten in einer Warteschlange, einem Abonnement oder einer Warteschlange für unzustellbare Nachrichten anzuzeigen.
Wählen Sie im Dropdownmenü von Service Bus Explorer die Option Peek Mode (Einsichtsmodus) aus, um Nachrichten einzusehen.
Überprüfen Sie die Metriken darauf, ob Aktive Nachrichten oder Nachrichten in der Warteschlange für unzustellbare Nachrichten eingesehen werden können. Wählen Sie entweder Warteschlange bzw. Abonnement oder die Unterwarteschlange DeadLetter aus.
Wählen Sie die Schaltfläche Peek from start (Von Beginn an einsehen) aus.
Sobald der Einsehvorgang abgeschlossen ist, werden auf dem Raster wie im folgenden Bild dargestellt bis zu 100 Nachrichten angezeigt. Wenn Sie sich die Details einer bestimmten Nachricht ansehen möchten, wählen Sie sie im Raster aus. Sie können den Text oder die Nachrichteneigenschaften anzeigen.
Wechseln Sie im unteren Bereich zur Registerkarte Nachrichteneigenschaften, um die Metadaten anzuzeigen.
Hinweis
Da es sich beim Einsehen um keinen destruktiven Vorgang handelt, wird die Nachricht nicht aus der Entität entfernt.
Hinweis
Aus Leistungsgründen wird bei der Nachrichtenvorschau aus einer Warteschlange oder einem Abonnement, für die bzw. das eine maximale Nachrichtengröße von mehr als 1 MB festgelegt ist, der Nachrichtentext standardmäßig nicht abgerufen. Stattdessen können Sie den Nachrichtentext für eine bestimmte Nachricht laden, indem Sie auf die Schaltfläche Nachrichtentext laden klicken. Wenn der Nachrichtentext mehr als 1 MB groß ist, wird er vor der Anzeige abgeschnitten.

Einsehen einer Nachricht mit erweiterten Optionen
Mit dem Einsehen mit Optionen können Sie den Service Bus Explorer verwenden, um die wichtigsten Nachrichten in einer Warteschlange, einem Abonnement oder der Warteschlange für unzustellbare Nachrichten einzusehen, wobei die Anzahl der einzusehenden Nachrichten und die Sequenznummer, von der aus die Einsicht starten soll, angegeben werden.
Um Nachrichten mit erweiterten Optionen einzusehen, wählen Sie Peek Mode im Dropdownmenü von Service Bus Explorer aus.
Überprüfen Sie die Metriken darauf, ob Aktive Nachrichten oder Nachrichten in der Warteschlange für unzustellbare Nachrichten eingesehen werden können. Wählen Sie entweder Warteschlange bzw. Abonnement oder die Unterwarteschlange DeadLetter aus.
Wählen Sie die Schaltfläche Peek with options (Einsehen mit Optionen) aus. Geben Sie die Anzahl der einzusehenden Nachrichten sowie die Sequenznummer an, von der aus die Einsicht gestartet werden soll. Wählen Sie dann die Schaltfläche Einsehen aus.
Sobald der Einsehvorgang abgeschlossen ist, werden die Nachrichten wie im folgenden Bild dargestellt auf dem Raster angezeigt. Wenn Sie sich die Details einer bestimmten Nachricht ansehen möchten, wählen Sie sie im Raster aus. Sie können den Text oder die Nachrichteneigenschaften anzeigen.
Wechseln Sie im unteren Bereich zur Registerkarte Nachrichteneigenschaften, um die Metadaten anzuzeigen.
Hinweis
Da es sich beim Einsehen um keinen destruktiven Vorgang handelt, wird die Nachricht nicht aus der Warteschlange entfernt.
Empfangen einer Nachricht
Mit der Empfangsfunktion im Service Bus Explorer können Sie Nachrichten aus einer Warteschlange oder einem Abonnement empfangen.
Wählen Sie im Dropdownmenü von Service Bus Explorer den Receive Mode (Empfangsmodus) aus, um Nachrichten zu empfangen.
Überprüfen Sie die Metriken darauf, ob Aktive Nachrichten oder Nachrichten in der Warteschlange für unzustellbare Nachrichten empfangen werden können. Wählen Sie entweder Warteschlange bzw. Abonnement oder DeadLetter aus.
Wählen Sie die Schaltfläche Nachrichten empfangen aus, geben Sie den Empfangsmodus, die Anzahl der zu empfangenden Nachrichten und die maximale Wartezeit für eine Nachricht an, und wählen Sie Schaltfläche Empfangen aus.
Wichtig
Beachten Sie, dass es sich bei dem „ReceiveAndDelete“-Modus um einen destruktiven Empfangsvorgang handelt. Die Nachricht wird also aus der Warteschlange entfernt, sobald sie im Service Bus Explorer-Tool angezeigt wird.
Wenn Sie Nachrichten durchsuchen möchten, ohne dass sie aus der Warteschlange entfernt werden, können Sie die Funktion Einsehen oder den PeekLock-Empfangsmodus verwenden.
Sobald der Empfangsvorgang abgeschlossen ist, werden die Nachrichten wie im folgenden Bild dargestellt auf dem Raster angezeigt. Wenn Sie sich die Details einer bestimmten Nachricht anzeigen möchten, wählen Sie sie im Raster aus.
Hinweis
Aus Leistungsgründen wird beim Empfang von Nachrichten aus einer Warteschlange oder einem Abonnement, für die bzw. das eine maximale Nachrichtengröße von mehr als 1 MB festgelegt ist, jeweils nur eine Nachricht empfangen. Wenn der Nachrichtentext mehr als 1 MB groß ist, wird er vor der Anzeige abgeschnitten.
Wenn eine Nachricht im PeekLock-Modus empfangen wurde, können verschiedene Aktion durchgeführt werden.
Hinweis
Wir können diese Aktionen nur durchführen, wenn wir über eine Sperre für die Nachricht verfügen.
Abschließen einer Nachricht
Wählen Sie im Raster die empfangenen Nachrichten aus, die abgeschlossen werden.
Wählen Sie die Schaltfläche Abschließen aus.
Wichtig
Beachten Sie, dass es sich beim Abschließen einer Nachricht um einen destruktiven Empfangsvorgang handelt. Die Nachricht wird also aus der Warteschlange entfernt, nachdem Abschließen im Service Bus Explorer-Tool ausgewählt wird.
Zurückstellen einer Nachricht
Wählen Sie im Raster die empfangene(n) Nachricht(en) aus, die Sie zurückstellen möchten.
Wählen Sie die Schaltfläche Zurückstellen aus.
Sperre entfernen
Wählen Sie im Raster die empfangene(n) Nachricht(en) aus, für die Sie die Sperre entfernen möchten.
Wählen Sie die Schaltfläche Abandon lock (Sperre entfernen) aus.
Nachdem die Sperre entfernt wurde, kann die Nachricht erneut empfangen werden.
Unzustellbare Nachricht
Wählen Sie im Raster die empfangene(n) Nachricht(en) aus, die Sie in die Warteschlange für unzustellbare Nachrichten verschieben möchten.
Wählen Sie die Schaltfläche Unzustellbare Nachrichten aus.
Nachdem eine Nachricht in die Warteschlange für unzustellbare Nachrichten verschoben wurde, ist sie in der Unterwarteschlange Unzustellbare Nachrichten verfügbar.
Senden einer Nachricht an eine Warteschlange oder ein Thema
Wählen Sie die Schaltfläche Nachrichten senden im Service Bus Explorer aus, um eine Nachricht an eine Warteschlange oder ein Thema zu senden.
Wählen Sie den Inhaltstyp aus: entweder Text/Plain (Text/unformatiert), Application/Xml (Anwendung/XML) oder Application/Json (Anwendung/JSON).
Fügen Sie den Inhalt der Nachricht zum Nachrichtentext hinzu. Achten Sie darauf, dass dieser dem zuvor festgelegten Inhaltstyp entspricht.
Legen Sie optional die Brokereigenschaften fest. Zu diesen gehören die Korrelations-ID, die Nachrichten-ID, ReplyTo, die Bezeichnung bzw. der Betreff, die Gültigkeitsdauer (TTL) und die geplante Zeit in Warteschlange (für geplante Nachrichten).
Legen Sie optional Benutzerdefinierte Eigenschaften fest. Das können alle Benutzereigenschaften sein, die für einen Wörterbuchschlüssel festgelegt wurden.
Aktivieren Sie Repeat send (Mehrmals senden), um dieselbe Nachricht mehrmals zu senden. Wenn keine Nachrichten-ID festgelegt wurde, wird sie automatisch mit fortlaufenden Werten ausgefüllt.
Wählen Sie die Schaltfläche Senden aus, sobald die Nachricht fertiggestellt wurde.
Nachdem der Sendevorgang erfolgreich abgeschlossen wurde, geschieht Folgendes:
- Wenn der Sendevorgang an eine Warteschlange gerichtet war, wird der Metrikzähler Aktive Nachrichten schrittweise erhöht.
- Wenn der Sendevorgang an ein Thema gerichtet war, wird der Metrikzähler Aktive Nachrichten für das Abonnement schrittweise erhöht, an das die Nachricht weitergeleitet wurde.
Erneutes Senden einer Nachricht
Nach dem Einsehen oder Empfangen einer Nachrichten können wir sie erneut senden. Dadurch wird eine Kopie der Nachricht an dieselbe Entität gesendet, wobei wir Inhalt und Eigenschaften aktualisieren können. Das Original bleibt erhalten und wird selbst dann nicht gelöscht, wenn das erneute Senden aus der Warteschlange für unzustellbare Nachrichten erfolgt.
Wählen Sie im Raster die Nachricht(en) aus, die erneut gesendet werden sollen.
Wählen Sie die Schaltfläche Re-send selected messages (Ausgewählte Nachrichten erneut senden) aus.
Wählen Sie optional jede Nachricht aus, deren Details Sie aktualisieren möchten, und nehmen Sie die gewünschten Änderungen vor.
Wählen Sie die Schaltfläche Senden aus, um die Nachrichten an die Entität zu senden.
Hinweis
- Beim erneuten Senden wird eine Kopie der ursprünglichen Nachricht gesendet. Die ursprüngliche Nachricht, die Sie erneut senden, wird nicht entfernt.
- Wenn Sie eine Nachricht aus einer Warteschlange mit unzustellbaren Nachrichten eines Abonnements erneut senden, wird eine Kopie der Nachricht an das Thema gesendet. Daher erhalten alle Abonnements eine Kopie der Nachricht.
Wechseln des Authentifizierungstyps
Bei der Arbeit mit Service Bus Explorer können Sie entweder Zugriffsschlüssel oder die Authentifizierung mit Microsoft Entra ID nutzen.
Wählen Sie die Schaltfläche Einstellungen aus.
Wählen Sie die gewünschte Authentifizierungsmethode und die Schaltfläche Speichern aus.
Nächste Schritte
- Weitere Informationen zu Service Bus-Warteschlangen und -Themen
- Weitere Informationen zum Erstellen einer Service Bus-Warteschlange mithilfe des Azure-Portals
- Weitere Informationen zum Erstellen eines Service Bus-Themas und eines oder mehrerer Abonnements dieses Themas im Azure-Portal