Schnellstart: Erstellen eines Synapse-Arbeitsbereichs
In dieser Schnellstartanleitung werden die Schritte zum Erstellen eines Azure Synapse-Arbeitsbereichs über das Azure-Portal erläutert.
Erstellen eines Synapse-Arbeitsbereichs
- Öffnen Sie das Azure-Portal, und suchen Sie oben nach Synapse.
- Wählen Sie in den Suchergebnissen unter Dienste den Eintrag Azure Synapse Analytics aus.
- Wählen Sie Hinzufügen aus, um einen Arbeitsbereich zu erstellen.
- Geben Sie auf der Registerkarte Grundlagen einen eindeutigen Namen für den Arbeitsbereich ein. In diesem Dokument wird myworkspace verwendet.
- Zum Erstellen eines Arbeitsbereichs benötigen Sie ein ADLSGEN2-Konto. Am einfachsten ist es, ein solches Konto neu zu erstellen. Wenn Sie ein vorhandenes Konto verwenden möchten, müssen Sie einige zusätzliche Konfigurationsschritte ausführen.
- OPTION 1: Erstellen eines neuen ADLSGEN2-Kontos
- Klicken Sie unter Data Lake Storage Gen 2 / Account Name auswählen auf Neu und geben Sie einen global eindeutigen Namen an, wie z. B. contosolake.
- Klicken Sie unter Data Lake Storage Gen 2 / Dateisystem auswählen auf Dateisystem, und geben Sie users als Namen ein.
- OPTION 2: Anweisungen finden Sie unter Vorbereiten eines Speicherkontos am Ende dieses Dokuments.
- Ihr Azure Synapse-Arbeitsbereich verwendet dieses Speicherkonto als „primäres“ Speicherkonto und den Container zum Speichern von Arbeitsbereichsdaten. Im Arbeitsbereich werden Daten in Apache Spark-Tabellen gespeichert. Die Spark-Anwendungsprotokolle werden im Ordner /synapse/workspacename gespeichert.
- Wählen Sie Bewerten + erstellen>Erstellen aus. Ihr Arbeitsbereich steht nach wenigen Minuten zur Verfügung.
Hinweis
Nach der Erstellung Ihres Azure Synapse-Arbeitsbereichs können Sie diesen nicht in einen anderen Microsoft Entra-Mandanten verschieben. Wenn Sie dies über die Abonnementmigration oder andere Aktionen durchführen, verlieren Sie unter Umständen den Zugriff auf die Artefakte im Arbeitsbereich.
Öffnen von Synapse Studio
Nachdem Ihr Azure Synapse-Arbeitsbereich erstellt wurde, haben Sie zwei Möglichkeiten zum Öffnen von Synapse Studio:
- Öffnen Sie Ihren Synapse-Arbeitsbereich im Azure-Portal. Wählen Sie oben im Abschnitt Übersicht die Option Synapse Studio starten aus.
- Navigieren Sie zu
https://web.azuresynapse.net, und melden Sie sich bei Ihrem Arbeitsbereich an.
Vorbereiten eines vorhandenen Speicherkontos für die Verwendung mit Azure Synapse Analytics
Öffnen Sie das Azure-Portal.
Navigieren Sie zu einem vorhandenen ADLSGEN2-Speicherkonto.
Wählen Sie die Option Zugriffssteuerung (IAM) aus.
Wählen Sie Hinzufügen>Rollenzuweisung hinzufügen aus, um den Bereich „Rollenzuweisung hinzufügen“ zu öffnen.
Weisen Sie die folgende Rolle zu. Ausführliche Informationen finden Sie unter Zuweisen von Azure-Rollen über das Azure-Portal.
Einstellung Wert Role „Besitzer“ und „Besitzer von Speicherblobdaten“ Zugriff zuweisen zu USER Member Ihr Benutzername 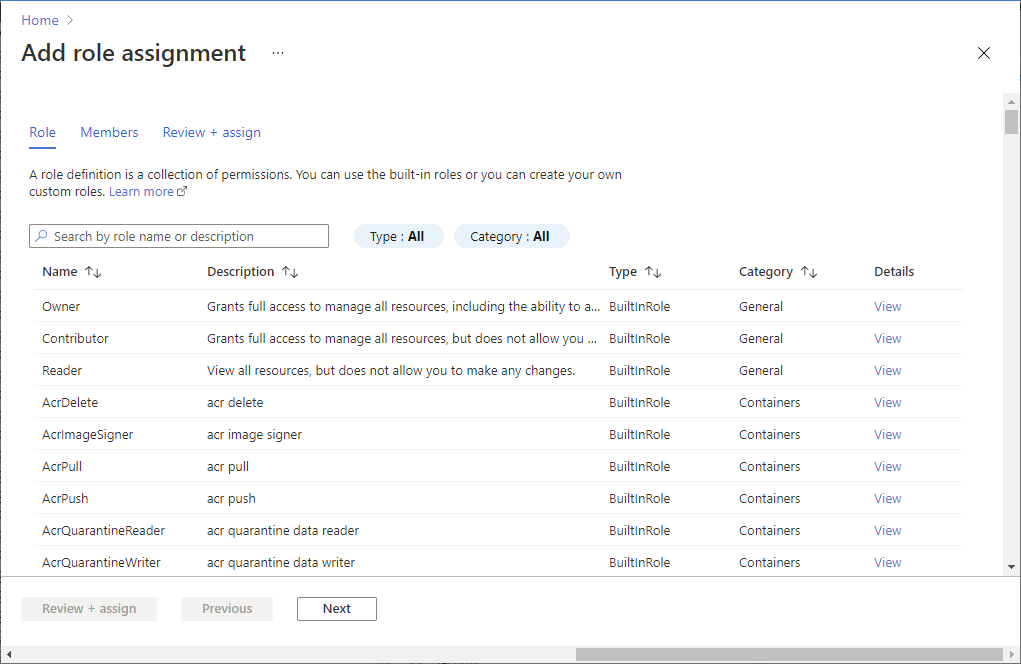
Wählen Sie im linken Bereich die Option Container aus, und erstellen Sie einen Container.
Sie können dem Container einen beliebigen Namen geben. In diesem Dokument hat der Container den Namen users.
Übernehmen Sie die Standardeinstellung Öffentliche Zugriffsebene, und wählen Sie anschließend Erstellen aus.
Konfigurieren des Zugriffs auf das Speicherkonto vom Arbeitsbereich
Verwaltete Identitäten für Ihren Azure Synapse-Arbeitsbereich verfügen unter Umständen bereits über Zugriff auf das Speicherkonto. Führen Sie die folgenden Schritte aus, um dies zu überprüfen:
Öffnen Sie das Azure-Portal und dann das primäre Speicherkonto, das Sie für Ihren Arbeitsbereich ausgewählt haben.
Wählen Sie die Option Zugriffssteuerung (IAM) aus.
Wählen Sie Hinzufügen>Rollenzuweisung hinzufügen aus, um den Bereich „Rollenzuweisung hinzufügen“ zu öffnen.
Weisen Sie die folgende Rolle zu. Ausführliche Informationen finden Sie unter Zuweisen von Azure-Rollen über das Azure-Portal.
Einstellung Wert Role Mitwirkender an Storage-Blobdaten Zugriff zuweisen zu MANAGEDIDENTITY Member myworkspace Hinweis
Der Name der verwalteten Identität ist auch der Name des Arbeitsbereichs.
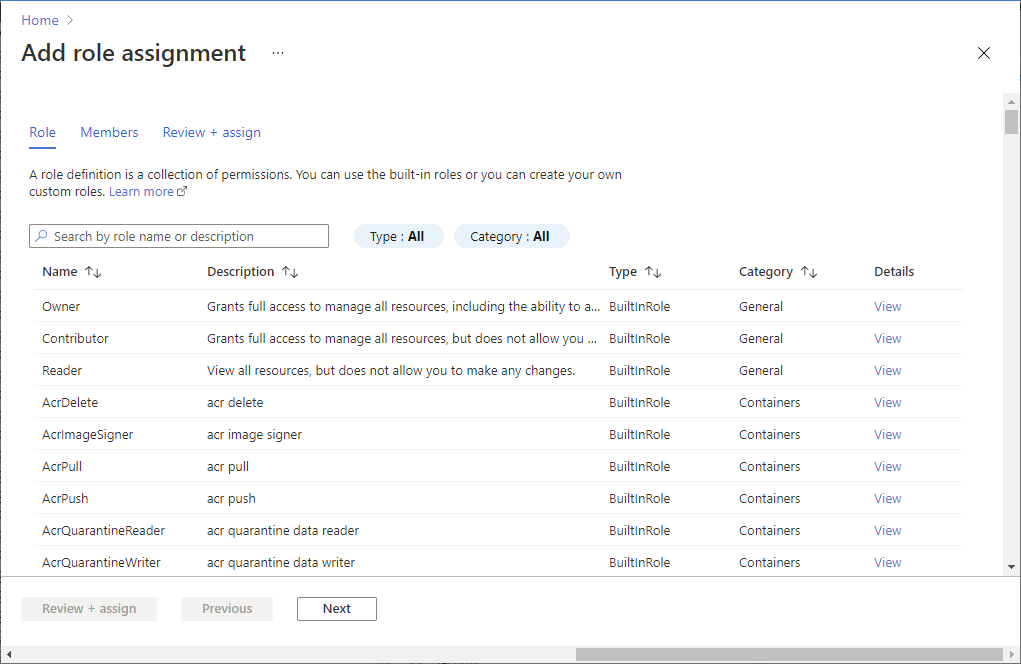
Wählen Sie Speichern aus.