Erstellen oder Bearbeiten einer Sicherheitsrolle
Notiz
Wenn Sie den Modus Nur einheitliche Oberfläche verwenden aktiviert haben, bevor Sie die Verfahren in diesem Artikel verwenden, gehen Sie wie folgt vor:
- Wählen Sie auf der Navigationsleiste Einstellungen (
 ) aus.
) aus. - Wählen Sie Erweiterte Einstellungen aus.
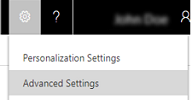
Sie können neue Sicherheitsrollen erstellen, um Änderungen an Ihrer Unternehmensanforderungen zu berücksichtigen, oder Sie können die Rechte bearbeiten, die mit einer bestehenden Sicherheitsrolle verbunden sind.
Wenn Sie die Änderungen an den Sicherheitsrollen sichern oder Sicherheitsrollen für die Verwendung in einer anderen Implementierung von Dynamics 365 Customer Engagement (on-premises) exportieren müssen, können Sie sie im Rahmen des Exports von Anpassungen exportieren. Weitere Informationen: Exportieren Ihrer Anpassungen als Lösung
Eine Sicherheitsrolle erstellen
Stellen Sie sicher, dass Sie über die Sicherheitsrolle „Systemadministrator“ oder „Systemanpasser“ bzw. entsprechende Berechtigungen verfügen.
Überprüfen Sie Ihre Sicherheitsrolle
Führen Sie die Schritte in Anzeigen des Benutzerprofils aus.
Sie verfügen nicht über die erforderlichen Berechtigungen? Wenden Sie sich an Ihren Systemadministrator.
Gehen Sie zu Einstellungen>Sicherheit.
Klicken Sie auf Sicherheitsrollen.
Klicken Sie auf der Aktionssymbolleiste auf Neu.
Legen Sie die Rechte auf den verschiedenen Registerkarten fest.
Zum Ändern der Zugriffsebene für ein Recht klicken Sie auf das Symbol, bis das gewünschte Symbol angezeigt wird. Welche Zugriffsebenen Sie auswählen können, ist davon abhängig, ob der Datensatztyp im Besitz der Organisation oder im Besitz des Benutzers ist.
Tipp
Sie können auch mehrmals auf die Überschrift der Berechtigungsspalte oder auf den Datensatztyp klicken, um durch die Zugriffsebenen zu wechseln.
Es gibt einen Datensatz über minimale Rechte, die obligatorisch sind, damit die neuen Sicherheitsrolle verwendet werden können - siehe untengenannte minimalen Rechte für allgemeine Aufgaben.Wenn Sie die Sicherheitsrolle konfiguriert haben, klicken oder tippen Sie auf der Symbolleiste auf Speichern und schließen.
Eine Sicherheitsrolle durch das Kopieren von Rollen erstellen
Stellen Sie sicher, dass Sie über die Sicherheitsrolle „Systemadministrator“ oder „Systemanpasser“ bzw. entsprechende Berechtigungen verfügen.
Überprüfen Sie Ihre Sicherheitsrolle
Führen Sie die Schritte in Anzeigen des Benutzerprofils aus.
Sie verfügen nicht über die erforderlichen Berechtigungen? Wenden Sie sich an Ihren Systemadministrator.
Gehen Sie zu Einstellungen>Sicherheit.
Klicken Sie auf Sicherheitsrollen.
Wählen Sie die Sicherheitsrolle aus, die Sie kopieren möchten.
Klicken Sie auf der Aktionssymbolleiste auf Rollen kopieren.
Wenn Sie die Rechte für die neue Sicherheitsrolle ändern möchten, aktivieren Sie das Kontrollkästchen Nach Abschluss des Kopiervorgangs neue Sicherheitsrolle öffnen.
Klicken Sie auf die Schaltfläche OK.
Wenn das Kopieren der Rollen abgeschlossen ist, navigieren Sie auf jede Registerkarte, z. B. Kern-Datensätzen, Unternehmensmanagement, Anpassung, usw.
Legen Sie die Rechte auf den verschiedenen Registerkarten fest.
Tipp
Sie können auch mehrmals auf die Überschrift der Berechtigungsspalte oder auf den Datensatztyp klicken, um durch die Zugriffsebenen zu wechseln.
Es gibt einen Datensatz über minimale Rechte, die obligatorisch sind, damit die neuen Sicherheitsrolle verwendet werden können - siehe untengenannte minimalen Rechte für allgemeine Aufgaben.
Bearbeiten einer Sicherheitsrolle
Bevor Sie eine bestehende Sicherheitsrolle bearbeiten, müssen Sie sicherstellen, dass Sie die Prinzipien des Datenzugriffs verstanden haben. Weitere Informationen: Steuern des Zugriffs auf Daten
Notiz
Sie können die Sicherheitsrolle Systemadministrator nicht ändern. Zum Erstellen einer Sicherheitsrolle, die der Sicherheitsrolle „Systemadministrator“ ähnlich ist, kopieren Sie die Sicherheitsrolle „Systemadministrator“ in eine neue Sicherheitsrolle, und nehmen Sie Änderungen an der neuen Sicherheitsrolle vor.
Stellen Sie sicher, dass Sie über die Sicherheitsrolle „Systemadministrator“ oder „Systemanpasser“ bzw. entsprechende Berechtigungen verfügen.
Überprüfen Sie Ihre Sicherheitsrolle
Führen Sie die Schritte in Anzeigen des Benutzerprofils aus.
Sie verfügen nicht über die erforderlichen Berechtigungen? Wenden Sie sich an Ihren Systemadministrator.
Gehen Sie zu Einstellungen>Sicherheit.
Klicken Sie auf Sicherheitsrollen.
In der Liste der Sicherheitsrollen doppelklicken oder tippen Sie auf Sie einen Namen, um die mit dieser Sicherheitsrolle verbundene Seite zu öffnen.
Legen Sie die Rechte auf den verschiedenen Registerkarten fest.
Zum Ändern der Zugriffsebene für ein Recht klicken Sie auf das Symbol, bis das gewünschte Symbol angezeigt wird. Welche Zugriffsebenen Sie auswählen können, ist davon abhängig, ob der Datensatztyp im Besitz der Organisation oder im Besitz des Benutzers ist.
Tipp
Sie können auch mehrmals auf die Überschrift der Berechtigungsspalte oder auf den Datensatztyp klicken, um durch die Zugriffsebenen zu wechseln.
Es gibt einen Datensatz über minimale Rechte, die obligatorisch sind, damit die neuen Sicherheitsrolle verwendet werden können - siehe untengenannte minimalen Rechte für allgemeine Aufgaben.Wenn Sie die Sicherheitsrolle konfiguriert haben, klicken oder tippen Sie auf der Symbolleiste auf Speichern und schließen.
Minimale Berechtigungen für allgemeine Aufgaben
Beachten Sie die Mindestberechtigungen, die für einige allgemeine Aufgaben erforderlich sind. Das bedeutet, dass ein Benutzer über eine Sicherheitsrolle mit diesen Rechten verfügen muss, sodass er Anwendungen ausführen kann.
Wir haben eine Lösung entwickelt, die Sie importieren können, die eine Sicherheitsrolle mit den erforderlichen Mindestrechten bereitstellt.
Laden Sie die Lösung zunächst aus dem Download Center herunter: Dataverse-Mindestrechte-Sicherheitsrolle.
Folgen Sie dann den Anweisungen, um die Lösung zu importieren: Lösungen importieren, aktualisieren und exportieren.
Wenn Sie die Lösung importieren, erstellt sie die Rolle min prv apps use, die Sie kopieren können (siehe: Erstellen einer Sicherheitsrolle durch das Kopieren von Rollen). Wenn die Kopierfunktion abgeschlossen ist, navigieren Sie zu den einzelnen Registerkarten - Kerndatensätze, Geschäftsverwaltung, Anpassung usw. - und legen Sie die entsprechenden Berechtigungen fest.
Wichtig
Sie müssen die Lösung in einer Entwicklungsumgebung ausprobieren, bevor Sie sie in eine Produktionsumgebung importieren.
Bei der Anmeldung bei Customer Engagement (on-premises):
Weisen Sie Ihrem Benutzer die min prv apps use security role oder eine Kopie dieser Sicherheitsrolle zu.
Um ein Entitätsraster zu rendern (d.h. zum Anzeigen von Listen von Datensätzen und anderen Daten), weisen Sie folgende Rechte der Kern-Datensatzregisterkarte zu: Leseberechtigung für die Entität, gespeicherte Ansicht lesen und erstellen/lesen von Entität Benutzeroberflächen-Einstellungen und zuweisen der folgende Recht auf der Unternehmensmanagement-Registerkarte: Lesebenutzer
Bei der Anmeldung bei Dynamics 365 for Outlook:
Um die Navigation für Customer Engagement (on-premises) und alle Customer Engagement (on-premises)-Schaltflächen darzustellen: Weisen Sie die min prv apps use-Sicherheitsrolle oder eine Kopie dieser Sicherheitsrolle Ihrem Benutzer zu.
Um Entitätenraster zu rendern: Weisen Sie der Entität das Leserecht zu.
Um Entitäten zu rendern: Weisen Sie der Entität das Leserecht zu.
Datenschutzhinweise
Lizenzierte Benutzer von Dynamics 365 (online) mit bestimmten Sicherheitsrollen (Vorstandsvorsitzender, Vertriebsmanager, Vertriebsmitarbeiter, Systemadministrator, Systemanpasser und Vertriebsleiter) werden automatisch autorisiert, um auf den Dienst zuzugreifen, indem Dynamics 365 für Smartphones und andere Clients verwendet werden.
Im Zusammenhang mit dem Phone-Client haben Administratoren die volle Kontrolle (auf Ebene von Benutzersicherheitsrolle oder Entität) über den Zugriff und die Ebene autorisierter Zugriffe. Benutzer können dann auf Dynamics 365 (online) zugreifen, indem sie Dynamics 365 für Smartphones nutzen, und Kundendaten werden auf dem Gerät zwischengespeichert, auf dem der spezifische Client ausgeführt wird.
Je nach den Einstellungen auf der Ebene von Benutzersicherheit und Entität enthalten die Arten von Kundendaten, die aus Dynamics 365 (online) exportiert und auf dem Gerät eines Endbenutzers zwischengespeichert werden können, Datensatzdaten, Datensatzmetadaten, Entitätsdaten, Entitätsmetadaten und Geschäftslogik.
Dynamics 365 for Customer Engagement für Tablets und Mobiltelefone sowie Project Finder für Project Finder für Dynamics 365 (die App), ermöglicht dem Benutzer den Zugriff auf seine Microsoft Dynamics CRM oder Dynamics 365 for Customer Engagement-Instanz, von seinem Tablet oder Smartphone aus. Zum Bereitstellen dieses Diensts verarbeitet und speichert die App Informationen wie Ihre Anmeldeinformationen und die Daten, die Sie in Microsoft Dynamics CRM oder Dynamics 365 for Customer Engagement verarbeiten. Die App wird zur Verwendung durch Endbenutzer von Microsoft-Kunden bereitgestellt, die autorisierte Benutzer von Microsoft Dynamics CRM oder Dynamics 365 for Customer Engagement sind. Die App verarbeitet Ihre Informationen im Auftrag des jeweiligen Microsoft-Kunden. Wir sind berechtigt, von der App verarbeitete Informationen auf Aufforderung der Organisation, die Ihnen den Zugriff auf Microsoft Dynamics CRM oder Dynamics 365 for Customer Engagement bereitstellt, offenzulegen. Microsoft verwendet keine Informationen, die Benutzer mithilfe der App verarbeiten, für andere Zwecke.
Wenn Benutzer die App verwenden, um sich mit Microsoft Dynamics CRM (online) oder Dynamics 365 for Customer Engagement zu verbinden, so stimmt der Benutzer, durch Installation der App, der Übertragung der durch die Organisation zugewiesenen ID, der zugewiesenen Endbenutzer-ID und der Geräte-ID an Microsoft zum Zwecke der Verbindung verschiedener Geräte oder der Verbesserung der App oder Microsoft Dynamics CRM (online), Dynamics 365 for Customer Engagement oder der App zu.
Standortdaten Wenn Benutzer standortbasierte Dienste oder Funktionen in der App aktivieren oder anfordern, kann die App genaue Daten über den Standort sammeln. Präzise Standortdaten können Daten des globalen Positionsbestimmungssystems (GPS) sowie die Daten aus identifizierten Mobilfunktürmen und Wi-Fi-Hotspots in der Nähe sein. Die App kann Standortdaten an Microsoft Dynamics CRM oder Dynamics 365 for Customer Engagement senden. Die App sendet möglicherweise Standortdaten an Bing Maps und andere Kartendienste, wie beispielsweise Google Maps und Apple-Maps, oder an einen Benutzer, der im Smartphone des Benutzers zur Verarbeitung der Standortdaten in der App angegeben ist. Benutzer können standortbasierte Dienste oder Funktionen deaktivieren oder den Zugriff der App auf den Standort des Benutzers einschränken, indem Sie den Standortservice deaktivieren oder den Zugriff der App auf den Standortortservice deaktivieren. Die Benutzung von Bing Maps wird durch die Bing Maps Nutzungsbedingungen für Endbenutzer geregelt, welche Sie unter https://go.microsoft.com/?linkid=9710837 finden, sowie durch die Bing Maps Datenschutzerklärung, die hier https://go.microsoft.com/fwlink/?LinkID=248686 zu finden ist . Die Verwendung von Zuordnungsdiensten Dritter durch den Benutzer und sämtliche vom Benutzer an selbige bereitgestellte Informationen unterliegen deren dienstspezifischen Endnutzerbedingungen und Datenschutzbestimmungen. Benutzer sollten die anderen Nutzungsbestimmungen und Datenschutzbestimmungen sorgfältig überprüfen.
Die App enthält unter Umständen Links zu anderen Diensten von Microsoft oder Drittanbietern, deren Datenschutz- und Sicherheitsmaßnahmen sich möglicherweise von Microsoft Dynamics CRM oder Dynamics 365 for Customer Engagement unterscheiden. WENN BENUTZER DATEN AN ANDERE DIENSTE VON MICROSOFT ODER VON DRITTANBIETERN ÜBERMITTELT, UNTERLIEGEN DIESE DEN JEWEILIGEN DATENSCHUTZBESTIMMUNGEN. Um Zweifel zu vermeiden sind Daten, die außerhalb von Microsoft Dynamics CRM oder Dynamics 365 for Customer Engagement geteilt werden, von der Microsoft Dynamics CRM oder Dynamics 365 for Customer Engagement-Vereinbarungen oder den geltendem Microsoft Dynamics Trust Center abgedeckt. Microsoft empfiehlt den Benutzern daher, die Datenschutzbestimmungen dieser Dienste lesen.
Lizenzierte Benutzer von Dynamics 365 (online) mit bestimmten Sicherheitsrollen (Vorstandsvorsitzender, Vertriebsmanager, Vertriebsmitarbeiter, Systemadministrator, Systemanpasser und Vertriebsleiter) werden automatisch autorisiert, um auf den Dienst zuzugreifen, indem Dynamics 365 für Tablets und andere Clients verwendet werden.
Administratoren haben die volle Kontrolle (auf Ebene von Benutzersicherheitsrolle oder Entität) über den Zugriff und die Ebene autorisierter Zugriffe im Zusammenhang mit dem Tablet-Client. Benutzer können dann auf Dynamics 365 (online) zugreifen, indem sie Dynamics 365 für Tablets nutzen, und Kundendaten werden auf dem Gerät zwischengespeichert, auf dem der spezifische Client ausgeführt wird.
Je nach den Einstellungen auf der Ebene von Benutzersicherheit und Entität enthalten die Arten von Kundendaten, die aus Dynamics 365 (online) exportiert und auf dem Gerät eines Endbenutzers zwischengespeichert werden können, Datensatzdaten, Datensatzmetadaten, Entitätsdaten, Entitätsmetadaten und Geschäftslogik.
Wenn Sie Microsoft Dynamics 365 for Outlook verwenden, wird beim Wechsel in den Offline-Modus eine Kopie der Daten, die Sie bearbeiten, erstellt und auf Ihrem Computer lokal gespeichert. Die Daten werden aus Dynamics 365 (online) über eine sichere Verbindung auf Ihren Computer übertragen, und zwischen der lokalen Kopie und Dynamics 365 Online wird eine Verknüpfung eingerichtet. Wenn Sie sich das nächste Mal bei Dynamics 365 (online) anmelden, werden die lokalen Daten mit Dynamics 365 (online) synchronisiert.
Ein Administrator bestimmt mit Sicherheitsrollen, ob die Benutzer einer Organisation mit Dynamics 365 for Outlook in den Offline-Modus wechseln dürfen.
Mithilfe der Einstellung Synchronisierungsfilter aus dem Dialogfeld Optionen können Benutzer und Administratoren konfigurieren, welche Entitäten über Offlinesynchronisierung heruntergeladen werden. Benutzer und Administratoren können alternativ konfigurieren, welche Felder heruntergeladen (und hochgeladen) werden, mithilfe von Erweiterte Optionen im Dialogfeld Synchronisierungsfilter.
Wenn Sie bei Nutzung von Dynamics 365 (online) die Funktion zur Synchronisierung mit Outlook verwenden, werden die Dynamics 365-Daten, die synchronisiert werden, in Outlook „exportiert“. Zwischen den Informationen in Outlook und denen in Dynamics 365 (online) wird eine Verknüpfung eingerichtet, um sicherzustellen, dass die Informationen in beiden Systemen auf dem neusten Stand bleiben. Die Outlook-Synchronisierung lädt nur relevante Dynamics 365-Datensatz-IDs herunter, die verwendet werden, wenn ein Benutzer versucht, ein Outlook-Element nachzuverfolgen und als Bezug festzulegen. Die Unternehmensdaten werden nicht auf dem Gerät gespeichert.
Ein Administrator legt über Sicherheitsrollen fest, ob Benutzer Ihrer Organisation Dynamics 365-Daten mit Outlook synchronisieren dürfen.
Wenn Sie Microsoft Dynamics 365 (online) verwenden, wird beim Export von Daten in eine statische Tabelle eine lokale Kopie der exportierten Daten erstellt und auf Ihrem Computer gespeichert. Die Daten werden aus Dynamics 365 (online) über eine sichere Verbindung auf Ihren Computer übertragen. Zwischen der lokalen Kopie und Dynamics 365 (online) wird keine Verbindung eingerichtet.
Wenn Sie einen Export in ein dynamisches Arbeitsblatt oder in eine PivotTable vornehmen, wird ein zwischen dem Excel-Arbeitsblatt und Dynamics 365 (online) eine Verknüpfung eingerichtet. Immer, wenn eine dynamisches Arbeitsblatt oder eine PivotTable aktualisiert wird, werden Sie anhand Ihrer Anmeldeinformationen bei Dynamics 365 (online) authentifiziert. Sie können die Daten einsehen, die Sie aufrufen dürfen.
Ein Administrator legt über die Sicherheitsrolle für Benutzer in der Organisation die Berechtigungen fest, ob Daten nach Excel exportiert werden dürfen.
Wenn Dynamics 365 (online)-Benutzer Daten aus Dynamics 365 drucken, exportieren sie diese in Wirklichkeit aus dem Sicherheitsbereich von Dynamics 365 (online) in eine weniger sichere Umgebung; in diesem Fall ein Blatt Papier.
Ein Administrator hat die volle Kontrolle (auf der Benutzersicherheitsrollen- oder Entitätsebene) über die Daten, die extrahiert werden können. Nach der Extrahierung sind die Daten jedoch nicht mehr durch den Sicherheitsbereich von Dynamics 365 (online) geschützt, sondern unterliegen der direkten Kontrolle durch den Kunden.
Siehe auch
Sicherheitskonzepte für Dynamics 365 for Customer Engagement
Verwalten von Sicherheit, Benutzern und Teams
Kopieren einer Sicherheitsrolle