Installieren von Python 3
In der vorherigen Übung haben Sie einen Befehl ausgeführt, um zu bestimmen, ob Python 3 installiert ist. Wenn Sie Python 3 installieren müssen, wählen Sie oben auf dieser Seite Ihr Betriebssystem aus, und befolgen Sie dann die folgenden Anweisungen.
Wenn Sie sicher sind, dass Python 3 installiert ist, können Sie auf dieser Seite ganz nach unten scrollen und Weiter auswählen.
Als dieses Modul geschrieben wurde, war Python 3.11 die aktuelle Version, deshalb wird in der folgenden Anleitung auf diese Version verwiesen. Installieren Sie die aktuelle Python-Version für Ihr Betriebssystem. Wenn Sie eine andere Version installieren, können die Bezeichnungen der Schaltflächen und die Dateinamen geringfügig von den Installationsanweisungen abweichen.
Hinweis
Diese Anweisungen gelten speziell für Windows 10 und Windows 11. Weitere Informationen zu Installationsanweisungen für verschiedene Versionen von Windows finden Sie auf der offiziellen Python-Downloadseite.
Installieren von Python unter Windows 10 aus dem Microsoft Store
Öffnen Sie den Microsoft Store, indem Sie Start auswählen und start Microsoft Store eingeben.
Suchen Sie nach dem Öffnen nach Python.
Ihnen wird eine Liste verschiedener Optionen angezeigt.
Wählen Sie die neueste Version von Python aus.
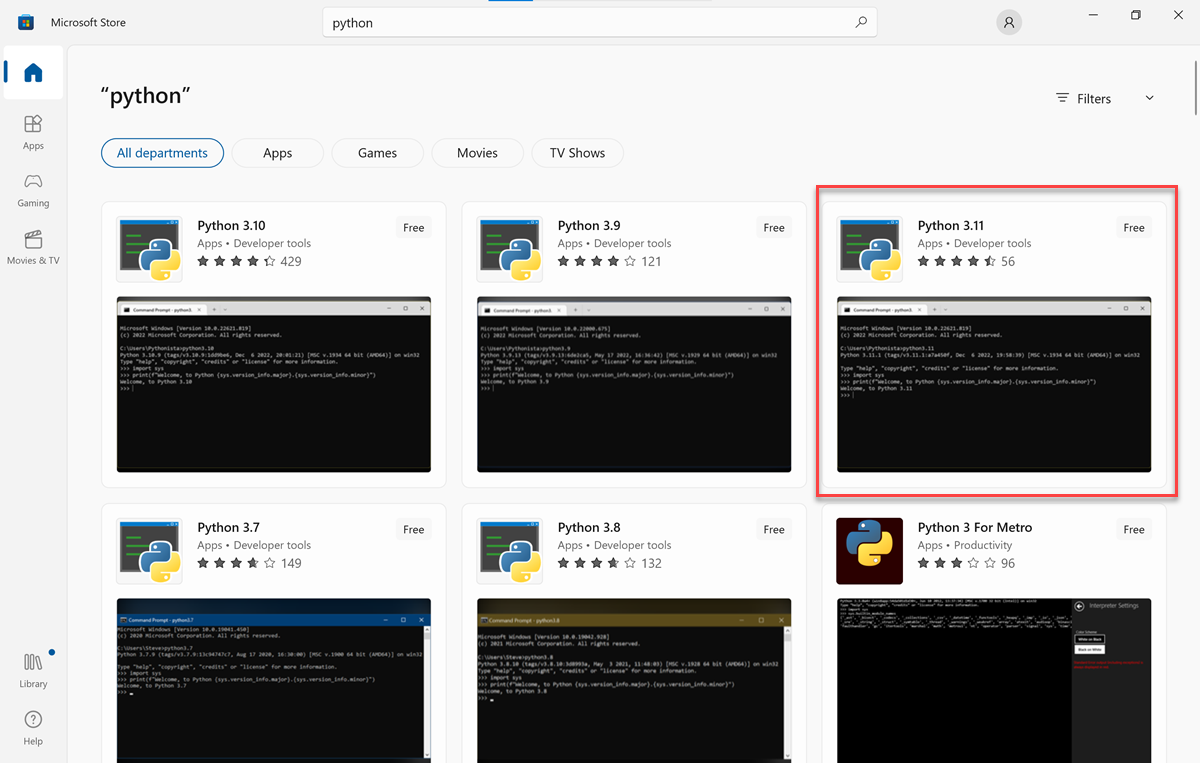
Wählen Sie auf der Registerkarte „Start“ die Option Abrufen oder Installieren aus.
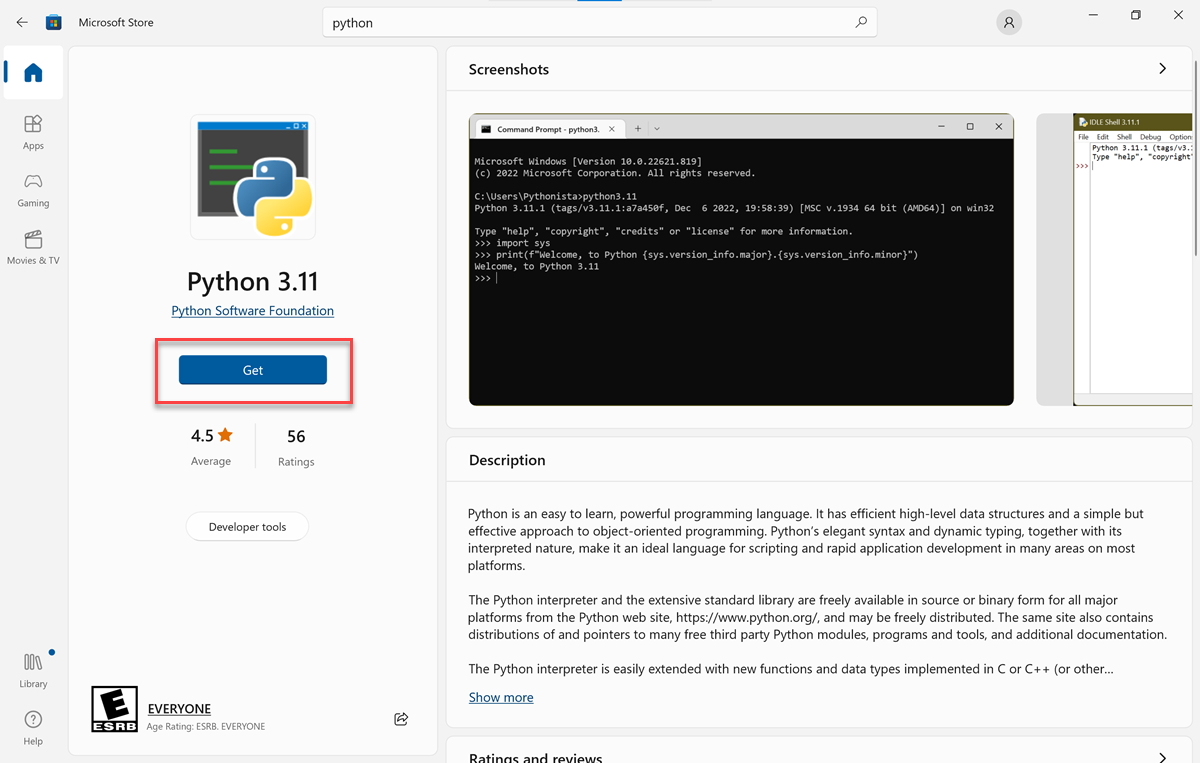
Hinweis
Wenn Sie das Installationsprogramm nicht verwenden können, weil Sie nicht über Administratorrechte verfügen, laden Sie das einbettbare Paket (ZIP-Datei) von Python von der Python-Website herunter, und extrahieren Sie dann die ZIP-Datei in einen lokalen Ordner, z. B. „C:\Python311“.
Python wird im Hintergrund installiert. Die Installation kann abhängig von der Geschwindigkeit Ihres Systems einige Minuten dauern.
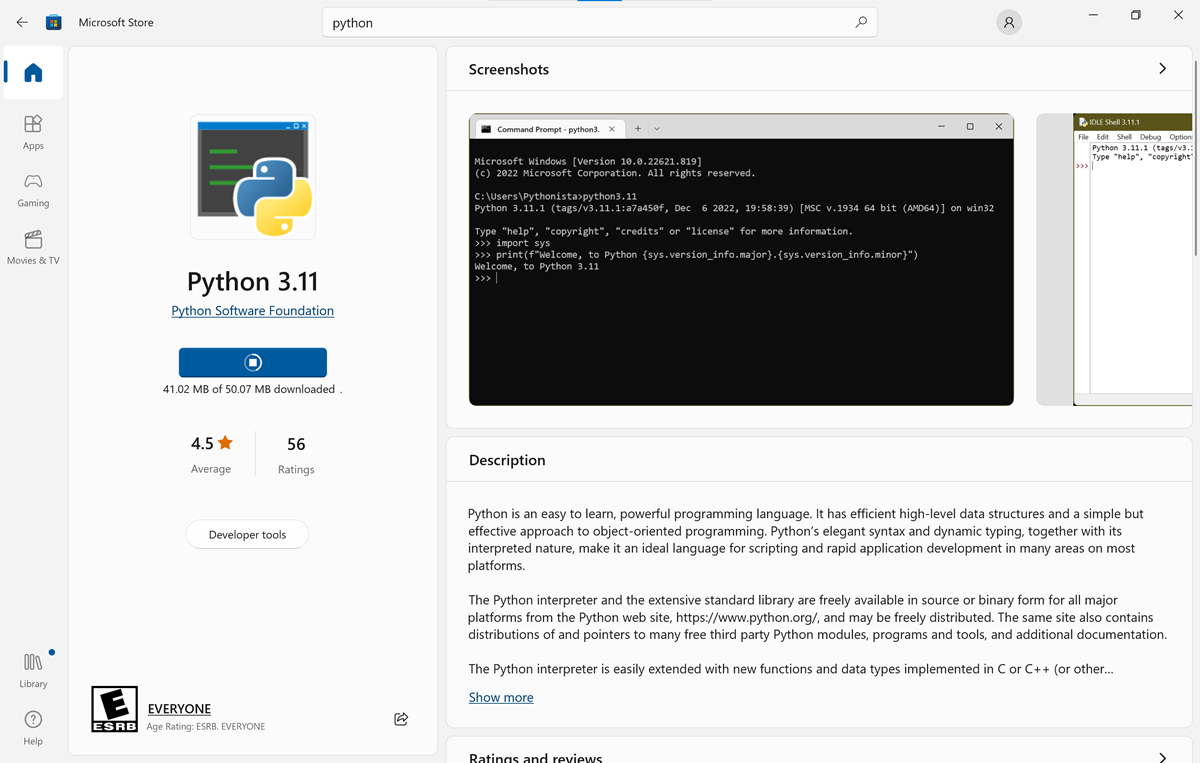
Kehren Sie nach der Installation von Python zur Eingabeaufforderung zurück.
Geben Sie den folgenden Befehl
python --versionein, und drücken Sie dann die EINGABETASTE, um die Version von Python anzuzeigen:python --version
Installieren von Python unter Linux
Der von Ihnen verwendete Paket-Manager hängt von der Linux-Version ab. In den meisten gängigen Linux-Distributionen sind entweder APT (Akronym für Advanced Packaging Tool) oder YUM (Akronym für Yellowdog Updater, Modified) enthalten.
In dieser Lerneinheit erhalten Sie eine Anleitung für APT und YUM. Wenn Ihre Linux-Distribution einen anderen Paket-Manager verwendet, müssen Sie möglicherweise nach <Ihre Linux-Distribution>python 3 installieren suchen.
Installation mithilfe von APT
Wenn Sie APT verwenden, können Sie diese Anweisungen verwenden, um Python 3 zu installieren.
Öffnen Sie ein Terminalfenster.
Geben Sie den folgenden Befehl ein, um APT-Paketindizes zu aktualisieren.
sudo apt-get updateDer
apt-get update-Befehl aktualisiert die Liste der Pakete (die Paketindizes) aus den ihm bekannten Repositorys und Personal Package Archives (PPAs). Diese Aktualisierung ermöglicht esapt-get, nach den aktuellen Versionen der Pakete zu suchen, die Sie installieren möchten, sowie nach deren Abhängigkeiten.Hinweis
Der
sudo-Befehl erhöht vorübergehend Ihre Berechtigungen für die Stammebene, der leistungsfähigsten Ebene des Systems. Wenn Siesudoverwenden, werden Sie in der Regel nach dem Kennwort Ihres Benutzerkontos gefragt.apt-get updatezeigt alle Elemente an, die aktualisiert werden. Möglicherweise werden Sie zur Bestätigung aufgefordert, indem Sieyoderyeseingeben und dann die EINGABETASTE drücken.Führen Sie den folgenden Befehl aus, um Python 3 an einer Bash-Eingabeaufforderung zu installieren.
sudo apt-get install python3.10Hinweis
apt-get installsucht nach den entsprechenden Paketen aus dem Paketindex, lädt die erforderlichen Dateien herunter und installiert die Dateien in den entsprechenden Ordnern.Führen Sie den Befehl
python3aus, um zu bestätigen, dass Python 3 ordnungsgemäß installiert wurde:python3.10 --versionDie Ausgabe sollte das Wort
Pythonsowie einige durch.-Zeichen voneinander getrennte Zahlen enthalten. Eine mögliche Ausgabe wird im folgenden Beispiel gezeigt.Python 3.10.0Solange die erste Zahl
3ist, wurde Python 3 erfolgreich installiert.Wenn die Installation fehlschlägt, wird Ihnen eine Fehlermeldung angezeigt. Geben Sie die exakte Fehlermeldung in den Browser ein, um nach möglichen Ursachen und Lösungen zu suchen.
Installation mithilfe von YUM
Der YUM-Paket-Manager wird hauptsächlich von Red Hat-Systemen wie Red Hat Enterprise Linux und Fedora und von CentOS verwendet. Wenn APT nicht in Ihrem System installiert ist, können Sie stattdessen die Installation mit YUM versuchen.
Öffnen eines Terminalfensters
Führen Sie
sudo yum updateaus, um die YUM-Paketindizes zu aktualisieren.sudo yum updateyum updatesorgt dafür, dass alle Pakete und zugehörigen Abhängigkeiten aktuell sind. Es empfiehlt sich, die Paketliste zu aktualisieren, bevor Sie neue Software installieren.Führen Sie den folgenden Befehl
yum installaus, um Python 3 zu installieren.sudo yum install rh-python3.10Führen Sie
python3.10 --versionaus, um die Installation zu überprüfen:python3.10 --versionDie Ausgabe enthält das Wort
Pythonsowie einige durch.-Zeichen voneinander getrennte Zahlen enthalten, z. B.:Python 3.10.0Solange die erste Zahl
3ist, wurde Python 3 erfolgreich installiert.Wenn bei der Installation ein Fehler aufgetreten ist, wird möglicherweise eine Fehlermeldung angezeigt. Schritt 5 hilft Ihnen bei der Behebung von Fehlermeldungen.
Aktivieren des Software Collections-Features in Bash (optional)
Mit Software Collections können Sie mehrere Versionen derselben Softwarekomponenten auf Ihrem Red Hat-System installieren. Wenn Sie das SCL-Tool ausführen, wird ein untergeordneter Prozess (Untershell) der aktuellen Shell erstellt. Durch erneutes Ausführen des Befehls wird dann eine Untershell der Untershell erstellt. Wenn das Tool Software Collections aktiviert ist, müssen Sie angeben, welche Python-Version in der Shell ausgeführt werden soll.
Führen Sie den Befehl
scl enablean einer Bash-Eingabeaufforderung aus:scl enable rh-python3.10 bashVergewissern Sie sich erneut, dass alles OK ist, indem Sie
python3.10 --versionausführen.python3.10 --versionDie Ausgabe des Befehls sollte dem Folgenden Format ähneln:
Python 3.10.0Solange die erste Zahl
3ist, wurde Python 3 erfolgreich im Kontext einer Softwaresammlung installiert.scl enable python36startet eine neue Bash-Sitzung und legt Python 3.6 als Standardversion für Python fest. Python 3.6 ist jedoch nur die Standardversion für die aktuelle Shellsitzung. Wenn Sie die Sitzung beenden oder eine neue Sitzung über ein anderes Terminal öffnen, verwendet Bash wieder die Standardversion für Python.Weitere Informationen finden Sie unter Red Hat Software Collections 3.8.
Wichtig
Wenn Sie
scl enableverwenden mussten, umpython3.10 --versionauszuführen, müssen Sie möglicherweise den Befehl jedes Mal neu ausführen, wenn Sie in Python arbeiten möchten. Hierfür gibt es Problemumgehungen, es handelt sich jedoch um eine beabsichtigte Funktion von Software Collections. Unter How can I make a Red Hat Software Collection persist after a reboot/logout? (Was muss ich tun, damit eine Softwaresammlung von Red Hat nach einem Neustart/nach einer Abmeldung beibehalten wird?) finden Sie eine mögliche Problemumgehung.
Installieren von Python unter macOS
Führen Sie diese Schritte aus, um den Python-Installer über die Python-Website herunterzuladen.
Hinweis
Sie können auch mithilfe von Homebrew Python und Visual Studio Code installieren. Anleitungen finden Sie in der Homebrew-Dokumentation.
Laden Sie den Installer von der Python-Downloadseite herunter.
Die Website sollte Sie automatisch zu einer für macOS spezifischen Seite weiterleiten. Wählen Sie das neueste Release aus.
Möglicherweise wird ein Dialogfeld angezeigt, in dem Sie aufgefordert werden, Downloads von python.org zuzulassen. Wählen Sie Zulassen aus.
Nach kurzer Zeit sollte eine Datei mit dem Namen python-3.10.2-macos11.pkg (oder ähnlich) heruntergeladen und im Stapel „Downloads“ auf dem Dock gespeichert werden.
Um den Installer zu starten, doppelklicken Sie auf die PKG-Datei, die Sie heruntergeladen haben. Der Python-Installer fordert Sie auf, verschiedene Optionen und Lizenzverträge zu installieren, zu überprüfen und zu akzeptieren. Nehmen Sie sich die Zeit, sich diese Aufforderungen durchzulesen, um zu verstehen, welche Vorgänge der Installer auf Ihrem Computer ausführen wird.
Sobald der Installationsvorgang abgeschlossen ist, wird ein Finder-Fenster angezeigt, in dem die Inhalte des Python-Ordners und ein Glückwunsch angezeigt werden. Klicken Sie auf Schließen, um diese Fenster zu schließen.
Wenn Sie aufgefordert werden, den Python-Installer in den Papierkorb zu verschieben, können Sie dies tun.
Überprüfen Sie die Installation, indem Sie
python3.10 --versionin einem Terminalfenster ausführen:python3.10 --versionDie Ausgabe enthält das Wort
Pythonsowie einige durch.-Zeichen voneinander getrennte Zahlen enthalten, z. B.:Python 3.10.0Solange die erste Zahl
3ist, wurde Python 3 erfolgreich installiert.
Sie haben Python jetzt erfolgreich auf Ihrem lokalen System installiert.