Übung: Ausführen von Azure Container Instances
Erstellen Sie einen Container in Azure und stellen diesen mit einem vollqualifizierten Domänennamen (FQDN) im Internet bereit.
Wichtig
Sie benötigen für diese Übung ein eigenes Azure-Abonnement. Außerdem fallen möglicherweise Gebühren für Sie an. Wenn Sie noch kein Azure-Abonnement besitzen, können Sie ein kostenloses Konto erstellen, bevor Sie beginnen.
Was spricht für die Verwendung von Azure Container Instances?
Azure Container Instances ist hilfreich für Szenarios mit isolierten Containern. Hierzu zählen unter anderem einfache Anwendungen, Aufgabenautomatisierung und Buildaufträge. Der Einsatz bietet folgende Vorteile:
- Schneller Start: Container können in Sekundenschnelle gestartet werden.
- Sekundengenaue Abrechnung: Kosten fallen nur während der Containerausführung an.
- Sicherheit auf Hypervisor-Ebene: Isolieren Sie Ihre Anwendung so umfassend wie auf einem virtuellen Computer.
- Benutzerdefinierte Größen: Geben Sie exakte Werte für CPU-Kerne und Arbeitsspeicher an.
- Beständiger Speicher: Binden Sie Azure Files-Freigaben direkt in einen Container ein, um den Zustand abzurufen und zu speichern.
- Linux und Windows: Erstellen Sie Zeitpläne für Windows- und Linux-Container über die gleiche API.
Für Szenarios, die eine umfassende Containerorchestrierung erfordern (etwa für die containerübergreifende Dienstermittlung, automatische Skalierung und für koordinierte Anwendungsupgrades), empfehlen wir Azure Kubernetes Service (AKS).
Erstellen eines Containers
Melden Sie sich mit Ihrem Azure-Abonnement beim Azure-Portal an.
Öffnen Sie Azure Cloud Shell im Azure-Portal, indem Sie das Cloud Shell-Symbol auswählen. Stellen Sie sicher, dass Sie Bash als interaktive Cloud Shell-Umgebung auswählen.

Erstellen Sie eine neue Ressourcengruppe mit dem Namen learn-deploy-acr-rg, damit diese Ressourcen besser bereinigt werden können, wenn Sie mit dem Modul fertig sind. Wenn Sie einen anderen Namen für die Ressourcengruppe auswählen, merken Sie ihn sich, denn Sie werden ihn im weiteren Verlauf dieses Moduls benötigen. Außerdem müssen Sie eine Region auswählen, in der Sie die Ressourcengruppe erstellen möchten (z. B. USA, Osten).
az group create --name learn-deploy-aci-rg --location eastusErstellen Sie einen Container durch Bereitstellen eines Namens, eines Docker-Images und einer Azure-Ressourcengruppe im Befehl
az container create. Durch Angeben einer DNS-Namensbezeichnung kann der Container optional auch für das Internet verfügbar gemacht werden. Stellen Sie in diesem Beispiel einen Container bereit, der eine kompakte Webanwendung hostet. Außerdem können Sie den Standort des Images auswählen. In diesem Fall wird die Region USA, Osten verwendet. Diese können Sie jedoch durch den Ihnen am nächsten gelegenen Standort ersetzen.Geben Sie einen DNS-Namen an, um Ihren Container im Internet zur Verfügung zu stellen. Ihr DNS-Name muss eindeutig sein. Führen Sie zu Lernzwecken diesen Befehl in Cloud Shell aus, um so eine Bash-Variable zu erstellen, die einen eindeutigen Namen enthält:
DNS_NAME_LABEL=aci-demo-$RANDOMFühren Sie den folgenden Befehl
az container createaus, um eine Containerinstanz zu starten:az container create \ --resource-group learn-deploy-aci-rg \ --name mycontainer \ --image mcr.microsoft.com/azuredocs/aci-helloworld \ --ports 80 \ --dns-name-label $DNS_NAME_LABEL \ --location eastus$DNS_NAME_LABELgibt Ihren DNS-Namen an. Der Imagename (azuredocs/aci-helloworld) bezieht sich auf ein Containerimage, das in Microsoft Container Registry gehostet wird und eine einfache Node.js-Webanwendung ausführt.Nachdem der Befehl
az container createausgeführt wurde, führen Sieaz container showaus, um dessen Status zu überprüfen:az container show \ --resource-group learn-deploy-aci-rg \ --name mycontainer \ --query "{FQDN:ipAddress.fqdn,ProvisioningState:provisioningState}" \ --output tableDer vollqualifizierte Domänenname (FQDN) und der Bereitstellungsstatus des Containers werden abgerufen. Hier sehen Sie ein Beispiel:
FQDN ProvisioningState -------------------------------------- ------------------- aci-demo-0000.eastus.azurecontainer.io SucceededWenn Ihr Container den Status Wird erstellt aufweist, sollten Sie kurz warten und den Befehl erneut ausführen, bis der Status Erfolgreich angezeigt wird.
Navigieren Sie in einem Browser zum FQDN des Containers, um ihn im ausgeführten Zustand zu sehen. Stellen Sie sicher, dass Sie das Präfix http:// vor der Zeichenfolge aci-demo... eingeben. Diese Willkommensseite sollte angezeigt werden:
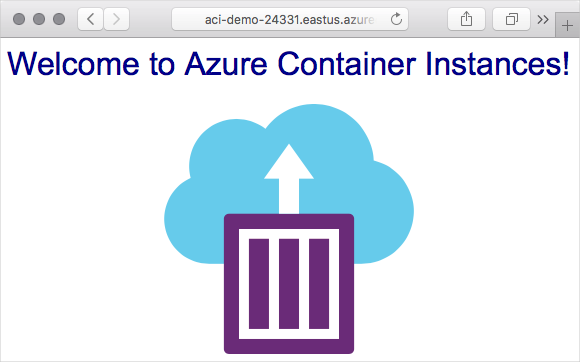
Zusammenfassung
Hier haben Sie eine Azure-Containerinstanz erstellt, in der ein Webserver und eine Anwendung ausgeführt werden. Mithilfe des FQDN der Containerinstanz haben Sie außerdem auf die Anwendung zugegriffen.