Hinzufügen einer Unternehmens-App-Katalog-App zu Microsoft Intune
Der Unternehmens-App-Katalog ist eine Sammlung von vorkonfigurierten Win32-Apps , die von Microsoft zur Unterstützung von Intune entworfen und vorbereitet wurden. Der Katalog enthält sowohl Microsoft-Apps als auch Apps von Drittanbietern. Eine Enterprise App Catalog-App ist eine Windows-App, die Sie über den Unternehmens-App-Katalog in Intune hinzufügen können. Dieser App-Typ nutzt die Win32-Plattform und bietet Unterstützung für anpassbare Funktionen.
Wichtig
Der Enterprise-App-Katalog ist ein Feature von Enterprise App Management (EAM), bei dem es sich um ein Intune-Add-On als Teil der Intune-Suite handelt, die zum Testen und Kaufen verfügbar ist. Weitere Informationen finden Sie unter Verwenden von Intune Suite-Add-On-Funktionen.
Wenn Sie eine App zu Intune hinzufügen, sollten Sie in der Regel standardinstallations-, anforderungs- und Erkennungseinstellungen verwenden. Für Apps im Unternehmens-App-Katalog wurden diese Standardeinstellungen von Microsoft konfiguriert und bestätigt. Sie müssen vorsichtig sein, wenn Sie die Anwendungseigenschaften ändern, da unerwartete oder schädliche Befehle über die Felder Befehl Installieren und Deinstallieren übergeben werden können. Darüber hinaus kann das Ändern der Installationsbefehle dazu führen, dass die Installation fehlschlägt.
Wichtig
Microsoft bestätigt keine Konformität oder Autorisierungen für Nicht-Microsoft-Apps. Kunden sind dafür verantwortlich, sicherzustellen, dass Apps ihre Anforderungen erfüllen.
Nachdem Sie eine Unternehmens-App-Katalog-App zu Intune hinzugefügt haben, können Sie diese App Endbenutzern oder Geräten zuweisen. Intune fügt die App ihrem Mandanten automatisch hinzu.
Hinzufügen einer Windows-Katalog-App (Win32) zu Intune
Die folgenden Schritte helfen Ihnen beim Hinzufügen einer Windows-App-Katalog-App zu Intune:
- Melden Sie sich beim Microsoft Intune Admin Center an.
- Wählen Sie Apps>Alle Apps>Hinzufügen aus.
- Wählen Sie im Bereich App-Typ auswählen unter Andere App-Typen die Option Unternehmens-App-Katalog-App aus.
- Klicken Sie auf Auswählen , um den App-Typ hinzuzufügen. Der Bereich App hinzufügen wird angezeigt und zeigt die Schritte an, die zum Hinzufügen der App zu Intune erforderlich sind.
Schritt 1: App-Informationen
Mit den Schritten app-Informationen können Sie eine App aus dem Unternehmens-App-Katalog basierend auf Name und Herausgeber auswählen. Nachdem Sie die App ausgewählt haben, müssen Sie ein bestimmtes App-Paket basierend auf Paketname, Sprache, Architektur und Version auswählen. Wenn Sie die App ausgewählt haben, werden die App-Informationen angezeigt. Basierend auf der ausgewählten App werden die Werte für diesen Schritt automatisch ausgefüllt.
Wählen Sie die App aus dem Unternehmens-App-Katalog aus.
Wählen Sie im Schritt App-Informationen die Option Unternehmens-App-Katalog durchsuchen aus.
Suchen Sie den App-Namen, wählen Sie den Namen aus, und wählen Sie dann Weiter aus.
Wählen Sie das App-Paket basierend auf Name, Sprache, Architektur und Version aus.
Klicken Sie auf Auswählen , um den Schritt App-Informationen zu aktualisieren. Beachten Sie, dass App-Details in die entsprechenden Felder aufgefüllt werden.
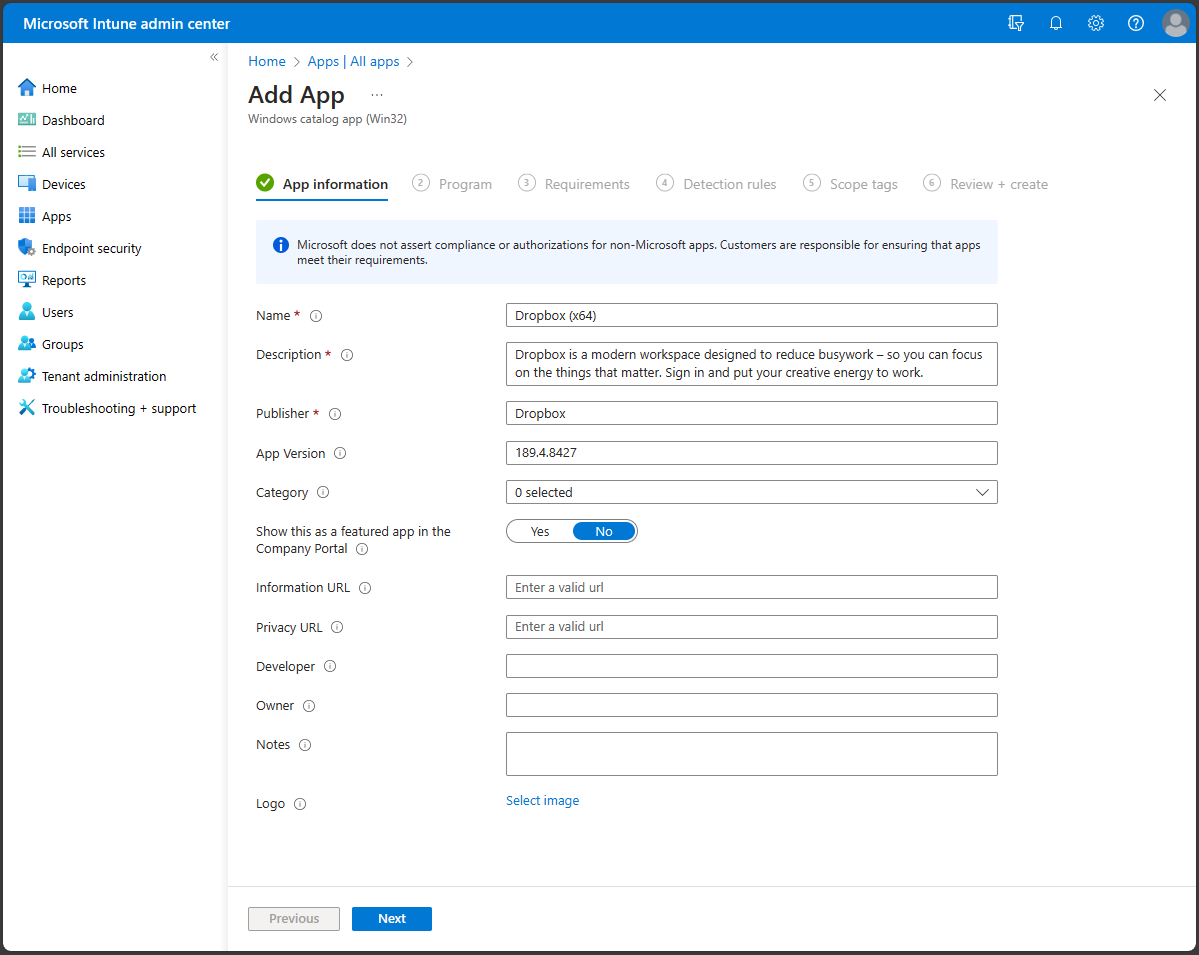
Der Schritt App-Informationen enthält die Felder:
- Name: (Erforderlich) Fügen Sie einen Namen für die App hinzu. Dieser Name wird in der Liste der Intune-Apps und für Benutzer im Unternehmensportal angezeigt. Wenn derselbe App-Name zweimal vorhanden ist, wird nur eine der Apps im Unternehmensportal angezeigt.
- Beschreibung: (Erforderlich) Helfen Sie Ihren Gerätebenutzern zu verstehen, was die App ist und/oder was sie in der App tun können. Diese Beschreibung wird ihnen im Unternehmensportal angezeigt.
- Herausgeber: (Erforderlich) Der Name des Entwicklers oder Unternehmens, der die App erstellt hat. Diese Informationen sind für Benutzer im Unternehmensportal sichtbar.
- App-Version: Die Version der App. Diese Informationen sind für Benutzer im Unternehmensportal sichtbar.
- Kategorie: Wählen Sie eine der integrierten oder von Ihnen erstellten App-Kategorien aus. Wenn Sie die App kategorisieren, können Endbenutzer die App einfacher sortieren und im Unternehmensportal finden. Sie können mehrere Kategorien auswählen.
- Zeigen Sie dies als ausgewählte App im Unternehmensportal an: Ausgewählte Apps werden im Unternehmensportal hervorgehoben platziert, sodass Benutzer schnell auf sie zugreifen können.
- Informations-URL: Verknüpfen Sie Endbenutzer mit einer Website oder Dokumentation, die weitere Informationen zur App enthält. Die Informations-URL ist für Benutzer im Unternehmensportal sichtbar.
- Datenschutz-URL: Stellen Sie einen Link für Personen bereit, die mehr über die Datenschutzeinstellungen und -bedingungen der App erfahren möchten. Die Datenschutz-URL ist für Benutzer im Unternehmensportal sichtbar.
- Entwickler: Der Name des Unternehmens oder der Person, das die App entwickelt hat. Diese Informationen sind für Personen sichtbar, die beim Intune Admin Center angemeldet sind.
- Besitzer: Der Name der Person in Ihrem organization, die die Lizenzierung verwaltet oder der Ansprechpartner für diese App ist. Dieser Name ist für Personen sichtbar, die beim Intune Admin Center angemeldet sind.
- Hinweise: Fügen Sie zusätzliche Notizen zur App hinzu. Notizen sind für Personen sichtbar, die beim Admin Center angemeldet sind.
- Logo: Laden Sie ein Logo hoch, das der App zugeordnet ist. Dieses Logo wird im gesamten Unternehmensportal neben der App angezeigt.
- Wählen Sie Weiter aus, um den Schritt Programm anzuzeigen.
Schritt 2: Programm
Im Schritt Programm konfigurieren Sie die App-Installations- und Entfernungsbefehle für die App.
Wichtig
Viele der App-Details sind vorab aufgefüllt und so konzipiert, dass sie ohne Änderungen funktionieren. Das Ändern der Installationsbefehle kann dazu führen, dass die App-Installation fehlschlägt. Unerwartete oder schädliche Befehle können über die Felder Befehl installieren und Deinstallieren übergeben werden.
Der Schritt Programm bietet die folgenden Optionen:
Installationsbefehl: Überprüfen Sie die bereitgestellte Installationsbefehlszeile, die von der Unternehmens-App-Verwaltung ausgefüllt wurde.
Deinstallationsbefehl: Überprüfen Sie die bereitgestellte Deinstallationsbefehlszeile, die von der Unternehmens-App-Verwaltung ausgefüllt wurde.
Erforderliche Installationszeit (Mins): Die Anzahl der Minuten, die das System auf den Abschluss des Installationsprogramms wartet. Der Standardwert ist 60 Minuten. Wenn die Installation der App länger dauert als die festgelegte Installationszeit, meldet das System die App-Installation zunächst als fehlgeschlagen, beendet sie jedoch nicht auf dem Gerät. Der maximale Timeoutwert beträgt 1440 Minuten (1 Tag).
Verfügbare Deinstallation zulassen: Wählen Sie "Ja" aus, um die Deinstallationsoption für diese App für Benutzer aus dem Unternehmensportal bereitzustellen. Wählen Sie "Nein" aus, um zu verhindern, dass Benutzer die App aus dem Unternehmensportal deinstallieren.
Installationsverhalten: Enterprise App Management wählt das Installationsverhalten aus. Dies kann nicht geändert werden und wird vom Installationsprogramm bestimmt.
Verhalten beim Geräteneustart: Wählen Sie das Verhalten für den Geräteneustart aus, nachdem die App erfolgreich installiert wurde, basierend auf den folgenden Optionen:
- Bestimmen des Verhaltens basierend auf Rückgabecodes: Wählen Sie diese Option aus, um das Gerät basierend auf den Rückgabecodes neu zu starten. Diese Option bedeutet, dass das Gerät basierend auf dem konfigurierten Rückgabecode neu gestartet wird.
- Keine bestimmte Aktion: Wählen Sie diese Option aus, um Geräteneustarts während der App-Installation von MSI-basierten Apps zu unterdrücken.
- Bei der App-Installation kann ein Geräteneustart erzwungen werden: Wählen Sie diese Option, damit die App-Installation abgeschlossen werden kann, ohne Neustarts zu unterdrücken. Diese Option bedeutet, dass die Installation der Windows-Katalog-App (Win32) ohne Unterdrücken von Neustarts abgeschlossen werden kann. Bei dieser Konfiguration benachrichtigt ein Hartneustart-Rückgabecode den Benutzer, dass ein Neustart des Geräts innerhalb von 120 Minuten ausgelöst wird, und ein Rückgabecode für einen vorläufigen Neustart benachrichtigt den Benutzer nur, dass ein Neustart erforderlich ist, um die Installation abzuschließen.
- Intune erzwingt einen obligatorischen Geräteneustart: Wählen Sie diese Option aus, um das Gerät nach einer erfolgreichen App-Installation immer neu zu starten.
Geben Sie Rückgabecodes an, um das Verhalten nach der Installation anzugeben: Fügen Sie die Rückgabecodes hinzu, die verwendet werden, um entweder das Wiederholungsverhalten der App oder das Verhalten nach der Installation anzugeben. Rückgabecodeeinträge werden standardmäßig bei der Erstellung der App hinzugefügt. Sie können jedoch weitere Rückgabecodes hinzufügen oder bestehende Rückgabecodes ändern.
- Fügen Sie in der Spalte Rückgabecode den Rückgabecode hinzu.
- Legen Sie in der Spalte Codetyp für den Codetyp einen der folgenden Wert fest:
- Fehlerhaft: Der Rückgabewert, der auf einen Installationsfehler der App hinweist.
- Harter Neustart: Der Hartneustart-Rückgabecode lässt nicht zu, dass die nächste Windows-Katalog-App (Win32) ohne Neustart auf dem Client installiert wird.
- Vorläufiger Neustart: Der Rückgabecode für den vorläufigen Neustart ermöglicht die Installation der nächsten Windows-Katalog-App (Win32), ohne dass ein Neustart des Clients erforderlich ist. Ein Neustart ist erforderlich, um die Installation der aktuellen Anwendung abzuschließen.
- Wiederholen: Der Agent versucht dreimal, die App zu installieren. Zwischen den einzelnen Versuchen wird fünf Minuten gewartet.
- Erfolg: Der Rückgabewert, der angibt, dass die App erfolgreich installiert wurde.
- Klicken Sie ggf. auf Hinzufügen, um weitere Rückgabecodes hinzuzufügen, oder ändern Sie bestehende Rückgabecodes.
Wählen Sie Weiter aus, um den Schritt Anforderungen anzuzeigen.
Schritt 3: Anforderungen
Wichtig
EAM unterstützt nur verwaltete Windows-Geräte, auf denen 64-Bit-Versionen von Windows ausgeführt werden.
Hinweis
Wenn Sie beabsichtigen, eine Anwendung auf einem 32-Bit-Betriebssystem zu installieren, müssen Sie einige der vorab ausgefüllten Informationen ändern.
Geben Sie im Schritt Anforderungen die Anforderungen an, die Geräte erfüllen müssen, bevor die App installiert wird:
Der Schritt Anforderungen bietet die folgenden Optionen:
- Betriebssystemarchitektur: Von der Unternehmens-App-Verwaltung vorab ausgefüllt.
- Mindestbetriebssystem: Von der Unternehmens-App-Verwaltung bereits ausgefüllt.
- Erforderlicher Speicherplatz (MB): Fügen Sie den freien Speicherplatz hinzu, der auf dem Systemlaufwerk zum Installieren der App erforderlich ist.
- Physischer Arbeitsspeicher erforderlich (MB): Fügen Sie den physischen Arbeitsspeicher (RAM) hinzu, der für die Installation der App erforderlich ist.
- Mindestanzahl von logischen Prozessoren erforderlich: Fügen Sie die Mindestanzahl logischer Prozessoren hinzu, die zum Installieren der App erforderlich sind.
- Erforderliche mindeste CPU-Geschwindigkeit (MHz): Fügen Sie die minimale CPU-Geschwindigkeit hinzu, die für die Installation der App erforderlich ist.
- Konfigurieren Sie zusätzliche Anforderungsregeln:
- Wählen Sie Hinzufügen aus, um den Bereich Anforderungsregel hinzufügen anzuzeigen und Anforderungsregeln zu erstellen und zu konfigurieren.
- Anforderungstyp: (Erforderlich) Wählen Sie den Regeltyp aus, mit dem Sie bestimmen möchten, wie eine Anforderung überprüft wird. Anforderungsregeln können auf Dateisysteminformationen, Registrierungswerten oder PowerShell-Skripts basieren.
- Datei: Wenn Sie Datei als Anforderungstyp auswählen, muss die Anforderungsregel eine Datei oder einen Ordner, ein Datum, eine Version oder eine Größe erkennen.
- Pfad: (Erforderlich) Der vollständige Pfad des Ordners, der die zu erkennende Datei oder den zu erkennenden Ordner enthält.
- Datei oder Ordner: (Erforderlich) Die zu erkennende Datei oder der Ordner.
- Eigenschaft: (Erforderlich) Wählen Sie den Typ der Regel aus, die zum Überprüfen des Vorhandenseins der App verwendet wird.
- Einer 32-Bit-App auf 64-Bit-Clients zugeordnet: Wählen Sie Ja aus, um alle Pfadumgebungsvariablen im 32-Bit-Kontext auf 64-Bit-Clients zu erweitern. Wählen Sie Nein (Standard) aus, um Pfadvariablen im 64-Bit-Kontext auf 64-Bit-Clients zu erweitern. 32-Bit-Clients verwenden immer den 32-Bit-Kontext.
- Registrierung: Wenn Sie Registrierung als Anforderungstyp auswählen, muss die Anforderungsregel eine auf Wert, Zeichenfolge, Ganzzahl oder Version basierende Registrierungseinstellung erkennen.
- Schlüsselpfad: (Erforderlich) Der vollständige Pfad des Registrierungseintrags, der den zu erkennenden Wert enthält.
- Wertname: Gibt den Namen des Registrierungswerts an. Wenn dieser Wert leer ist, erfolgt die Erkennung über den Schlüssel. Der (Standard-) Wert eines Schlüssels wird als Erkennungswert verwendet, wenn die Erkennungsmethode eine andere ist als das Vorhandensein von Dateien oder Ordnern.
- Registrierungsschlüsselanforderung: (Erforderlich) Wählen Sie den Typ des Registrierungsschlüsselvergleichs aus, der verwendet wird, um zu bestimmen, wie die Anforderungsregel überprüft wird.
- Einer 32-Bit-App auf 64-Bit-Clients zugeordnet: Wählen Sie Ja aus, um die 32-Bit-Registrierung auf 64-Bit-Clients zu durchsuchen. Wählen Sie Nein (Standard) aus, um die 64-Bit-Registrierung auf 64-Bit-Clients zu durchsuchen. 32-Bit-Clients durchsuchen immer die 32-Bit-Registrierung.
- Skript: Wählen Sie Skript als Anforderungstypwert aus, wenn Sie keine Anforderungsregel basierend auf Datei, Registrierung oder einer anderen Methode erstellen können, die Ihnen im Microsoft Intune Admin Center zur Verfügung steht.
- Skriptname: (Erforderlich) Fügen Sie einen Skriptnamen hinzu, der zum Identifizieren des Skripts verwendet wird.
- Skriptdatei: Bei einer auf einem PowerShell-Skript basierenden Regel können Sie das Standardausgabemodell (STDOUT) genauer erkennen, wenn der vorhandene Code 0 lautet. Sie können z. B. STDOUT als einen Integer erkennen, der einen Wert 1 aufweist.
- Skriptinhalt: Fügen Sie das Skript Ihrer Anforderungsregel hinzu.
- Skript auf 64-Bit-Clients als 32-Bit-Prozess ausführen: Wählen Sie Ja aus, um das Skript in einem 32-Bit-Prozess auf 64-Bit-Clients auszuführen. Wählen Sie Nein (Standardeinstellung) aus, um das Skript in einem 64-Bit-Prozess auf 64-Bit-Clients auszuführen. Auf 32-Bit-Clients wird das Skript in einem 32-Bit-Prozess ausgeführt.
- Führen Sie dieses Skript mit den angemeldeten Anmeldeinformationen aus: Wählen Sie Ja aus, um das Skript mithilfe der Anmeldeinformationen des angemeldeten Geräts auszuführen.
- Skriptsignaturprüfung erzwingen: Wählen Sie Ja aus, um sicherzustellen, dass ein vertrauenswürdiger Herausgeber das Skript signiert hat, sodass das Skript ohne Warnungen oder Aufforderungen ausgeführt werden kann. Das Skript wird ohne Blockierung ausgeführt. Wählen Sie Nein (Standard) aus, um das Skript mit Benutzerbestätigung ohne Signaturüberprüfung auszuführen.
- Ausgabedatentyp auswählen: (Erforderlich) Wählen Sie den Datentyp aus, der zum Bestimmen einer Übereinstimmung mit einer Anforderungsregel verwendet wird.
- Datei: Wenn Sie Datei als Anforderungstyp auswählen, muss die Anforderungsregel eine Datei oder einen Ordner, ein Datum, eine Version oder eine Größe erkennen.
- Wenn Sie die Anforderungsregeln festgelegt haben, wählen Sie OK aus.
Wählen Sie Weiter aus, um den Schritt Erkennungsregeln anzuzeigen.
Schritt 4: Erkennungsregeln
Mit dem Schritt Erkennungsregeln können Sie die Regeln konfigurieren, um das Vorhandensein der App zu erkennen. Enterprise App Management füllt diese Informationen automatisch im Voraus aus.
Der Schritt Erkennungsregeln bietet die folgenden Optionen:
Regelformat: (Erforderlich) Wählen Sie aus, wie das Vorhandensein der App erkannt wird. Sie können auswählen, ob Sie die Erkennungsregeln manuell konfigurieren oder ein benutzerdefiniertes Skript verwenden möchten, um das Vorhandensein der App zu erkennen. Sie müssen mindestens eine Erkennungsregel auswählen.
Wichtig
Die Bedingungen für alle Regeln müssen erfüllt sein, um die App zu erkennen.
Wenn Intune erkennt, dass die App nicht auf dem Gerät vorhanden ist, bietet Intune die App innerhalb von etwa 24 Stunden wieder an. Dies geschieht nur für Apps mit der Absicht Erforderlich .
Sie können bis zu 25 Erkennungsregeln hinzufügen.
Das Regelformat bietet die folgenden Optionen:
Manuelles Konfigurieren von Erkennungsregeln : Sie müssen einen der folgenden erforderlichen Regeltypen auswählen:
MSI: Überprüfung auf der Grundlage der MSI-Versionsprüfung. Diese Option kann nur einmal hinzugefügt werden. Wenn Sie diesen Regeltyp auswählen, gibt es zwei Einstellungen:
- MSI-Produktcode: (Erforderlich) Fügen Sie einen gültigen MSI-Produktcode für die App hinzu.
- MSI-Produktversionsprüfung: Wählen Sie Ja aus, um die MSI-Produktversion zusätzlich zum MSI-Produktcode zu überprüfen.
Datei: Überprüfen Sie anhand von Datei- oder Ordnererkennung, Datum, Version oder Größe.
Pfad: (Erforderlich) Geben Sie den vollständigen Pfad des Ordners ein, der die zu erkennende Datei oder den zu erkennenden Ordner enthält. Dies sollte keine Sonderzeichen wie , oder enthalten.
Datei oder Ordner: (Erforderlich) Geben Sie die zu erkennende Datei oder den Ordner ein.
Erkennungsmethode: (Erforderlich) Wählen Sie den Typ der Erkennungsmethode aus, die verwendet wird, um das Vorhandensein der App zu überprüfen. Sie können Optionen auswählen, z. B. Datei oder Ordner vorhanden, Erstellungsdatum, Zeichenfolge (Version),Größe in MB und Größe in Bytes.
Einer 32-Bit-App auf 64-Bit-Clients zugeordnet: Wählen Sie Ja aus, um alle Pfadumgebungsvariablen im 32-Bit-Kontext auf 64-Bit-Clients zu erweitern. Wählen Sie Nein (Standard) aus, um Pfadvariablen im 64-Bit-Kontext auf 64-Bit-Clients zu erweitern. 32-Bit-Clients verwenden immer den 32-Bit-Kontext.
Melden Sie den erkannten Registrierungswert als App-Version: Wählen Sie Ja aus, um anzugeben, dass diese Version, die auf dem Clientgerät an diesem Registrierungsspeicherort gefunden wurde, als App-Version in der Berichterstellung angezeigt wird. Dies kann sich von der Version der App-Eigenschaften unterscheiden. Nur eine Erkennungsregel kann diese Einstellung aufweisen. Wenn Sie diese zu einer anderen Regel für diese App hinzufügen, wird sie aus der vorherigen Regel entfernt.
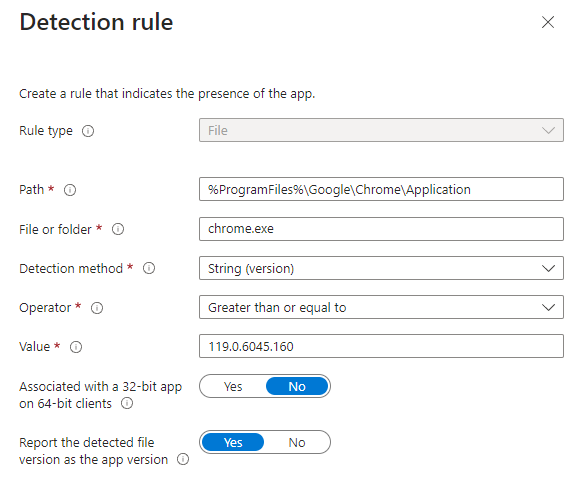
Registrierung: Überprüfen Sie anhand von Wert, Zeichenfolge, Ganzzahl oder Version.
Schlüsselpfad: Der vollständige Pfad des Registrierungseintrags, der den zu erkennenden Wert enthält. Eine gültige Syntax ist HKEY_LOCAL_MACHINE\Software\WinRAR or HKLM\Software\WinRAR.
Wertname: Gibt den Namen des Registrierungswerts an. Wenn dieser Wert leer ist, erfolgt die Erkennung über den Schlüssel. Der (Standard-) Wert eines Schlüssels wird als Erkennungswert verwendet, wenn die Erkennungsmethode eine andere ist als das Vorhandensein von Dateien oder Ordnern.
Erkennungsmethode: Wählen Sie die Art der Erkennungsmethode aus, mit der das Vorhandensein der App überprüft wird.
Einer 32-Bit-App auf 64-Bit-Clients zugeordnet: Wählen Sie Ja aus, um die 32-Bit-Registrierung auf 64-Bit-Clients zu durchsuchen. Wählen Sie Nein (Standard) aus, um die 64-Bit-Registrierung auf 64-Bit-Clients zu durchsuchen. 32-Bit-Clients durchsuchen immer die 32-Bit-Registrierung.
Melden Sie den erkannten Registrierungswert als App-Version: Wählen Sie Ja aus, um anzugeben, dass diese Version, die auf dem Clientgerät an diesem Registrierungsspeicherort gefunden wurde, als App-Version in der Berichterstellung angezeigt wird. Dies kann sich von der Version der App-Eigenschaften unterscheiden. Nur eine Erkennungsregel kann diese Einstellung aufweisen. Wenn Sie diese zu einer anderen Regel für diese App hinzufügen, wird sie aus der vorherigen Regel entfernt.
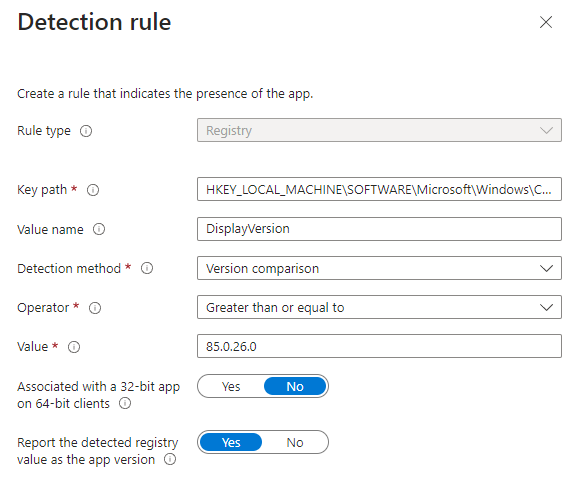
Benutzerdefiniertes Erkennungsskript verwenden: Geben Sie das PowerShell-Skript an, das zum Erkennen dieser App verwendet werden soll.
Skriptdatei: Wählen Sie ein PowerShell-Skript aus, das das Vorhandensein der App auf dem Client erkennt. Die App wird erkannt, wenn das Skript sowohl den Wert 0 für den Exitcode zurückgibt als auch einen Zeichenfolgenwert an STDOUT ausgibt.
Skriptinhalt: Fügen Sie das Skript Ihrer Erkennungsregel hinzu.
Skript auf 64-Bit-Clients als 32-Bit-Prozess ausführen: Wählen Sie Ja aus, um das Skript in einem 32-Bit-Prozess auf 64-Bit-Clients auszuführen. Wählen Sie Nein (Standardeinstellung) aus, um das Skript in einem 64-Bit-Prozess auf 64-Bit-Clients auszuführen. Auf 32-Bit-Clients wird das Skript in einem 32-Bit-Prozess ausgeführt.
Skriptsignaturprüfung erzwingen: Wählen Sie Ja aus, um sicherzustellen, dass ein vertrauenswürdiger Herausgeber das Skript signiert hat, sodass das Skript ohne Warnungen oder Aufforderungen ausgeführt werden kann. Das Skript wird ohne Blockierung ausgeführt. Wählen Sie Nein (Standard) aus, um das Skript ohne Signaturüberprüfung auszuführen.
Der Intune-Agent überprüft die Ergebnisse des Skripts. Er liest die vom Skript in den Standardausgabestream (STDOUT), den Standardfehlerstream (STDERR) und den Exitcode geschriebenen Werte. Wenn das Skript mit einem Wert ungleich null beendet wird, schlägt das Skript fehl, und die Anwendungserkennung status ist nicht installiert. Wenn der Exitcode gleich null ist und in STDOUT Daten enthalten sind, ist der Erkennungszustand der Anwendung„Installiert“.
Hinweis
Es wird empfohlen, Ihr Skript in UTF-8 zu codieren. Wenn das Skript mit dem Wert 0 beendet wird, war die Skriptausführung erfolgreich. Der zweite Ausgabekanal weist darauf hin, dass die App erkannt wurde. STDOUT-Daten geben an, dass die App auf dem Clientgerät gefunden wurde. In STDOUT wird nicht nach einer bestimmten Zeichenfolge gesucht.
Wenn Sie die App zu Intune hinzufügen, wird die Version Ihrer Windows-Katalog-App (Win32) im Microsoft Intune Admin Center angezeigt. Die App-Version wird in der Liste Alle Apps bereitgestellt, in der Sie nach Windows-Katalog-App (Win32) filtern und die optionale Spalte Version auswählen können. Wählen Sie im Microsoft Intune Admin CenterApps>Alle Apps>Spalten>Version aus, um die App-Version in der App-Liste anzuzeigen.
Nachdem Sie Ihre Regeln hinzugefügt haben, wählen Sie Weiter aus, um den Schritt Bereichstags anzuzeigen.
Schritt 5: Auswählen von Bereichstags (optional)
Sie können Bereichstags verwenden, um zu bestimmen, wer Client-App-Informationen in Intune sehen kann. Ausführliche Informationen zu Bereichstags finden Sie unter Verwenden der rollenbasierten Zugriffssteuerung und Bereichstags für verteilte IT.For full details about scope tags, see Use role-based access control and scope tags for distributed IT.
Klicken Sie auf Bereichstags auswählen, um optional Bereichsmarkierungen für die App hinzuzufügen. Wählen Sie dann Weiter aus, um den Schritt Überprüfen + erstellen anzuzeigen.
Schritt 6: Überprüfen und Erstellen
Überprüfen Sie die Werte und Einstellungen, die Sie für die App eingegeben haben. Überprüfen Sie, ob die konfigurierten App-Informationen richtig sind.
Wählen Sie Erstellen aus, um die App zu Intune hinzuzufügen.
Der Bereich Übersicht für die branchenspezifische App wird angezeigt.
An diesem Punkt haben Sie die Schritte zum Hinzufügen einer Windows-Katalog-App (Win32) zu Intune ausgeführt. Der nächste Schritt besteht darin, die App zuzuweisen und die Installationseigenschaften festzulegen, z. B. Endbenutzerbenachrichtigungen, Toleranzperioden für Neustarten und Priorität der Übermittlungsoptimierung. Informationen zur Zuweisung und Überwachung von Apps finden Sie unter Zuweisen von Apps zu Gruppen mit Microsoft Intune und Überwachen von App-Informationen und -Zuweisungen mit Microsoft Intune.
Nächste Schritte
Feedback
Bald verfügbar: Im Laufe des Jahres 2024 werden wir GitHub-Issues stufenweise als Feedbackmechanismus für Inhalte abbauen und durch ein neues Feedbacksystem ersetzen. Weitere Informationen finden Sie unter https://aka.ms/ContentUserFeedback.
Feedback senden und anzeigen für