Importieren von benutzerdefinierten administrativen ADMX- und ADML-Vorlagen in Microsoft Intune (öffentliche Vorschau)
Sie können benutzerdefinierte ADMX- und ADML-Vorlagen von Drittanbietern/Partnern in das Intune Admin Center importieren. Nach dem Import können Sie mithilfe dieser Einstellungen eine Gerätekonfigurationsrichtlinie erstellen und die Richtlinie dann Ihren verwalteten Geräten zuweisen.
Diese Funktion gilt für:
- Windows 11
- Windows 10
In diesem Artikel erfahren Sie, wie Sie benutzerdefinierte ADMX- und ADML-Dateien in das Intune Admin Center importieren. Weitere Informationen zu administrativen Vorlagen in Intune findest du unter Verwenden von ADMX-Vorlagen zum Konfigurieren von Richtlinieneinstellungen in Microsoft Intune.
Tipp
Der Einstellungskatalog enthält viele nativ in Intune integrierte Einstellungen, einschließlich Google Chrome. Für weitere Informationen wechseln Sie zu:
Was Sie wissen müssen
Dieses Feature befindet sich in Public Preview.
Es gibt einige Einschränkungen:
- Maximal 20 ADMX-Dateien können hochgeladen werden. Jede Datei muss 1 MB oder kleiner sein.
- Für jede ADMX-Datei kann nur eine ADML-Datei hochgeladen werden.
- Jede ADMX-Datei unterstützt eine Sprache.
Derzeit werden nur
en-usADML-Dateien unterstützt.Einige ADMX-Dateien haben Abhängigkeitsvoraussetzungen. Importieren Sie zuerst alle ADMX-Abhängigkeitsdateien. Wenn Sie eine ADMX-Datei ohne die Abhängigkeit hochladen, wird der fehlende Namespace in einer Fehlermeldung aufgelistet.
Um beispielsweise Mozilla Firefox ADMX- und ADML-Dateien zu importieren, müssen Sie:
- Importieren Sie die
mozilla.admxDateien undmozilla.adml. Stellen Sie sicher, dass im status Verfügbar angezeigt wird. - Importieren Sie die
firefox.admxDateien undfirefox.adml.
Wenn Sie vor
mozilla.admlhochladenfirefox.admx, tritt beim Import ein Fehler auf.Um festzustellen, ob Ihr ADMX eine Abhängigkeit aufweist, öffnen Sie die ADMX-Datei in einem Text-Editor, und suchen Sie
using prefiximpolicyNamespacesKnoten nach. Alle Abhängigkeiten werden aufgelistet.Im folgenden Beispiel erfordert die
kerberos.admxDatei dieWindows.admxDatei:<policyNamespaces> <target prefix="kerberos" namespace="Microsoft.Policies.Kerberos" /> <using prefix="windows" namespace="Microsoft.Policies.Windows" /> </policyNamespaces>Um eine Abhängigkeitsvoraussetzung zu entfernen, löschen Sie zuerst die zugeordnete ADMX-Datei. Löschen Sie dann die Abhängigkeitsvoraussetzung. Löschen Sie
firefox.admxin unserem Mozilla Firefox-Beispiel und dannmozilla.admx.- Importieren Sie die
Einige Dateien erfordern
Windows.admxmöglicherweise als Voraussetzung. Diese Datei muss zuerst hochgeladen werden. In einem zukünftigen Release (kein ETA) wird dieser Namespace automatisch eingeschlossen und ist schließlich nicht mehr erforderlich.Wenn
Windows.admxerforderlich und nicht hochgeladen ist, erhalten Sie die folgende Fehlermeldung:ADMX file referenced not found NamespaceMissing:Microsoft.Policies.Windows. Please upload it first.Derzeit wird der Einstellungstyp des Kombinationsfelds nicht unterstützt. ADMX-Dateien mit dem Kombinationsfeldeinstellungstyp können nicht importiert werden. Alle anderen Einstellungstypen werden unterstützt.
Nicht alle Bereiche der Registrierung können mithilfe von benutzerdefiniertem ADMX festgelegt werden. Weitere Informationen zu den Registrierungsspeicherorten, die verwendet werden können, finden Sie unter Win32 und Desktop-Brücke App ADMX-Richtlinienerfassungsübersicht.
ADMX-Einstellungen, die in Windows (im
C:\Windows\PolicyDefinitionsOrdner) integriert sind, werden über Konfigurationsdienstanbieter (Configuration Service Providers, CSPs) aktiviert.- Importieren Sie diese integrierten Einstellungen nicht, wenn Sie sie konfigurieren möchten. Verwenden Sie stattdessen den Einstellungskatalog oder ein benutzerdefiniertes Profil.
- Importieren Sie diese integrierten Einstellungen, wenn sie ein erforderlicher übergeordneter Namespace einer anderen Datei sind.
Eine Liste der ADMX-gestützten CSP-Einstellungen können Sie unter Richtlinien-CSP unter ADMX-gestützte Richtlinien anzeigen.
Herunterladen der ADMX-Vorlagen
Laden Sie die ADMX-Vorlagen herunter, die Sie importieren möchten. Speichern Sie diese Dateien in einem leicht zugänglichen Ordner, z. B C:\ADMXTemplates. . Einige gängige ADMX-Vorlagendownloads umfassen:
- Adobe Reader
- Mozilla Firefox
- Zoom
Hinzufügen der ADMX- und ADML-Dateien
Melden Sie sich beim Microsoft Intune Admin Center an.
Wählen Sie Gerätekonfiguration>>IMPORTIEREN ADMX-Import> aus:
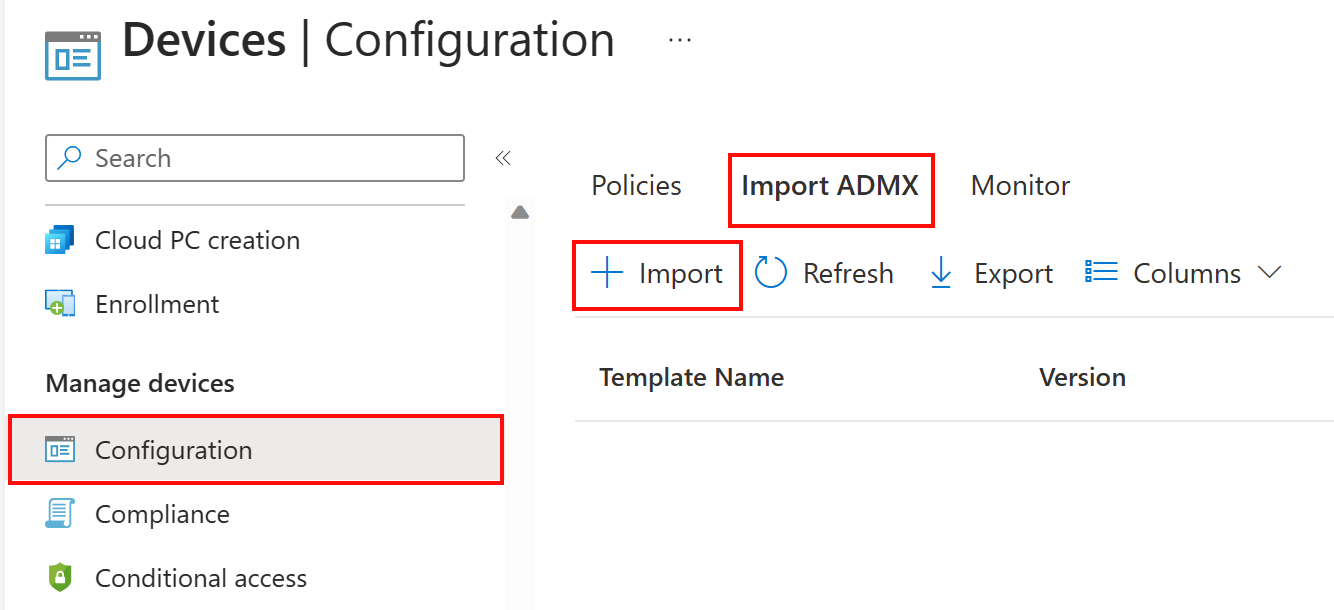
Alternativ können Sie auch unter Geräte>Windows-Konfigurationsprofile>>ADMX importieren importieren.
Laden Sie Ihre Dateien hoch:
- ADMX-Datei: Wählen Sie die ADMX-Datei aus, die Sie hochladen möchten.
- ADML-Datei für die Standardsprache: Wählen Sie die ADML-Datei aus, die Sie hochladen möchten. Denken Sie daran, dass Sie nur eine Sprachdatei für jede ADMX-Datei hinzufügen können, die Sie hochladen. Weitere Einschränkungen finden Sie unter Was Sie wissen müssen (in diesem Artikel).
- Angeben der Sprache der ADML-Datei: Zeigt die ADML-Sprache der hochgeladenen Datei an.
Wählen Sie Weiter aus.
Überprüfen Sie unter Überprüfen + erstellen Ihre Änderungen. Wählen Sie Erstellen aus, um die Dateien zu importieren.
Wenn der Import abgeschlossen ist, werden Ihre ADMX-Vorlagen in der Liste angezeigt. Sie können auch folgende Aktionen ausführen:
- Wählen Sie Aktualisieren aus, um den aktualisierten Status anzuzeigen.
- Sehen Sie sich den Uploadstatus an.
- Löschen sie eine importierte Vorlage.
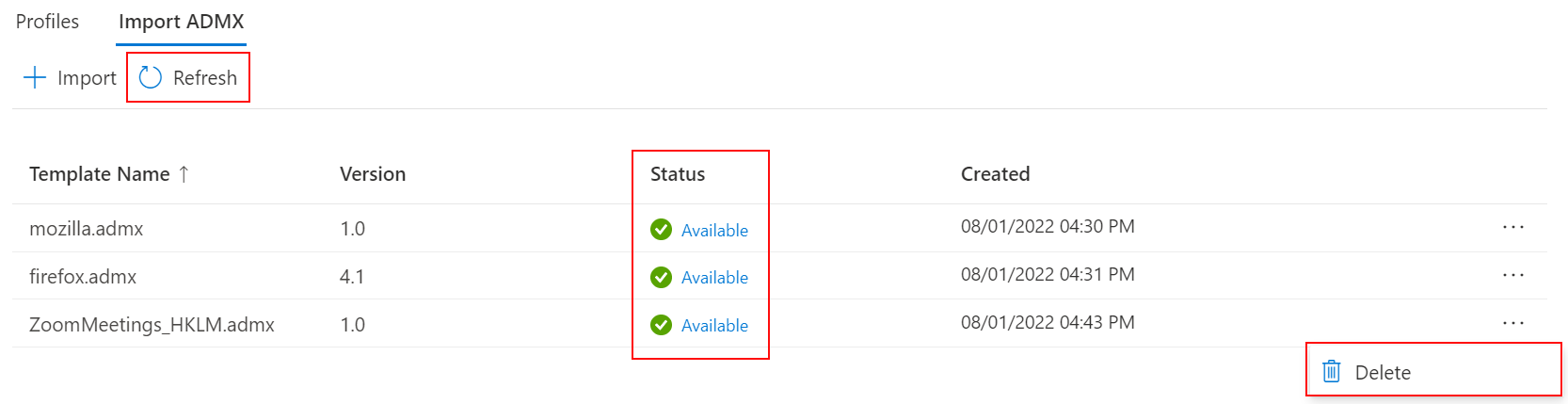
Erstellen eines Profils mithilfe ihrer importierten Dateien
Melden Sie sich beim Microsoft Intune Admin Center an.
Wählen SieGerätekonfiguration>>Erstellen aus.
Geben Sie die folgenden Eigenschaften ein:
Plattform: Wählen Sie Windows 10 und höher aus.
Profiltyp: Wählen Sie Vorlagen>Importierte administrative Vorlagen (Vorschau) aus:
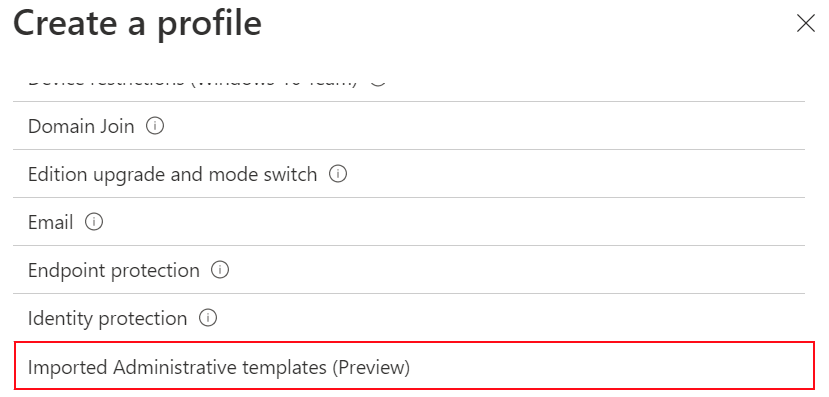
Wählen Sie Erstellen aus.
Geben Sie in Grundlagen die folgenden Eigenschaften ein:
- Name: Geben Sie einen aussagekräftigen Namen für das Profil ein. Benennen Sie Ihre Profile, damit Sie diese später leicht wiedererkennen. Ein guter Profilname ist beispielsweise ADMX: Mozilla Firefox für Windows 10/11-Geräte.
- Beschreibung: Geben Sie eine Beschreibung für das Profil ein. Diese Einstellung ist optional, wird jedoch empfohlen.
Wählen Sie Weiter aus.
Wählen Sie unter Konfigurationseinstellungen die Einstellungen aus, die In Ihrer Richtlinie enthalten sein sollen, und konfigurieren Sie sie. Klicken Sie anschließend auf Weiter.
Weisen Sie in Bereichstags (optional) ein Tag zu, um das Profil nach bestimmten IT-Gruppen wie
US-NC IT TeamoderJohnGlenn_ITDepartmentzu filtern. Weitere Informationen zu Bereichstags finden Sie unter Verwenden von rollenbasierten Zugriffssteuerungen (RBAC) und Bereichstags für verteilte IT.Wählen Sie Weiter aus.
Wählen Sie unter Zuweisungen die Benutzer oder Gruppen aus, denen das Profil zugewiesen werden soll. Weitere Informationen zum Zuweisen von Profilen finden Sie unter Zuweisen von Benutzer- und Geräteprofilen in Intune.
Wenn das Profil Benutzergruppen zugeordnet ist, gelten die konfigurierten ADMX-Einstellungen für jedes Gerät, das der Benutzer registriert und bei dem er sich anmeldet. Wenn das Profil Gerätegruppen zugeordnet ist, gelten die konfigurierten ADMX-Einstellungen für jeden Benutzer, der sich bei diesem Gerät anmeldet. Diese Zuweisung erfolgt, wenn die ADMX-Einstellung eine Computerkonfiguration (
HKEY_LOCAL_MACHINE) oder eine Benutzerkonfiguration (HKEY_CURRENT_USER) ist. Bei einigen Einstellungen kann sich eine Computereinstellung, die einem Benutzer zugewiesen ist, auch auf die Erfahrung anderer Benutzer auf diesem Gerät auswirken.Weitere Informationen finden Sie unter Benutzer- vs. Gerätegruppen beim Zuweisen von Richtlinien.
Wählen Sie Weiter aus.
Überprüfen Sie die Einstellungen unter Überprüfen + erstellen. Wenn Sie auf Erstellen klicken, werden die Änderungen gespeichert, und das Profil wird zugewiesen. Die Richtlinie wird auch in der Profilliste angezeigt.
Ersetzen vorhandener ADMX-Dateien
Wenn Sie eine ADMX-Datei mit bereits importierten Einstellungen hochladen, schlägt der Upload fehl.
Wenn Sie beispielsweise eine andere Version einer ADMX-Datei hochladen, die die gleichen Einstellungen wie die ursprüngliche ADMX-Datei aufweist, schlägt der Upload mit einem Namespacefehler fehl.
Zum Aktualisieren vorhandener ADMX-Dateien, die importiert werden, haben Sie die folgenden Optionen:
Option 1: Ersetzen der vorhandenen ADMX-Datei
Um eine vorhandene ADMX-Datei durch die gleichen Einstellungen zu ersetzen, können Sie die folgenden Schritte ausführen:
- Löschen Sie alle Profile mithilfe der vorhandenen ADMX-Einstellungen.
- Löschen Sie die ursprüngliche ADMX-Datei, die Sie importiert haben.
- Importieren Sie die neuen ADMX- und ADML-Dateien.
Option 2: Erstellen einer neuen ADMX-Datei
- Erstellen Sie eine andere Version der ADMX-Datei mit demselben Namespace wie die ursprüngliche ADMX-Datei.
- Fügen Sie der ADMX-Datei die neuen und anderen Einstellungen hinzu.
- Importieren Sie die neuen ADMX- und ADML-Dateien.
Nächste Schritte
Feedback
Bald verfügbar: Im Laufe des Jahres 2024 werden wir GitHub-Issues stufenweise als Feedbackmechanismus für Inhalte abbauen und durch ein neues Feedbacksystem ersetzen. Weitere Informationen finden Sie unter https://aka.ms/ContentUserFeedback.
Feedback senden und anzeigen für