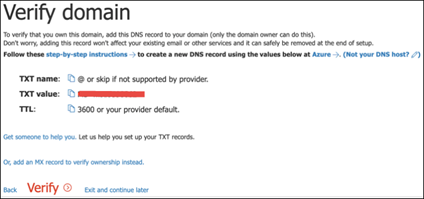Einrichten ihrer Microsoft Defender XDR Testversion in einer Labumgebung
Gilt für:
- Microsoft Defender XDR
In diesem Thema erfahren Sie, wie Sie eine dedizierte Labumgebung einrichten. Informationen zum Einrichten einer Testversion in der Produktion finden Sie im neuen Leitfaden zum Auswerten und Microsoft Defender XDR.
Create eines Office 365 E5 Testmandanten
Hinweis
Wenn Sie bereits über ein Office 365- oder Microsoft Entra-Abonnement verfügen, können Sie die Schritte zum Erstellen des Office 365 E5 Testmandanten überspringen.
Wechseln Sie zum Office 365 E5 Produktportal, und wählen Sie Kostenlose Testversion aus.
Schließen Sie die Testregistrierung ab, indem Sie Ihre E-Mail-Adresse (privat oder unternehmensintern) eingeben. Klicken Sie auf Konto einrichten.
Geben Sie Ihren Vornamen, Nachnamen, Geschäftliche Telefonnummer, Firmennamen, Unternehmensgröße und Land oder Region ein.
Hinweis
Das Land oder die Region, das Bzw. die Sie hier festlegen, bestimmt die Rechenzentrumsregion, in der Ihre Office 365 gehostet wird.
Wählen Sie Ihre Überprüfungspräferenz aus: per SMS oder Anruf. Klicken Sie auf Überprüfungscode senden.
Legen Sie den benutzerdefinierten Domänennamen für Ihren Mandanten fest, und klicken Sie dann auf Weiter.
Richten Sie die erste Identität ein, die ein globaler Administrator für den Mandanten ist. Geben Sie Name und Kennwort ein. Klicken Sie auf Registrieren.
Klicken Sie auf Gehe zu Setup, um die bereitstellung des Office 365 E5 Testmandanten abzuschließen.
Verbinden Sie Ihre Unternehmensdomäne mit dem Office 365 Mandanten. [Optional] Wählen Sie Eine Domäne verbinden aus, die Sie bereits besitzen , und geben Sie Ihren Domänennamen ein. Klicken Sie auf Weiter.
Fügen Sie einen TXT- oder MX-Eintrag hinzu, um den Domänenbesitz zu überprüfen. Nachdem Sie den TXT- oder MX-Eintrag zu Ihrer Domäne hinzugefügt haben, wählen Sie Überprüfen aus.
[Optional] Create weitere Benutzerkonten für Ihren Mandanten. Sie können diesen Schritt überspringen, indem Sie auf Weiter klicken.
[Optional] Laden Sie Office-Apps herunter. Klicken Sie auf Weiter , um diesen Schritt zu überspringen.
[Optional] Migrieren von E-Mail-Nachrichten. Auch hier können Sie diesen Schritt überspringen.
Wählen Sie Onlinedienste aus. Wählen Sie Exchange aus, und klicken Sie auf Weiter.
Fügen Sie Mx-, CNAME- und TXT-Einträge zu Ihrer Domäne hinzu. Wenn Sie fertig sind, wählen Sie Überprüfen aus.
Herzlichen Glückwunsch, Sie haben die Bereitstellung Ihres Office 365 Mandanten abgeschlossen.
Aktivieren des Microsoft 365-Testabonnements
Hinweis
Wenn Sie sich für eine Testversion registrieren, erhalten Sie 25 Benutzerlizenzen, die Sie für einen Monat verwenden können. Weitere Informationen finden Sie unter Testen oder Kaufen eines Microsoft 365-Abonnements .
Klicken Sie Microsoft 365 Admin Center auf Abrechnung, und navigieren Sie dann zu Dienste erwerben.
Wählen Sie Microsoft 365 E5 aus, und klicken Sie auf Kostenlose Testversion starten.
Wählen Sie Ihre Überprüfungspräferenz aus: per SMS oder Anruf. Nachdem Sie sich entschieden haben, geben Sie die Telefonnummer ein, wählen Sie je nach Auswahl SMS oder Anrufen aus.
Geben Sie den Prüfcode ein, und klicken Sie auf Kostenlose Testversion starten.
Klicken Sie auf Jetzt testen, um Ihre Microsoft 365 E5 Testversion zu bestätigen.
Wechseln Sie zum Microsoft 365 Admin Center>Benutzer>Aktive Benutzer. Wählen Sie Ihr Benutzerkonto aus, wählen Sie Produktlizenzen verwalten aus, und tauschen Sie dann die Lizenz von Office 365 E5 in Microsoft 365 E5 aus. Klicken Sie auf Speichern.
Wählen Sie erneut das globale Administratorkonto aus, und klicken Sie dann auf Benutzername verwalten.
[Optional] Ändern Sie die Domäne von onmicrosoft.com in Ihre eigene Domäne – je nachdem, was Sie in den vorherigen Schritten ausgewählt haben. Klicken Sie auf Änderungen speichern.
Nächster Schritt
| Phase 3: Konfigurieren von & Onboarding | Konfigurieren Sie jede Microsoft Defender XDR Säule für Ihr Microsoft Defender XDR Testlabor oder Ihre Pilotumgebung, und integrieren Sie Ihre Endpunkte. |
|---|
Tipp
Möchten Sie mehr erfahren? Engage mit der Microsoft-Sicherheitscommunity in unserer Tech Community: Microsoft Defender XDR Tech Community.
Feedback
Bald verfügbar: Im Laufe des Jahres 2024 werden wir GitHub-Issues stufenweise als Feedbackmechanismus für Inhalte abbauen und durch ein neues Feedbacksystem ersetzen. Weitere Informationen finden Sie unter https://aka.ms/ContentUserFeedback.
Feedback senden und anzeigen für