Tutorial: Erstellen und Formatieren einer Excel-Tabelle
In diesem Tutorial lernen Sie die Grundlagen des Aufzeichnens, Bearbeitens und Schreibens eines Office-Skripts für Excel kennen. Zuerst zeichnen Sie ein Skript auf, das ein Arbeitsblatt für Umsatzdatensätze formatiert. Dann bearbeiten Sie das aufgezeichnete Skript, um weitere Formatierungen anzuwenden, eine Tabelle zu erstellen und diese Tabelle zu sortieren. Dieses Aufzeichnen-und-Bearbeiten-Muster ist ein wichtiges Tool, um zu sehen, wie Ihre Excel-Aktionen als Code aussehen.
Voraussetzungen
Für dieses Tutorial benötigen Sie Zugriff auf Office-Skripts. Überprüfen Sie die Plattformunterstützung , wenn die Registerkarte Automatisieren nicht angezeigt wird.
Wichtig
Dieses Lernprogramm richtet sich an Anfänger bis Fortgeschrittene mit JavaScript oder TypeScript. Wenn Sie noch nicht mit JavaScript vertraut sind, empfehlen wir Ihnen, mit dem Mozilla-JavaScript-Lernprogramm zu beginnen. Weitere Informationen über die Skriptumgebung finden Sie unter Umgebung des Code Editor für Office-Skripts.
Hinzufügen von Daten und Aufzeichnen eines einfachen Skripts
Zunächst benötigen Sie einige Daten und ein kleines Startskript.
Erstellen Sie eine neue Excel-Arbeitsmappe.
Kopieren Sie die folgenden Obst-Umsatzdaten, und fügen Sie diese beginnend bei Zelle A1 in das Arbeitsblatt ein.
Obstsorte 2018 2019 Orangen 1000 1200 Zitronen 800 900 Limetten 600 500 Grapefruits 900 700 Öffnen Sie die Registerkarte Automatisieren. Falls die Registerkarte Automatisieren nicht angezeigt wird, überprüfen Sie den Menübandüberlauf, indem Sie den Dropdownpfeil auswählen. Wenn die Registerkarte noch immer nicht angezeigt wird, befolgen Sie die Ratschläge im Artikel Behandeln von Problemen mit Office-Skripts.
Wählen Sie die Schaltfläche Aktionen aufzeichnen aus.
Wählen Sie Zellen A2:C2 (die Zeile "Orangen") aus, und legen Sie die Füllfarbe auf Orange fest.
Beenden Sie die Aufzeichnung, indem Sie die Schaltfläche Stopp auswählen.
Ihr Arbeitsblatt sollte wie folgt aussehen (machen Sie sich keine Sorgen, wenn die Farbe anders ist):

Bearbeiten eines vorhandenen Skripts
Das vorherige Skript hat die Zeile "Orangen" orangefarben eingefärbt. Fügen Sie eine gelbe Zeile für die "Lemons" hinzu.
Wählen Sie im nun geöffneten Detailbereich die Schaltfläche Bearbeiten aus.
Folgendes sollte nun auf dem Bildschirm angezeigt werden:
function main(workbook: ExcelScript.Workbook) { // Set fill color to FFC000 for range Sheet1!A2:C2 let selectedSheet = workbook.getActiveWorksheet(); selectedSheet.getRange("A2:C2").getFormat().getFill().setColor("FFC000"); }Dieser Code ruft das aktuelle Arbeitsblatt aus der Arbeitsmappe ab. Anschließend legt er die Füllfarbe des Bereichs A2:C2 fest.
Bereiche sind ein wesentliches Element von Office-Skripts in Excel. Ein Bereich ist ein zusammenhängender, rechteckiger Block von Zellen, die Werte, Formeln und Formatierungen enthalten. Hierbei handelt es sich um die grundlegende Struktur von Zellen, durch die Sie die meisten Skript-Aufgaben ausführen werden.
Fügen Sie am Ende des Skripts die folgende Zeile ein (zwischen dem festgelegten
colorund der schließenden}):selectedSheet.getRange("A3:C3").getFormat().getFill().setColor("yellow");Testen Sie das Skript, indem Sie Ausführen auswählen. Ihre Arbeitsmappe sollte nun wie folgt aussehen:
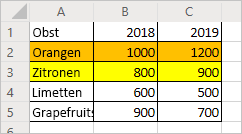
Erstellen einer Tabelle
Konvertieren Sie als Nächstes diese Fruchtumsatzdaten in eine Tabelle. Sie ändern das erste Skript für das gesamte Tutorial weiter.
Fügen Sie die folgende Zeile am Ende des Skripts hinzu (vor der schließenden
}):let table = selectedSheet.addTable("A1:C5", true);Dieser Aufruf gibt ein
Table-Objekt zurück. Verwenden Sie diese Tabelle, um die Daten zu sortieren. Sortieren Sie die Daten in aufsteigender Reihenfolge basierend auf den Werten in der Spalte "Fruit". Fügen Sie dann die folgende Zeile nach der Tabellenerstellung hinzu:table.getSort().apply([{ key: 0, ascending: true }]);Das Skript sollte wie folgt aussehen:
function main(workbook: ExcelScript.Workbook) { // Set fill color to FFC000 for range Sheet1!A2:C2 let selectedSheet = workbook.getActiveWorksheet(); selectedSheet.getRange("A2:C2").getFormat().getFill().setColor("FFC000"); selectedSheet.getRange("A3:C3").getFormat().getFill().setColor("yellow"); let table = selectedSheet.addTable("A1:C5", true); table.getSort().apply([{ key: 0, ascending: true }]); }Tabellen beinhalten ein
TableSort-Objekt, auf das über dieTable.getSort-Methode zugegriffen wird. Sie können auf dieses Objekt Sortierkriterien anwenden. Dieapply-Methode bezieht eine Reihe vonSortField-Objekten ein. In diesem Fall haben Sie nur ein Sortierkriterium, sodass Sie nur einsSortFieldverwenden.key: 0legt für die Spalte mit den die Sortierung bestimmenden Werten "0" fest (dies ist die erste Spalte in der Tabelle, in diesem Fall A).ascending: truesortiert die Daten in aufsteigender Reihenfolge (statt in absteigender Reihenfolge).Führen Sie das Skript aus. Es sollte eine Tabelle wie die folgende angezeigt werden:
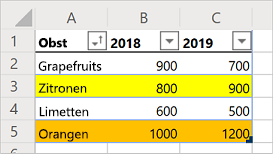
Hinweis
Wenn Sie das Skript erneut ausführen, wird eine Fehlermeldung angezeigt. Der Grund dafür ist, dass Sie keine Tabelle über eine andere Tabelle erstellen können. Sie können das Skript jedoch auf ein anderes Arbeitsblatt oder eine andere Arbeitsmappe anwenden.
Das Skript erneut ausführen
- Erstellen Sie ein neues Arbeitsblatt in der aktuellen Arbeitsmappe.
- Kopieren Sie die Obstdaten am Anfang dieses Lernprogramms, und fügen Sie sie in das neue Arbeitsblatt ein, beginnend bei Zelle A1.
- Führen Sie das Skript aus.
Nächste Schritte
Tutorial : Bereinigen und Normalisieren von Excel-Arbeitsmappendaten. Hier erfahren Sie, wie Sie mithilfe eines Office-Skripts Daten aus einer Arbeitsmappe lesen können.
Office Scripts
Feedback
Bald verfügbar: Im Laufe des Jahres 2024 werden wir GitHub-Issues stufenweise als Feedbackmechanismus für Inhalte abbauen und durch ein neues Feedbacksystem ersetzen. Weitere Informationen finden Sie unter https://aka.ms/ContentUserFeedback.
Feedback senden und anzeigen für