Hinzufügen eines Formularbereichs zu einer vorhandenen Seite auf einem Formular
Diese exemplarische Vorgehensweise zeigt, wie Sie einen angrenzenden Formularbereich der Seite Allgemein des standardmäßigen Kontaktformulars hinzufügen. Die Hauptschritte sind die folgenden:
- Use the Forms Designer to create an adjoining form region, and save the form region to an Outlook Form Storage (.OFS) file, Contoso.ofs.
- Verwenden Sie zum Erstellen einer Formularbereich-XML-Manifestdatei für den Formularbereich einen Texteditor wie z. B. Editor. Diese Datei beschreibt Outlook, wie der Formularbereich (z. B. Titel und lokalisierte Aktionsnamen) angezeigt wird und was damit funktioniert (z. B. benutzerdefinierte Aktionen und Add-In-Unterstützung).
- Verwenden Sie den Windows-Registrierungs-Editor, um den Formularbereich bei einer Nachrichtenklasse zu registrieren und outlook den Typ der Elemente zu identifizieren, die für die Verwendung dieses Formularbereichs berechtigt sind.
- Starten Sie Outlook neu, um Sie das aktualisierte Kontaktformular verwenden zu können.
Entwerfen des Formularbereichs
Zum Erstellen und Entwerfen eines Formularbereichs verwenden Sie den Formular-Designer auf die gleiche Weise wie eine Formularseite, indem Sie dem Formularbereich Steuerelemente aus der Steuerelement-Toolbox hinzufügen und optional Steuerelemente an Felder binden. Sie erstellen einen angrenzenden Formularbereich, der an das Ende der Seite Allgemein des Kontaktformulars angefügt wird. Dieser Formularbereich wird sechs Steuerelemente enthalten. Sie fügen die Steuerelemente in den Formularbereich ein, erstellen drei benutzerdefinierte Felder und binden die Steuerelemente an die Felder. Wenn Sie mit dem Entwerfen fertig sind, speichern Sie den Formularbereich in einem . OFS-Datei. Abbildung 1 zeigt die sich ergebende Seite Allgemein des Kontaktformulars.
Abbildung 1: Das benutzerdefinierte Kontaktformular zur Laufzeit - die Seite "Allgemein" enthält unten einen angrenzenden Formularbereich.
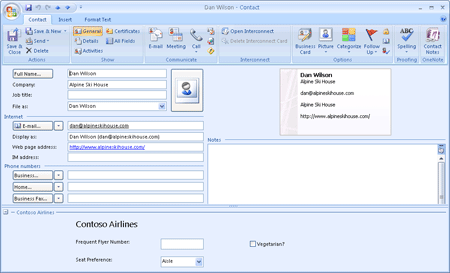
- Klicken Sie in Outlook auf der Registerkarte Entwickler im Microsoft Office Fluent-Menüband auf Formular entwerfen.
- Klicken Sie im Feld Formular entwerfen auf Kontakt , und klicken Sie dann wie in Abbildung 2 auf Öffnen.
Abbildung 2: Wählen Sie ein Standardformular aus, um mit der Anpassung zu beginnen.
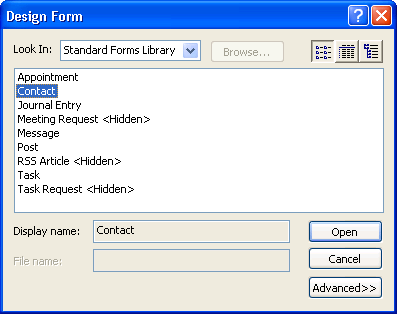
- Klicken Sie im Formular-Designer auf Formularbereich und dann auf Neuer Formularbereich, wie in Abbildung 3 dargestellt.
Abbildung 3: Erstellen Sie einen Formularbereich.
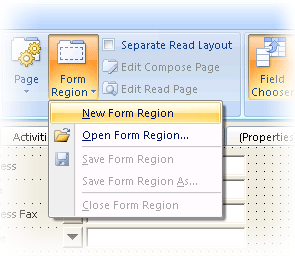
- Als Nächstes erstellen Sie drei benutzerdefinierte Felder: Vielfliegernummer, Vegetarisch und Sitzpräferenz. Wenn die Feldwährung nicht automatisch angezeigt wurde, klicken Sie auf Feldwährung , um sie wie in Abbildung 4 anzuzeigen.
Abbildung 4: Verwenden Sie die Feldwährung, um benutzerdefinierte Felder zu erstellen.
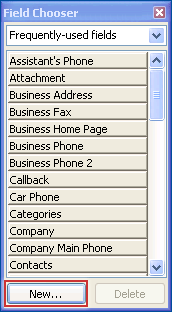
- Klicken Sie auf Neu. Geben Sie Vielfliegernummer als Namen ein (siehe Abbildung 5), und klicken Sie auf OK , um das Feld "Vielfliegernummer" als benutzerdefiniertes Textfeld zu erstellen.
Abbildung 5: Erstellen Sie das benutzerdefinierte Feld Vielfliegernummer.
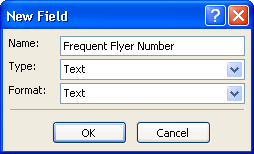
- Klicken Sie auf Neu. Geben Sie Vegetarian als Namen ein, wählen Sie Ja/Nein als Typ aus, und wählen Sie Ja/Nein als Format aus (siehe Abbildung 6), und klicken Sie auf OK , um das Feld Vegetarisch als Feld "Ja/Nein" zu erstellen.
Abbildung 6 Erstellen Sie das benutzerdefinierte Feld Vegetarisch.
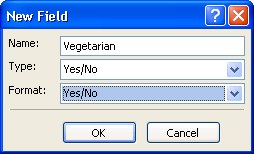
- Klicken Sie auf Neu. Geben Sie Sitzeinstellung als Name ein, wählen Sie Text als Typ aus (siehe Abbildung 7), und klicken Sie auf OK , um das Feld "Sitzpräferenz" als benutzerdefiniertes Textfeld zu erstellen.
Abbildung 7: Erstellen Sie das benutzerdefinierte Feld Sitzeinstellung.
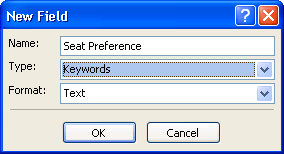
In den Schritten 9 bis 12 fügen Sie sechs Outlook-Steuerelemente in den Formularbereich ein.
Hinweis
Die Steuerelement-Toolbox wird nur mit Microsoft Forms 2.0-Steuerelementen initialisiert. Wenn Sie ein Forms 2.0-Steuerelement in einen Formularbereich einfügen und ein designiertes Outlook-Gegenstück-Steuerelement als Outlook-Steuerelement vorhanden ist, ersetzt Outlook automatisch das Forms 2.0-Steuerelement durch das designierte Gegenstück.
In dieser exemplarischen Vorgehensweise enthalten die sechs Steuerelemente, die Sie einfügen, ein Kontrollkästchen-Steuerelement, ein Kombinationsfeld-Steuerelement, drei Bezeichnungssteuerelemente und ein Textfeld-Steuerelement. Standardmäßig ist die Forms 2.0-Version dieser Steuerelemente in der Toolbox vorhanden. Wenn Sie diese Steuerelemente in einen Formularbereich einfügen, zeigt Outlook diese Steuerelemente immer im designierten Erscheinungsbild an. Sie müssen die Outlook-Entsprechungssteuerelemente nicht zur Toolbox hinzufügen. Dies liegt daran, dass Outlook nach dem Einfügen der Forms 2.0-Steuerelemente aus der Toolbox im Formularbereich diese durch ihre designierten Outlook-Gegensteuerelemente ersetzt– das Microsoft Outlook-Kontrollkästchen-Steuerelement, das Microsoft Outlook-Kombinationsfeld-Steuerelement, das Microsoft Outlook-Bezeichnungssteuerelement und das Microsoft Outlook-Textfeld-Steuerelement.
Es gibt jedoch andere Microsoft Outlook-Steuerelemente (z. B. das Microsoft Outlook-Empfängersteuerelement und das Microsoft Outlook-Absenderfotosteuerelement), die in der Toolbox standardmäßig nicht vorhanden sind. Um diese Outlook-Steuerelemente zum ersten Mal verwenden zu können, müssen Sie sie der Toolbox hinzufügen, indem Sie mit der rechten Maustaste auf den unteren Bereich der Toolbox und dann auf Benutzerdefinierte Steuerelemente klicken.
Abbildung 8 zeigt das resultierende Layout des Formularbereichs, den wir erstellen werden. Die Schritte 9, 10, 11 und 12 umfassen das Einfügen von Steuerelementen aus der Toolbox und das Binden von benutzerdefinierten Feldern an einige der Steuerelemente.
Abbildung 8: Der gewünschte Formularbereich im Formular-Designer.
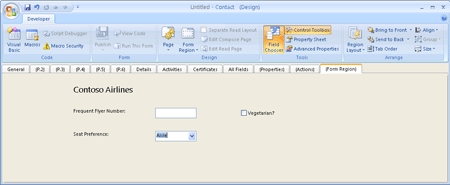
Fügen Sie ein Bezeichnungssteuerelement für den Titel des Formularbereichs Contoso Airlines hinzu.
Wählen Sie das Bezeichnungssteuerelement aus, und klicken Sie darauf, um es aus der Toolbox dem Formularbereich hinzuzufügen, wie in Abbildung 8 dargestellt.
Hinweis
Wenn Sie ein Steuerelement aus der Toolbox in den Formularbereich einfügen, können Sie das Steuerelement in der entsprechenden Standardgröße im Formularbereich einfügen.
Klicken Sie mit der rechten Maustaste auf das Bezeichnungssteuerelement, und klicken Sie auf Eigenschaften. Geben Sie auf der Registerkarte Anzeige contoso Airlines als Beschriftung ein.
Klicken Sie auf Schriftart, und wählen Sie unter Größedie Option 14 aus. Klicken Sie auf OK.
Klicken Sie auf OK.
Verwenden Sie die Maus, um auf den rechten Ziehpunkt des Bezeichnungssteuerelements zu ziehen, um die Breite an die Länge der Beschriftung anzupassen.
Fügen Sie ein Bezeichnungssteuerelement und ein Textfeld-Steuerelement hinzu, und binden Sie das Feld "Vielfliegernummer" an das Textfeld-Steuerelement.
Wählen Sie ein anderes Bezeichnungssteuerelement aus, und klicken Sie darauf, um es aus der Toolbox dem Formularbereich hinzuzufügen, wie in Abbildung 9 dargestellt.
Klicken Sie mit der rechten Maustaste auf das Bezeichnungssteuerelement, und klicken Sie auf Eigenschaften. Geben Sie auf der Registerkarte Anzeige den Namen Vielfliegernummer: als Beschriftung ein. Klicken Sie auf OK.
Verwenden Sie die Maus, um auf den rechten Ziehpunkt des Bezeichnungssteuerelements zu ziehen, um die Breite an die Länge der Beschriftung anzupassen.
Wählen Sie das Textfeld-Steuerelement aus, und klicken Sie darauf, um es aus der Toolbox dem Formularbereich hinzuzufügen, wie in Abbildung 9 dargestellt.
Klicken Sie mit der rechten Maustaste auf das Textfeld-Steuerelement, und klicken Sie auf Eigenschaften. Klicken Sie auf der Registerkarte Wert auf Feld auswählen. Zeigen Sie in der Dropdownliste auf benutzerdefiniertes Feld im Ordner , und klicken Sie wie in Abbildung 9 auf Vielfliegernummer. Klicken Sie anschließend auf OK.
Abbildung 9: Binden Sie das Feld "Vielfliegernummer" an das Textfeld-Steuerelement.
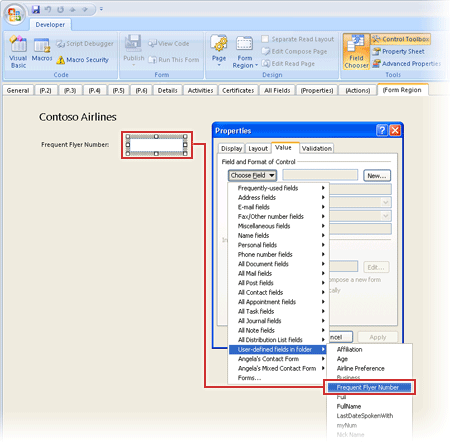
Fügen Sie ein Kontrollkästchen-Steuerelement hinzu, und binden Sie das Feld Vegetarian an das Kontrollkästchen-Steuerelement.
Wählen Sie das Kontrollkästchen-Steuerelement aus, und klicken Sie darauf, um es aus der Toolbox zum Formularbereich hinzuzufügen, wie in Abbildung 10 dargestellt.
Klicken Sie mit der rechten Maustaste auf das Kontrollkästchen-Steuerelement, und klicken Sie auf Eigenschaften. Geben Sie auf der Registerkarte Anzeige die Zeichenfolge Vegetarian? als Beschriftung ein, wie in Abbildung 10 dargestellt.
Abbildung 10: Geben Sie eine Beschriftung für das Kontrollkästchen-Steuerelement an.
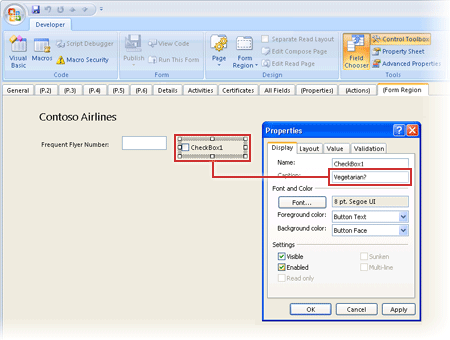
- Klicken Sie auf die Registerkarte Wert und dann auf Feld auswählen. Zeigen Sie in der Dropdownliste auf benutzerdefiniertes Feld im Ordner , und klicken Sie auf Vegetarisch, wie in Abbildung 11 dargestellt. Klicken Sie anschließend auf OK.
Abbildung 11: Binden Sie das Feld Vegetarisch an das Kontrollkästchen-Steuerelement.

Fügen Sie ein Bezeichnungssteuerelement und ein Kombinationsfeld-Steuerelement hinzu, und binden Sie das Feld Sitzeinstellung an das Kombinationsfeld-Steuerelement.
Wählen Sie das Bezeichnungssteuerelement aus, und klicken Sie darauf, um es aus der Toolbox dem Formularbereich hinzuzufügen, wie in Abbildung 12 dargestellt.
Klicken Sie mit der rechten Maustaste auf das Bezeichnungssteuerelement, und klicken Sie auf Eigenschaften. Geben Sie auf der Registerkarte Anzeige die Zeichenfolge Sitzeinstellung: als Beschriftung ein. Klicken Sie auf OK.
Wählen Sie das Kombinationsfeld-Steuerelement aus, und klicken Sie darauf, um es aus der Toolbox zum Formularbereich hinzuzufügen, wie in Abbildung 12 dargestellt.
Klicken Sie mit der rechten Maustaste auf das Kombinationsfeld-Steuerelement, und klicken Sie auf Eigenschaften. Klicken Sie auf der Registerkarte Wert auf Feld auswählen. Zeigen Sie auf benutzerdefiniertes Feld im Ordner in der Dropdownliste, und klicken Sie auf Sitzeinstellung, wie in der folgenden Abbildung
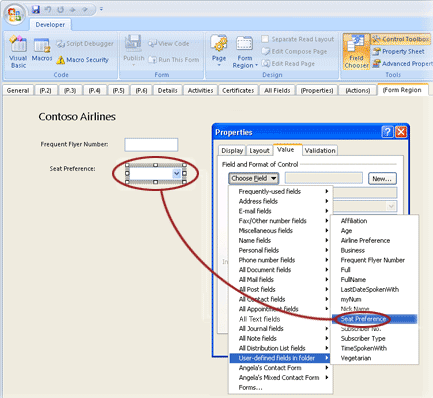
Um Werte für die Dropdownliste zu definieren, geben Sie Aisle, Center, Window als mögliche Werte ein.
Aktivieren Sie Set the initial value of this field to:, and type Aisle in the next text box as the initial display value. Klicken Sie anschließend auf OK.
Ausrichten von Steuerelementen im Formularbereich.
Halten Sie die UMSCHALTTASTE gedrückt, und wählen Sie die drei Bezeichnungssteuerelemente für Contoso Airlines, Vielfliegernummer und Sitzpräferenz aus:
Klicken Sie mit der rechten Maustaste, zeigen Sie auf Ausrichten, und wählen Sie Links ausrichten aus. Dadurch werden die ausgewählten Steuerelemente an ihren linken Rändern ausgerichtet.
Halten Sie die UMSCHALTTASTE gedrückt, und wählen Sie das Textfeld-Steuerelement und das Kombinationsfeld-Steuerelement aus.
Klicken Sie mit der rechten Maustaste, zeigen Sie auf Ausrichten, und wählen Sie Links ausrichten aus.
Halten Sie die UMSCHALTTASTE gedrückt, und wählen Sie das Bezeichnungssteuerelement für Vielfliegernummer, das Textfeld-Steuerelement und das Kontrollkästchen-Steuerelement aus.
Klicken Sie mit der rechten Maustaste, zeigen Sie auf Ausrichten, und wählen Sie Unten ausrichten aus. Dadurch werden die ausgewählten Steuerelemente an ihren unteren Rändern ausgerichtet.
Halten Sie die UMSCHALTTASTE gedrückt, wählen Sie das Bezeichnungssteuerelement für Sitzeinstellung: und das Kombinationsfeld-Steuerelement aus.
Klicken Sie mit der rechten Maustaste, zeigen Sie auf Ausrichten, und wählen Sie Unten ausrichten aus.
Click Form Region, and click Save Form Region. Create a folder Form Regions in the c: drive, type Contoso as the file name, and click Save.
Klicken Sie auf Nein, wenn Sie von Outlook gefragt werden Möchten Sie die Änderungen speichern?.
Erstellen der XML-Datei des Formularbereichmanifests
Verwenden Sie einen XML-Editor wie Editor, um eine XML-Manifestdatei für den Formularbereich Contoso.xml im Ordner c:\Form Regions zu erstellen. Geben Sie die folgenden Zeilen ein:
<?xml version="1.0"?>
<FormRegion xmlns="https://schemas.microsoft.com/office/outlook/12/formregion.xsd">
<!-- Internal name -->
<name>ContosoAdjoining</name>
<!-- Display name -->
<title>Contoso Airlines</title>
<!-- Additive adjoining form region -->
<formRegionType>adjoining</formRegionType>
<!-- Outlook form region file is in the current folder relative to the location of contoso.xml -->
<layoutFile>Contoso.ofs</layoutFile>
<!-- Display form region when inspector is in the Reading Pane -->
<showPreview>true</showPreview>
<!-- Version of form region -->
<version>1.0</version>
</FormRegion>
Registrieren des Formularbereichs
Damit der Formularbereich ausgeführt werden kann, müssen Sie ihn in der Windows-Registrierung registrieren und dabei die Nachrichtenklasse und andere für Outlook erforderliche Informationen angeben. Sie registrieren diesen Formularbereich, um Kontaktelemente unter dem aktuellen Benutzerschlüssel HKEY_CURRENT_USER\Software\Microsoft\Office\Outlook\FormRegions\IPM.Contactanzuzeigen.
- Schließen Sie Outlook.
- Fügen Sie der Registrierung den folgenden Schlüssel hinzu, falls er noch nicht vorhanden ist:
HKEY_CURRENT_USER\Software\Microsoft\Office\Outlook\FormRegions. - Fügen Sie unter dem Schlüssel FormRegions den Schlüssel IPM.Contact hinzu, wenn er nicht bereits vorhanden ist.
- Fügen Sie für den Schlüssel IPM.Contact einen Wert vom Typ String hinzu, und geben Sie dabei ContosoAdjoining als Namen und c:\Form Regions\contoso.xml als Daten an.
- Schließen Sie die Registrierung.
Verwenden des Formularbereichs
- Starten Sie Outlook.
- Öffnen Sie ein Kontaktelement.\
Unten auf der Seite Allgemein des Kontaktformulars wird der Formularbereich Contoso Airlines angezeigt, wie in Abbildung 1 dargestellt.
Support und Feedback
Haben Sie Fragen oder Feedback zu Office VBA oder zu dieser Dokumentation? Unter Office VBA-Support und Feedback finden Sie Hilfestellung zu den Möglichkeiten, wie Sie Support erhalten und Feedback abgeben können.
Feedback
Bald verfügbar: Im Laufe des Jahres 2024 werden wir GitHub-Issues stufenweise als Feedbackmechanismus für Inhalte abbauen und durch ein neues Feedbacksystem ersetzen. Weitere Informationen finden Sie unter https://aka.ms/ContentUserFeedback.
Feedback senden und anzeigen für