Verwenden Sie die Admin-App und das Dashboard
Dieser Artikel richtet sich an Business-Admins in regionalen medizinischen Organisationen, die die Admin Apps (modellbasierte Apps) zur Durchführung der folgenden Aktivitäten verwenden können:
Hinzufügen und Verwalten von Stammdaten in Entitäten, die für die Lösung erforderlich sind
Erstellen und verwalten Sie Portalbenutzer (Kontakte). Bei diesen Anwendern handelt es sich in der Regel um die Admins von übergeordneten medizinischen Organisationen, die ein oder mehrere Krankenhaussysteme verwalten.
Genehmigen Sie Portal-Benutzeranfragen und lehnen Sie sie ab.
Zeigen Sie Power BI-Dashboards in ihrem Mandant an.
Voraussetzungen
Stellen Sie sicher, dass Sie die entsprechende Sicherheitsrolle und Zugriff auf die Admin App (modellbasierte App) haben. Wenden Sie sich an Ihren IT-Admin, wenn Sie nicht auf die Admin-App zugreifen oder diese nicht verwenden können.
Stellen Sie sicher, dass Sie Zugang zu den Beispieldaten haben. Die Beispieldaten sind im Bereitstellungspaket unter dem Ordner SampleData verfügbar.
Hinzufügen und Verwalten von Stammdaten
Wenn Sie sich in der App Admin (modellbasiert) anmelden, sehen Sie im linken Fensterbereich die Entitäten, in die Sie die Stammdaten eintragen müssen. Wählen Sie die Entität im linken Navigationsbereich, um die Daten anzuzeigen oder zu verwalten.

Hierarchiebereich: Daten für Entitäten in diesem Bereich können entweder durch Import von Daten aus den Beispieldatendateien oder manuell hinzugefügt werden. Die Entitäten im Bereich Hierarchie werden in der Reihenfolge aufgelistet, in der Sie Daten auffüllen sollten. Außerdem können übergeordnete Admins (Krankenhaus-Admins) Daten unter den folgenden Entitäten für ihr Krankenhaus vom Portal aus einsehen und verwalten: Systeme, Regionen, und Einrichtungen.
Admin-Entitäten-Bereich: Daten im Bereich Versorgung Entitäten werden durch den Import von Daten aus der Beispieldatendatei hinzugefügt. Sie können Angebotsdaten später auch manuell hinzufügen und verwalten.
Kundenbereich: Sie verwenden Portalbenutzer zur Verwaltung von Portalbenutzern und Benutzeranfragen zur Verwaltung von Portalbenutzeranfragen.
Ressourcenbereich: Wählen Sie Dokumentation, um dieses Dokument anzuzeigen.
Es gibt zwei Möglichkeiten, wie Sie Stammdaten zu Entitäten in der App hinzufügen können:
Importieren Sie Daten unter Verwendung der Beispieldatendateien.
Die Daten können manuell konfiguriert und verwaltet werden.
Daten mit Beispieldateien importieren
Die Beispieldatendateien sind im Bereitstellungspaket (.zip) verfügbar. Wenn Sie die .zip-Datei extrahieren, sind die Beispieldatendateien unter dem Ordner SampleData verfügbar.
Unter dem Ordner SampleData sind die Dateien so benannt, dass sie die Reihenfolge angeben, in der die Daten in Ihre Apps importiert werden sollen. Andernfalls schlägt der Datenimport fehl.
0_Supplies.xlsx
1_Counties.xlsx
2_Regional Organization.xlsx
3_Parent Organizations.xlsx
4_Systems.xlsx
5_Regions.xlsx
6_Facilities.xlsx
Hinweis
Wir stellen Name und FIPS-Code für alle Bezirke im Bundesstaat Washington als Beispieldaten zur Verfügung, die Sie importieren können. Sie sollten die Daten Länder unter Verwendung der Beispieldatendatei in Ihr System importieren, bevor Sie mit dem Import oder der Verwaltung von Daten in anderen Entitäten fortfahren.
Um Daten über Bezirke in anderen Staaten zu erhalten, besuchen Sie https://www.census.gov/geographies/reference-files/2018/demo/popest/2018-fips.html
Wie man Daten aus Datendateien lädt
So laden Sie Beispieldaten aus der Excel-Datei in eine Entität:
Wählen Sie im linken Navigationsbereich der Admin App eine Entität aus.Wählen Sie beispielsweise Übergeordnete Org.
Wählen Sie Import aus Excel zur Auswahl der Datendatei.
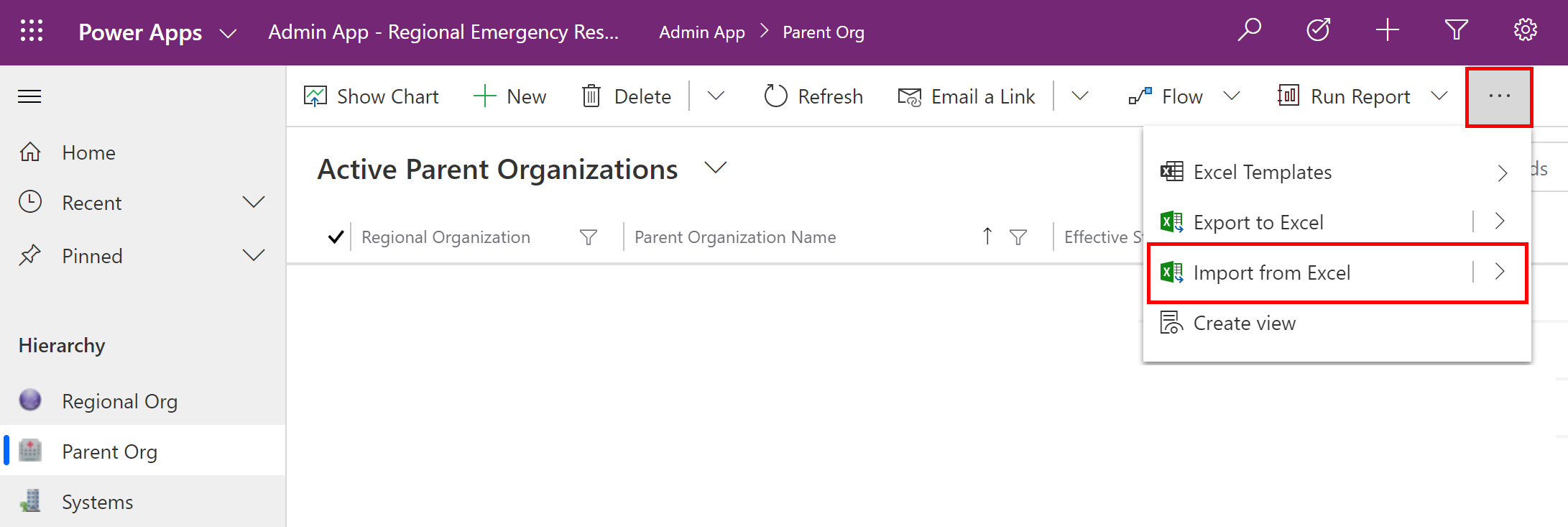
Navigieren Sie zum Ordner SampleData und wählen Sie die Datei 3_Parent Organizations.xlsx und fahren Sie mit den Schritten des Assistenten fort, um die Daten zu importieren.
Nachdem die Beispieldaten importiert wurden, sehen Sie die importierten Datensätze in der Entität:
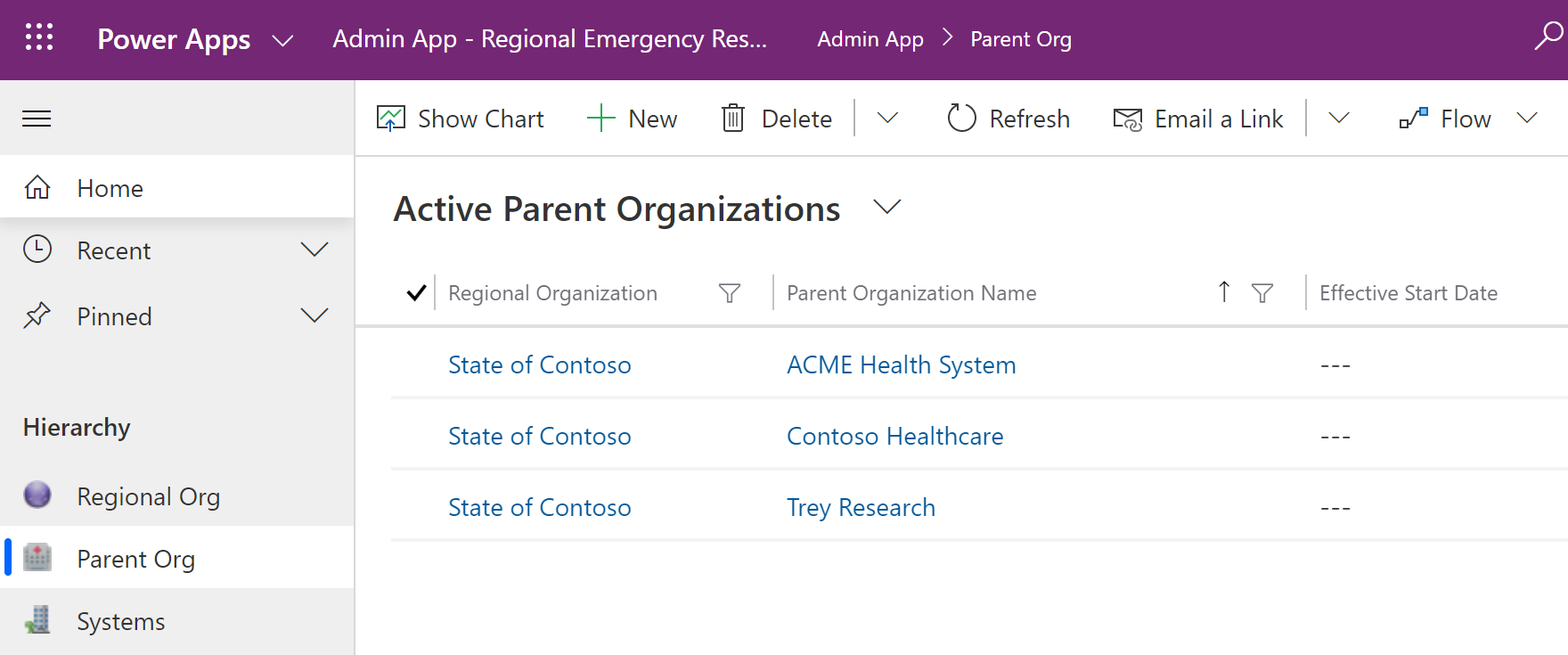
Stammdaten für Ihre Organisation manuell konfigurieren und verwalten
Administratoren können die modellgesteuerte App in Power Apps verwenden, um die Stammdaten für ihre Organisation zu erstellen und zu verwalten. Diese Daten sind erforderlich, damit die Notfalllösung funktionieren kann.
Zu Beginn müssen Sie Stammdaten in den folgenden Entitäten hinzufügen:
Krankenhaussysteme von jeder Elternorganisation verwaltet
Regionen) für jedes Krankenhaussystem
Einrichtungen) innerhalb jeder Region eines Krankenhaussystems
Melden Sie sich mit der von Ihrem IT-Admin bereitgestellten URL bei der Admin-App an, um Daten hinzuzufügen und zu verwalten.
Lieferungen und Daten der Counties
Verwenden Sie die Beispieldatendateien (0_Supplies.xlsx und 1_Counties.xlsx) aus dem bereitgestellten Paket, um Daten für die Entitäten Vorräte und Verwaltungsbezirke zu importieren.
Regionale Org-Daten
Dies ist die regionale Netzwerkorganisation, die die Lösung bereitstellt und Daten von verschiedenen übergeordneten Organisationen verwaltet.
So erstellen Sie einen Datensatz:
Wählen Sie Regional Org im linken Fensterbereich und wählen Sie Neu.
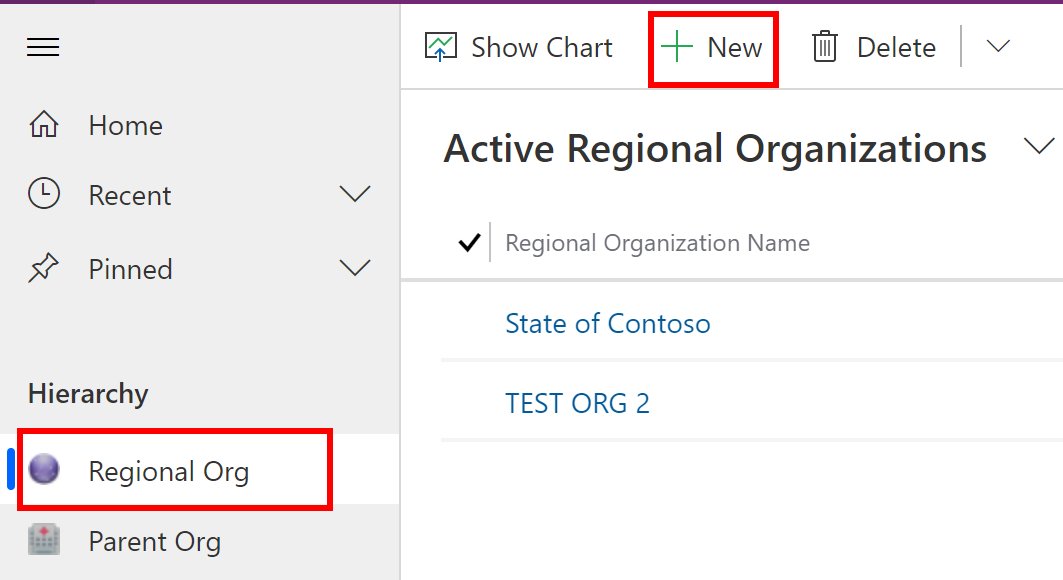
Geben Sie auf der Seite Neue regionale Organisation den Namen der Organisation an:
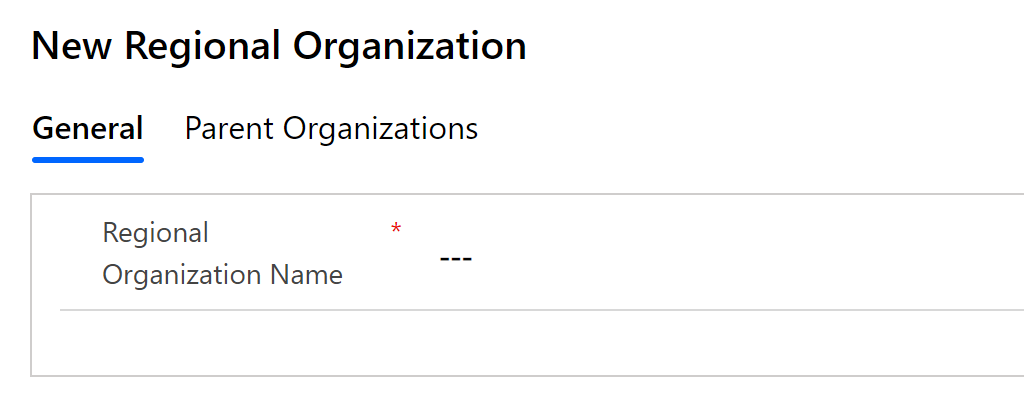
Wählen Sie Speichern und schließen Der neu erstellte Datensatz wird in der Liste Regional Org verfügbar sein.
Um den Datensatz zu bearbeiten, wählen Sie den Datensatz aus, aktualisieren Sie die Werte wie erforderlich und wählen Sie Speichern und schließen
Übergeordnete Org-Daten
Die Entität Übergordnete Org speichert die übergeordnete Organisation, die die von der regionalen Organisation eingerichteten Portale zur Ansicht und Verwaltung von Daten in Bezug auf die Krankenhaussysteme der übergeordneten Organisation verwenden wird.
So erstellen Sie einen Datensatz:
Wählen Sie Übergeordnetes Org im linken Fensterbereich und wählen Sie Neu.
Geben Sie auf der Seite Neue übergeordnete Organisation geeignete Werte an:
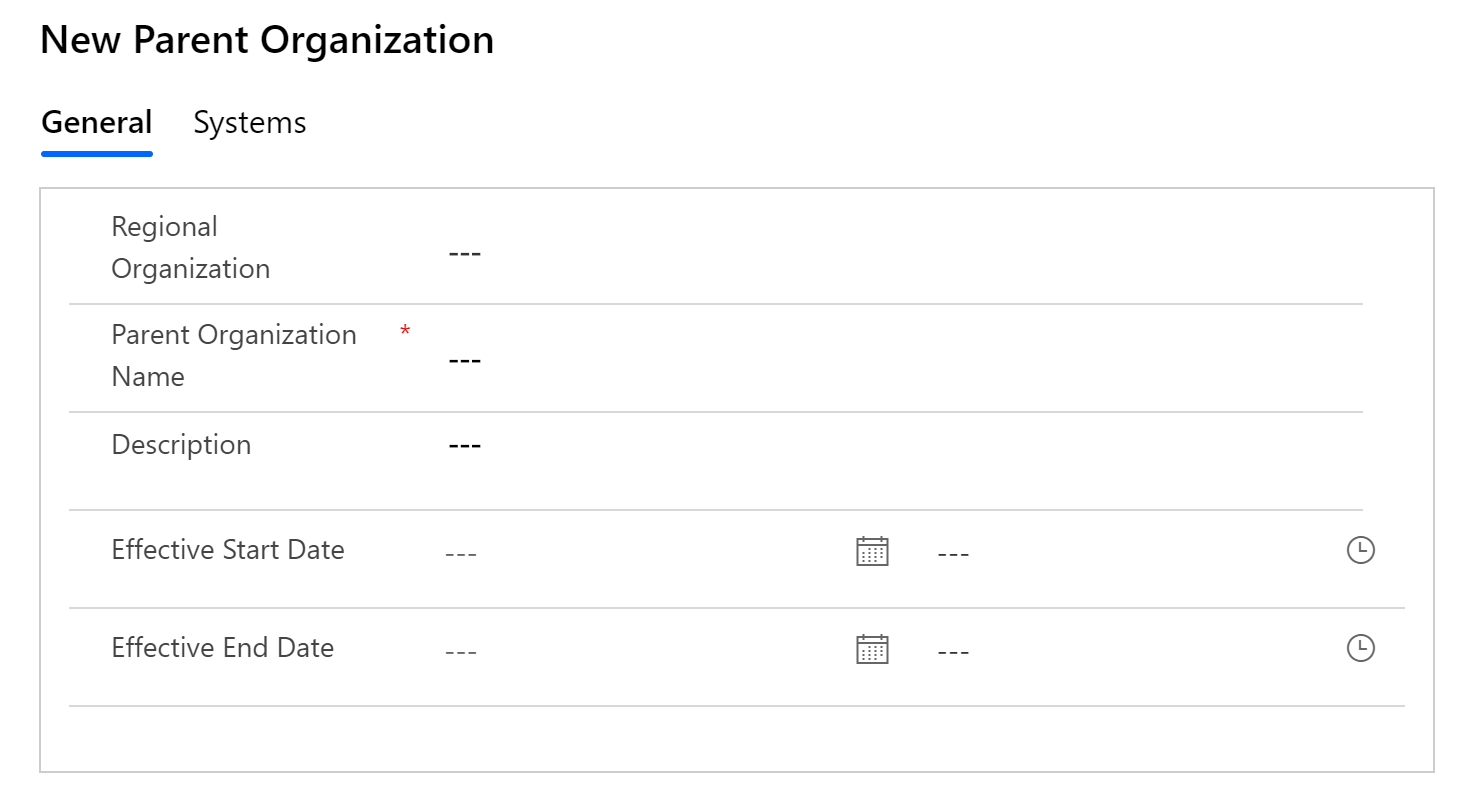
Feld Beschreibung Regionale Organisation Wählen Sie eine regionale Organisation. Diese Liste wird auf der Grundlage der Regionalorganisation Daten, die Sie zuvor erstellt haben, ausgefüllt. Name der übergeordneten Organisation Geben Sie den Namen der übergeordneten Organisation an. Beschreibung Geben Sie eine optionale Beschreibung ein. Effektives Startdatum Geben Sie Startdatum und -zeit für diese übergeordnete Organisation ein. Effektives Enddatum Geben Sie Enddatum und -zeit für diese übergeordnete Organisation ein. Wählen Sie Speichern und schließen Der neu erstellte Datensatz wird in der Liste Übergeordnete Org verfügbar sein.
Um den Datensatz zu bearbeiten, wählen Sie den Datensatz aus, aktualisieren Sie die Werte wie erforderlich und wählen Sie Speichern und schließen
Systemdaten
Mit der Entität Systeme können Sie Einträge für Krankenhaussysteme erstellen und verwalten. Auf diese Weise können Sie mehrere Krankenhaussysteme innerhalb derselben übergeordneten Organisation verwalten.
So erstellen Sie einen Datensatz:
Wählen Sie Systeme im linken Fensterbereich und wählen Sie Neu.
Geben Sie auf der Seite Neues System die entsprechenden Werte an:

Feld Beschreibung Systemname Geben Sie einen Namen für das Krankenhaus ein. Übergeordnete Organisation Wählen Sie eine übergeordnete Organisation, mit der er assoziiert werden soll. Diese Liste wird auf der Grundlage der Übergeordnete Org Daten, die Sie zuvor erstellt haben, ausgefüllt. Beschreibung Geben Sie eine optionale Beschreibung ein. Wählen Sie Speichern und schließen Der neu erstellte Datensatz ist in der Liste Systeme verfügbar.
Um den Datensatz zu bearbeiten, wählen Sie den Datensatz aus, aktualisieren Sie die Werte wie erforderlich und wählen Sie Speichern und schließen
Regionendaten
Mit der Entität Regionen können Sie die geografischen Regionen für Ihre Krankenhaussysteme verwalten.
So erstellen Sie einen Datensatz:
Wählen Sie Regionen im linken Fensterbereich und wählen Sie Neu.
Geben Sie auf der Seite Neue Region die entsprechenden Werte an:
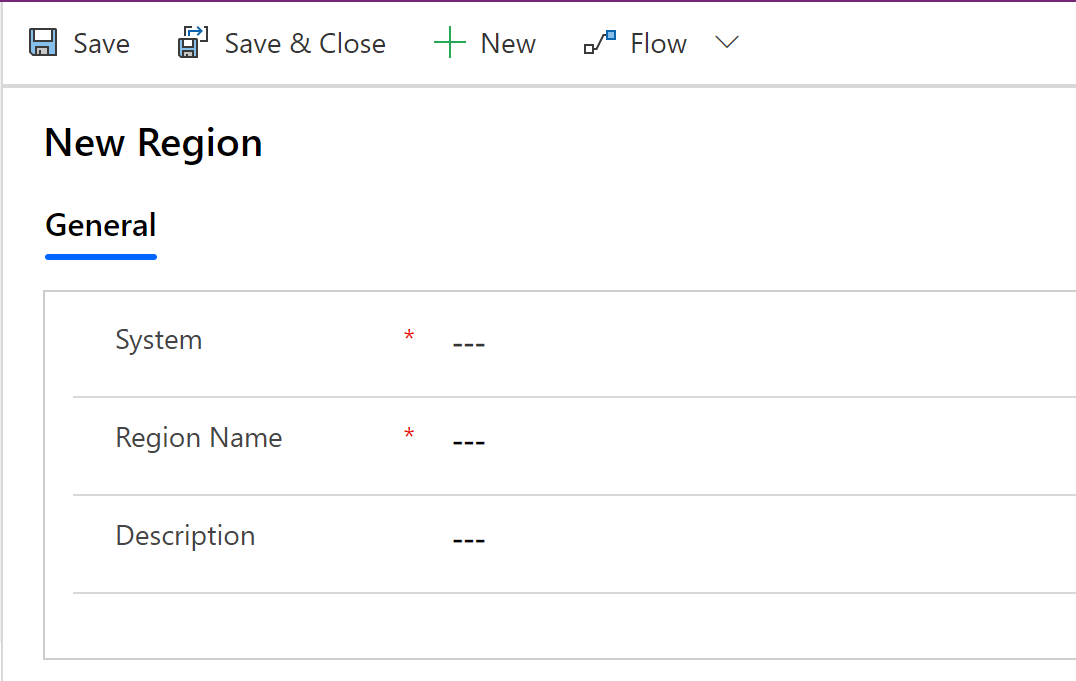
Feld Beschreibung System Wählen Sie ein Krankenhaussystem aus, mit dem diese Region verbunden ist. Diese Liste wird basierend auf den Systemdaten, die Sie zuvor erstellt haben, ausgefüllt. Regionenname Geben Sie den Regionennamen ein. Zum Beispiel Berlin. Beschreibung Geben Sie eine optionale Beschreibung ein. Wählen Sie Speichern und schließen Der neu erstellte Datensatz ist in der Liste Regionen verfügbar.
Um den Datensatz zu bearbeiten, wählen Sie den Datensatz aus, aktualisieren Sie die Werte wie erforderlich und wählen Sie Speichern und schließen
Einrichtungsdaten
Mit der Entität Einrichtungen können Sie die Krankenhausstandorte in jeder Region verwalten. Zum Beispiel die Einrichtungen Potsdam und Oranienburg innerhalb der Region Berlin.
So erstellen Sie einen Datensatz:
Wählen Sie im linken Fensterbereich Einrichtungen und wählen Sie dann Neu.
Geben Sie auf der Seite Neue Einrichtung die entsprechenden Werte an:
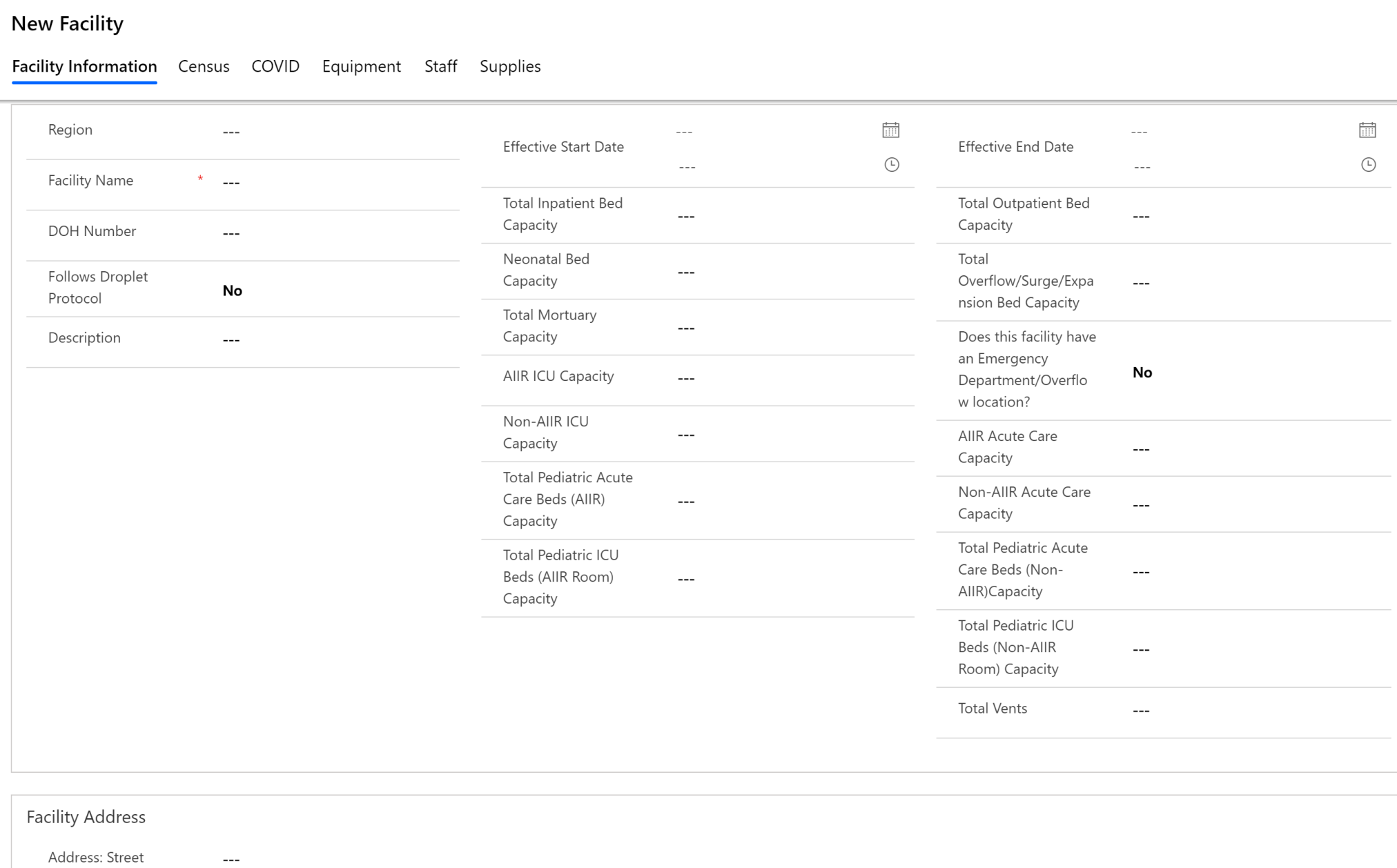
Feld Beschreibung Region Wählen Sie eine Region aus, der diese Einrichtung zugeordnet ist. Diese Liste wird basierend auf den Regionendaten, die Sie zuvor erstellt haben, ausgefüllt. Name des Raums Geben Sie den Einrichtungsnamen ein. DOH-Nummer Geben Sie die Nummer des Gesundheitsministeriums (Department of Health) für diese Einrichtung ein. Folgt Tropfenprotokoll Gibt an, ob die Einrichtung die Tröpfchen-Vorsichtsmaßnahmen für Patienten befolgt, von denen bekannt ist oder vermutet wird, dass sie mit Krankheitserregern infiziert sind, die durch Atemtröpfchen übertragen werden, wie z.B. in COVID-19-Fällen. Wählen Sie Ja oder Nein. Beschreibung Geben Sie eine optionale Beschreibung ein. Effektives Startdatum Geben Sie Startdatum und -uhrzeit für diese Einrichtung ein. Gesamte Bettenkapazität für stationäre Patienten Geben Sie die gesamte Bettenkapazität für stationäre Patienten an. Bettenkapazität für Neonatologie Geben Sie die gesamte neonatale Bettenkapazität an. Gesamtkapazität der Leichenhalle Gesamtkapazität der Leichenhalle angeben.
Hinweis: Wenn sie auf mindestens 1 gesetzt wird, bewirkt dies, dass Feld Anzahl der derzeit benutzten Betten für das Formular Bettenkapazität der Einrichtung zur Verfügung steht.ICU-Kapazität (Luftübertragungsisolation) Geben Sie die Gesamtzahl der Akutpflegebetten im ICU (Isolationsraum für luftübertragene Infektionen) ein. ICU-Kapazität (nicht Luftübertragungsisolation) Geben Sie die Gesamtzahl der Betten auf der Intensivstation in Nicht-AIIR-Räumen ein. Gesamte Kapazität der pädiatrischen Akutversorgungsbetten (Luftübertragungsisolation) Gesamtkapazität der Akutversorgungsbetten für Kinder in AIIR. Gesamtkapazität der Betten für pädiatrische Intensivstation (AIIR) Geben Sie die Gesamtzahl der Betten auf der Intensivstation in AIIR-Räumen ein. Effektives Enddatum Geben Sie Enddatum und -uhrzeit für diese Einrichtung ein. Gesamte Bettenkapazität für ambulante Patienten Geben Sie die Gesamtzahl der ambulanten Bettenkapazität im Raum an. Gesamte Bettenkapazität in den Bereichen Überlauf/plötzlicher Anstieg/Erweiterung Geben Sie die Anzahl der Betten im Raum für Überlauf / plötzlicher Anstieg / Erweiterung ein. Diese Betten sind jene, die über die lizenzierte Bettenkapazität hinaus besetzt werden können, wenn Patienten aufgenommen werden müssen. Hat diese Einrichtung eine Notaufnahme/Überlaufstelle? Wählen Sie Ja/Nein aus, um zu bestätigen, ob die Einrichtung über eine Notaufnahme oder Überlaufstellen verfügt. Akutversorgungskapazität (Luftübertragungsisolation) Gesamtkapazität der Akutversorgungsbetten für Kinder in AIIR. Akutversorgungskapazität (nicht Luftübertragungsisolation) Geben Sie die Gesamtzahl der Akutpflegebetten in nicht AIIR (Isolationsraum für luftübertragene Infektionen) ein. Gesamte Kapazität der pädiatrischen Akutversorgungsbetten (Nicht-Luftübertragungsisolation) Gesamtkapazität der Akutversorgungsbetten für Kinder in Nicht-AIIR. Gesamtkapazität der Betten (Nicht-AIIR) Geben Sie die Gesamtzahl der Betten auf der Intensivstation in Nich-AIIR-Räumen ein. Beatmungsgeräte insgesamt Geben Sie die Gesamtzahl der in der Einrichtung verfügbaren Beatmungsgeräte ein. Einrichtungsadresse Geben Sie Straße, Stadt, Landkreis, Bundesland, Postleitzahl, Breitengrad und Längengrad für die Einrichtung ein. Wählen Sie Speichern und schließen Der neu erstellte Datensatz ist in der Liste Einrichtungen verfügbar.
Um den Datensatz zu bearbeiten, wählen Sie den Datensatz aus, aktualisieren Sie die Werte wie erforderlich und wählen Sie Speichern und schließen
Sie können auch die verknüpften Daten Zählung, COVID, Ausrüstung, Belegschaft und Lieferungen anzeigen und verwalten, die von den übergeordneten Organisationen für eine Einrichtung eingegeben wurden, indem Sie einen Einrichtungsdatensatz öffnen und die entsprechenden Registerkarten im Datensatz verwenden.
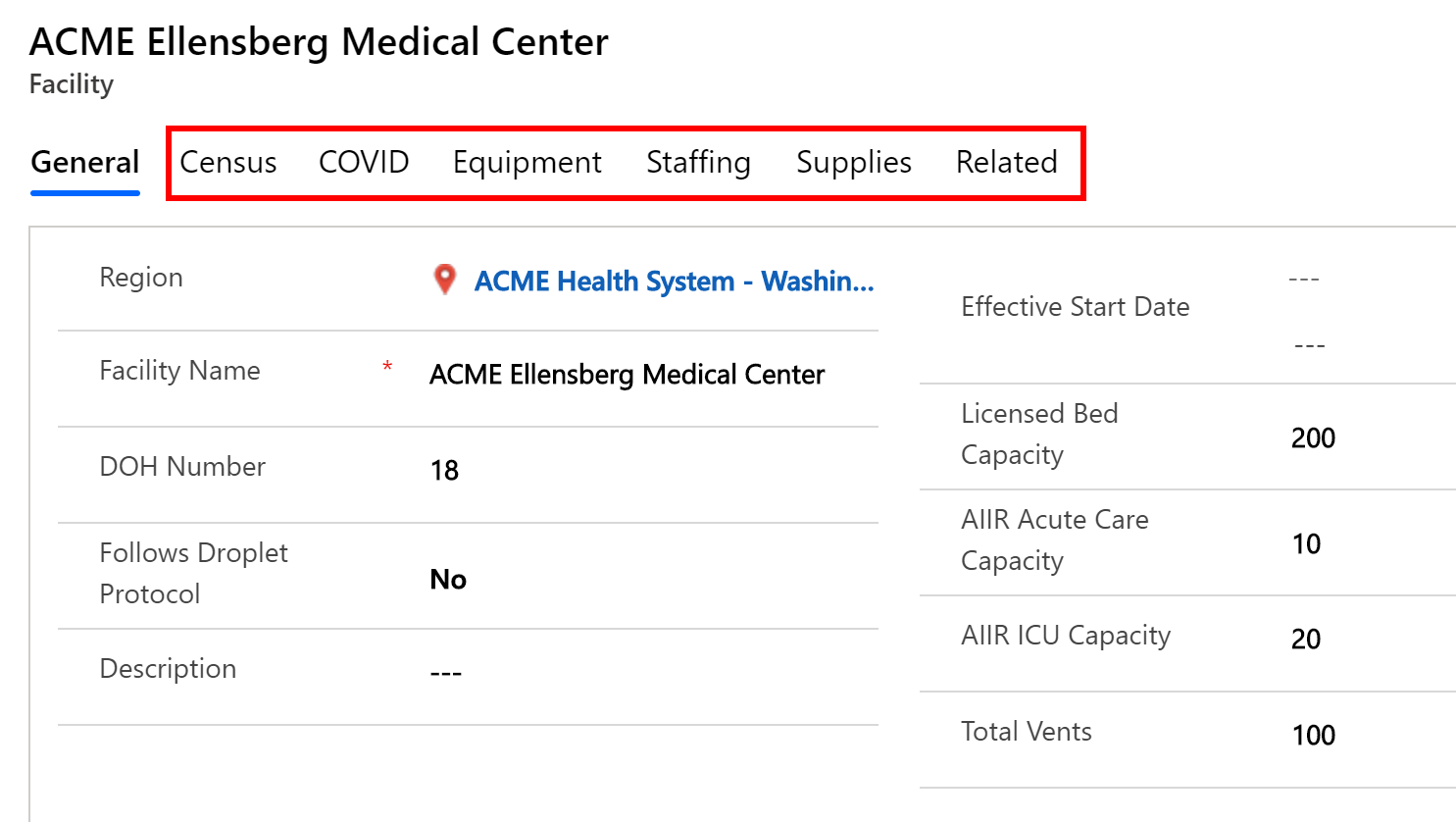
Portal-Benutzer verwalten
Verwenden Sie die Entität Portalbenutzer, um Portalbenutzer hinzuzufügen und zu verwalten. Bei diesen Portalbenutzern handelt es sich um die Admins der verschiedenen übergeordneten Organisationen, die die Daten ihrer Krankenhaussysteme an regionale Organisationen melden und auch andere Admins, Mitarbeiter im Gesundheitswesen oder Berichtsbetrachter über die Portale verwalten.
Erstellen Sie einen Portalbenutzer
Melden Sie sich mit der von Ihrem IT-Admin bereitgestellten URL bei der Admin-App an.
Wählen Sie im linken Fensterbereich Portalbenutzer. Sie sehen eine Liste der Portalbenutzer, falls diese bereits von anderen Admins in Ihrer Organisation hinzugefügt wurden. Wenn Sie einen Benutzer auswählen, werden die Details zu diesem Benutzer geöffnet.
Wählen Sie Neu, um einen neuen Portalbenutzer zu erstellen. Geben Sie auf der Seite Neuer Kontakt die entsprechenden Werte an
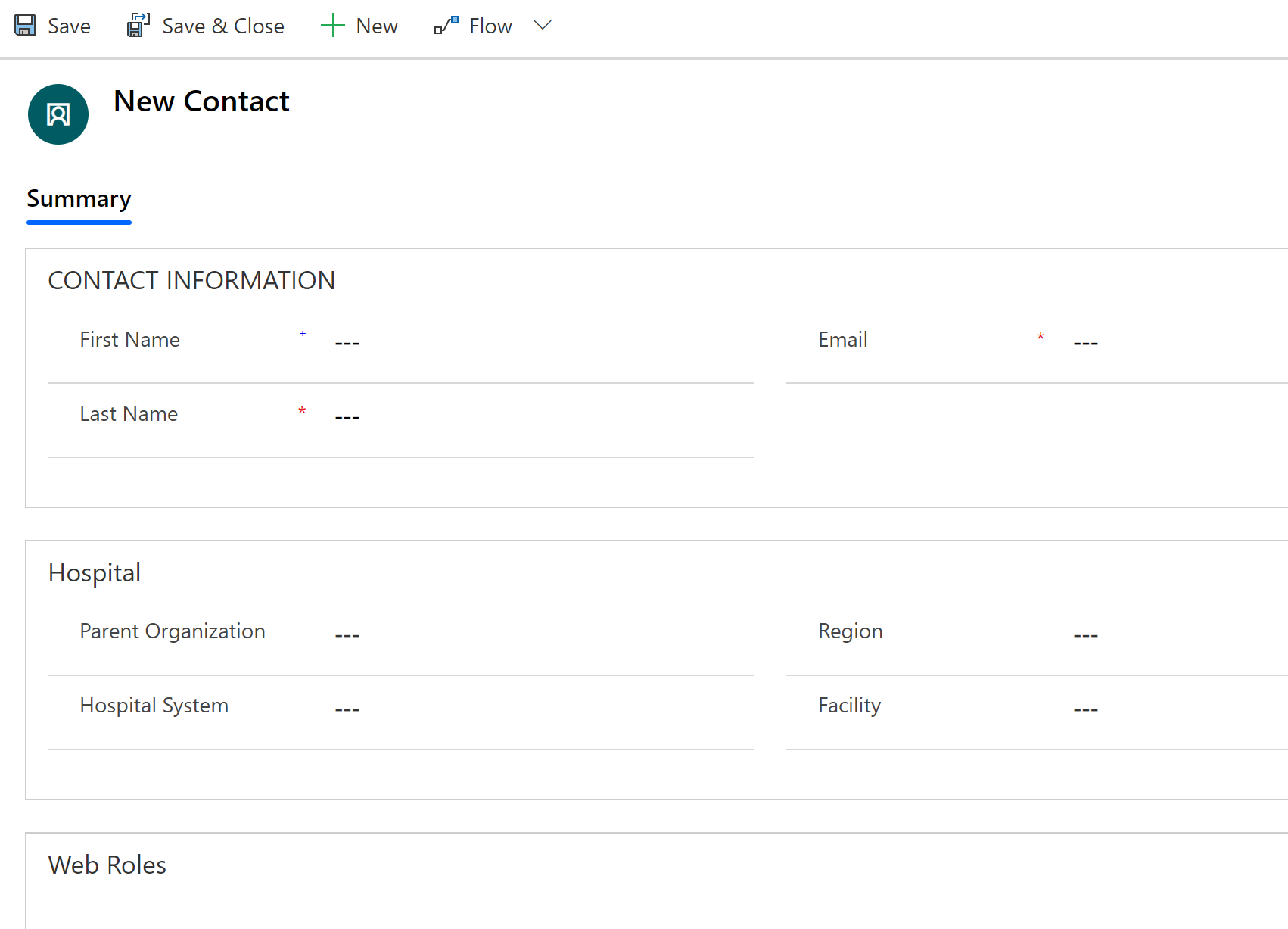
Feld Beschreibung Vorname Vorname des Benutzers. Nachname Nachname des Benutzers Per E-Mail senden E-Mail des Benutzers, an den die Einladung geschickt wird. Übergeordnete Organisation Wählen Sie eine übergeordnete Organisation, mit der dieser Portalbenutzer assoziiert werden soll. Dadurch wird sichergestellt, dass der Benutzer nur Zugriff auf die Daten des Krankenhaus-Systems unter der ausgewählten übergeordneten Organisation hat. Wenn Sie keine übergeordnete Organisation für den Benutzer angeben, hat er Zugriff auf die Daten aller übergeordneten Organsysteme unter der regionalen Organisation. Krankenhaussystem Wählen Sie ein Krankenhaus, mit dem dieser Portalbenutzer verbunden sein wird. Region Wählen Sie eine Region, mit der der Portalbenutzer assoziiert werden soll. Raum Wählen Sie einen Raum aus, mit dem dieser Portalbenutzer verbunden wird. Speichern Sie den Datensatz. Beim Speichern des Datensatzes wird der Bereich Webrollen verfügbar. Wählen Sie Bestehende Web-Rolle hinzufügen
Drücken Sie auf der Seite Datensätze suchen die Eingabetaste, um die vorhandenen Web-Rollen anzuzeigen.

Wählen Sie Rollen entsprechend dem Portalzugang, den Sie dem Benutzer zur Verfügung stellen müssen. Um Zugriff auf alle Funktionen im Portal zu gewähren, wählen Sie alle vier Rollen aus: Organisation HealthCare Worker, Administrator der übergeordneten Organisation, Regionaler Berichtsbetrachter und Berichtsbetrachter.
Informationen über den Portalzugang, den jede dieser Rollen bietet, finden Sie im Abschnitt Benutzerrollen im Abschnitt in der Portalverwaltung.
Um eine Rolle zu vergeben, wählen Sie die Rolle aus und wählen Sie Hinzufügen.
Speichern Sie den Portalbenutzer-Datensatz.
Je nachdem, welche Rolle(n) Sie dem Benutzer zugewiesen haben, zeigt er die entsprechenden Bereiche im Portal an. Weitere Informationen: Portal für Admins und Berichtsbetrachter und Portal für Mitarbeiter im Gesundheitswesen
Eine E-Mail mit einem Einladungscode zur Teilnahme an Portalen wird automatisch an den neu erstellten Benutzer gesendet. Der Portalbenutzer kann die Einladung einlösen, sich anzumelden und mit der Nutzung des Portals zu beginnen. Weitere Informationen: Mit dem Portal beginnen
Verwalten von Portal-Benutzeranfragen
Sie können Portal-Benutzeranfragen mit der Option Benutzeranfragen anzeigen, genehmigen und ablehnen.
Verwenden Sie die entsprechende Ansicht, um eine Liste der genehmigten, abgelehnten, inaktiven und ausstehenden Benutzeranfragen anzuzeigen.
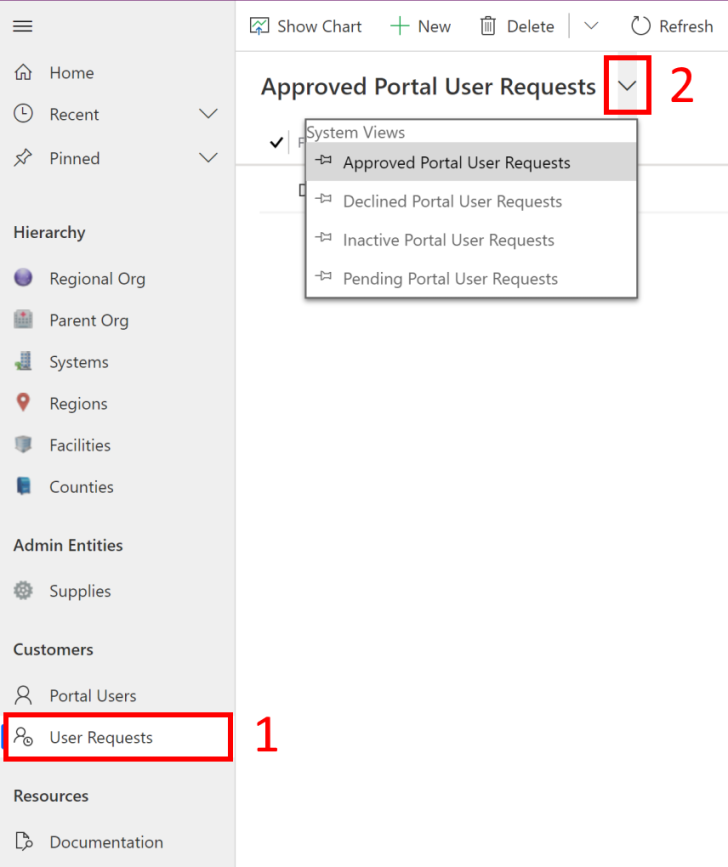
Benutzeranfrage genehmigen oder ablehnen
Um Benutzeranfragen zu genehmigen oder abzulehnen:
Melden Sie sich mit der von Ihrem IT-Admin bereitgestellten URL bei der Admin-App an.
Wählen Sie im linken Fensterbereich Benutzeranfragen und wählen Sie dann Ausstehende Portalbenutzeranfragen Ansicht. Sie sehen eine Liste von Portalbenutzeranfragen, die zur Genehmigung anstehen.
Doppelklicken Sie auf eine Benutzeranfrage, um sie zu öffnen.
Auf dem Antragsformular für Benutzer:
Wählen Sie die entsprechenden Rollen für den Benutzer im Bereich Rollen für den Benutzer wählen. Um eine Rolle zu gewähren oder abzulehnen, wählen Sie Ja bzw. Nein für jede Rolle.
Wählen Sie aus der Liste Anforderungsstatus, wählen Sie Genehmigen oder Ablehnen.
Wählen Sie das Speichersymbol in der unteren rechten Ecke.

Auf der Grundlage der Zustimmung oder Ablehnung geschieht Folgendes:
Wenn Sie Genehmigen die Zugriffsanfrage, wird der Benutzerdatensatz mit ausgewählten Rollen erstellt und der Benutzer erhält eine E-Mail mit Einladungscode. Der Benutzer kann den Einladungscode einlösen, um sich beim Portal anzumelden. Weitere Informationen: Einladung zurücknehmen
Wenn Sie Ablehnen die Zugriffsanfrage ablehnen, wird der Benutzerdatensatz nicht erstellt, und der Benutzer erhält eine E-Mail mit der Mitteilung, dass die Anfrage abgelehnt wird.
Anzeigen des Power BI-Dashboards
Business-Admins in der regionalen Organisation können das Dashboard Power BI in ihrem Power BI-Mandanten anzeigen, wenn der regionale IT-Admin den Bericht als App veröffentlicht und Business-Admins Zugang gewährt hat. Weitere Informationen: Schritt 5: Konfigurieren und Publizieren von Power BI Dashboard
Um das Power BI Dashboard anzuzeigen:
Melden Sie sich bei Power BI an.
Der Arbeitsbereich, in dem die App veröffentlicht wurde, steht Ihnen für den Zugriff auf das Dashboard zur Verfügung.
Das Power BI-Dashboard, das Ihnen in Ihrem Power BI-Mandanten zur Verfügung steht, ist das gleiche wie das, das den Benutzern des Portals zur Verfügung steht. Der Primärunterschied besteht darin, dass Sie als Business Admin einer regionalen Organisation Daten für alle übergeordneten Organisationen anzeigen können, die Daten an die regionale Organisation berichten, während Benutzer, die das in das Portal eingebettete Dashboard anzeigen, nur Daten für ihre übergeordnete Organisation und die zugehörigen Krankenhaussysteme anzeigen können.
Ausführliche Informationen über das Dashboard in Power BI finden Sie unter Einblicke gewinnen im Portalthema.
Probleme und Feedback
Um ein Problem mit der Lösung Regional Government Emergency Response and Monitoring zu melden, besuchen Sie https://aka.ms/rer-issues.
Rückmeldungen über die Lösung Regional Government Emergency Response and Monitoring finden Sie unter https://aka.ms/rer-feedback.
Hinweis
Können Sie uns Ihre Präferenzen für die Dokumentationssprache mitteilen? Nehmen Sie an einer kurzen Umfrage teil. (Beachten Sie, dass diese Umfrage auf Englisch ist.)
Die Umfrage dauert etwa sieben Minuten. Es werden keine personenbezogenen Daten erhoben. (Datenschutzbestimmungen).
Feedback
Bald verfügbar: Im Laufe des Jahres 2024 werden wir GitHub-Issues stufenweise als Feedbackmechanismus für Inhalte abbauen und durch ein neues Feedbacksystem ersetzen. Weitere Informationen finden Sie unter https://aka.ms/ContentUserFeedback.
Feedback senden und anzeigen für