Vorgehensweise: wichtigste Szenarien bei Genehmigungsflows
Hier sind die wichtigsten Fragen zur Vorgehensweise und Antworten zu Genehmigungen in Power Automate.
Genehmigungsanforderungen anpassen
Es gibt zwei Möglichkeiten, Genehmigungsanforderungen anzupassen.
Benutzerdefinierte Optionen verwenden
Power Automate-Genehmigungen bieten zwei Standardoptionen zum Genehmigen oder Ablehnen von Anfragen.
Ihr Unternehmen benötigt möglicherweise andere Optionen als genehmigen/ablehnen. Beispielsweise überprüfen Sie möglicherweise eine Rabattanfrage und möchten, dass der Genehmigende anhand einer Liste möglicher Rabattlimits antworten kann, darunter:
- Bis zu 5 %%
- Bis zu 10 %%
- Bis zu 15 %%
- Abgelehnt.
Sie können die Liste der Antworten auf Genehmigungsanforderungen mithilfe von Benutzerdefinierten Antworten anpassen.
Im Folgenden finden Sie ein Beispiel.
Verkäufer in einer Organisation können bei einem Genehmigenden anfordern, dass Kunden einen Rabatt für ihre Einkäufe erhalten. Diese Verkäufer geben die Rabattanfrage in eine SharePoint-Liste ein, die der Trigger des Flows ist. Der Flow verwendet dann benutzerdefinierte Antworten mit der Aktion Starten und auf Genehmigung warten.
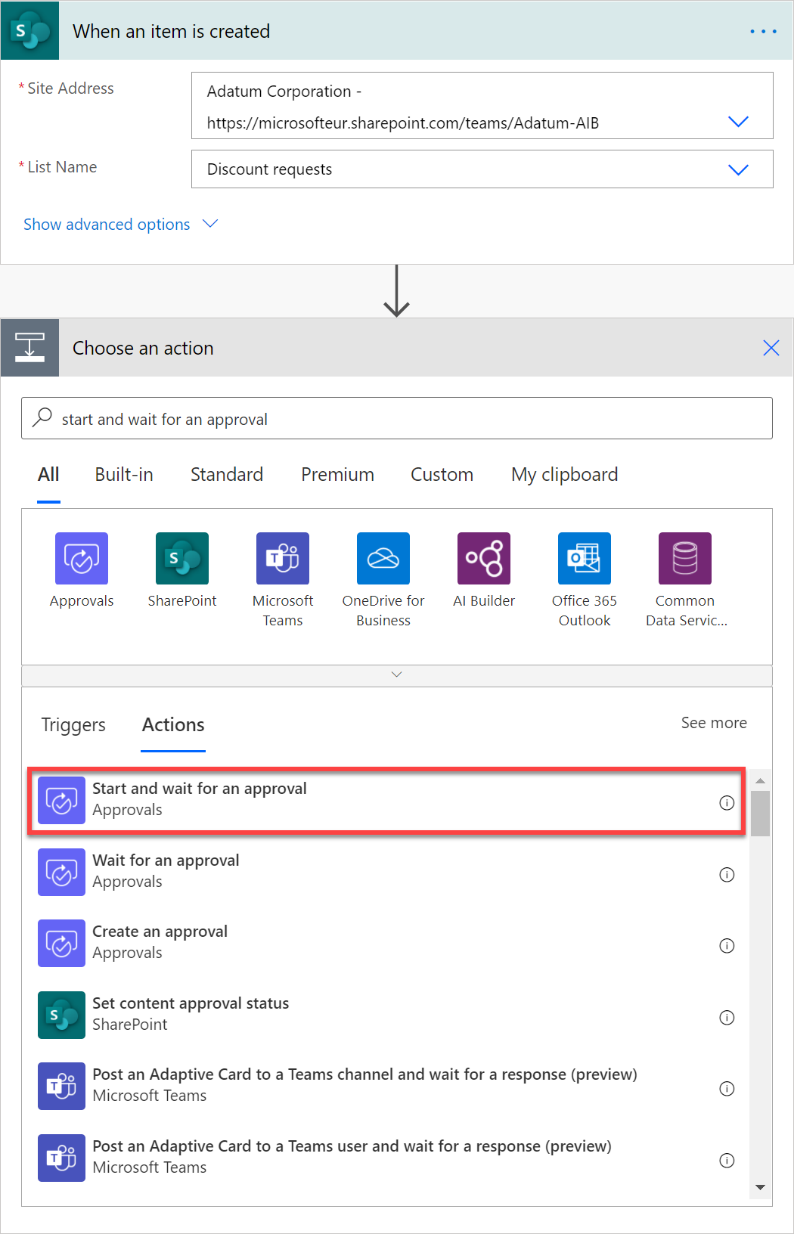
Wählen Sie als Genehmigungstyp Benutzerdefinierte Antworten – Auf alle Antworten warten oder Benutzerdefinierte Antworten – Auf eine Antwort warten aus. Dies hängt davon ab, ob Sie mehrere Genehmigende oder nur einen benötigen.
Fügen Sie so viele Antwortoptionen wie benötigt hinzu. In diesem Fall geben wir wie zuvor erwähnt vier an.
Geben Sie der Genehmigungsanforderung einen Titel, und führen Sie dann die Genehmigenden in Zugewiesen an auf.
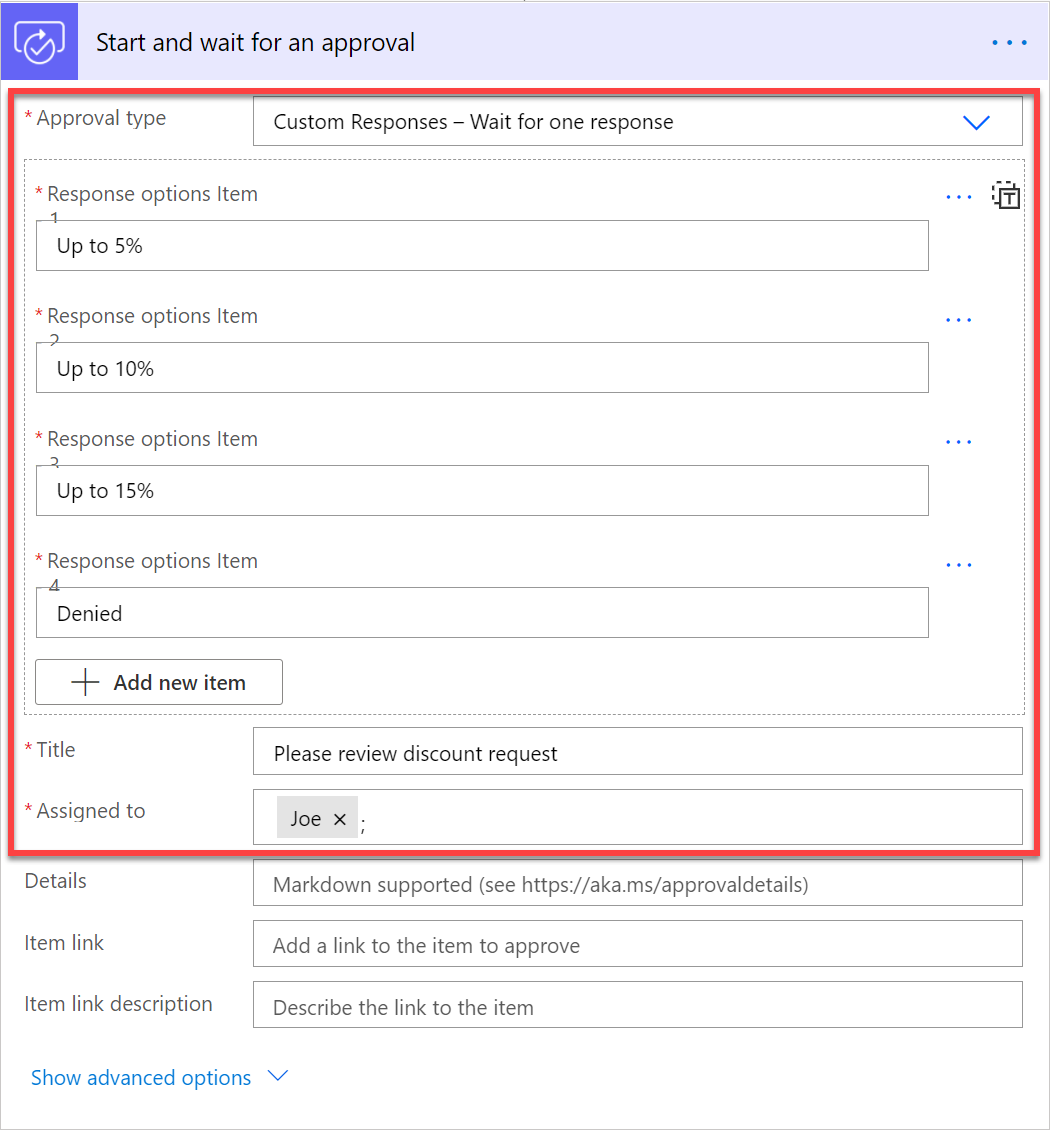
Nachdem die Genehmigungsanforderung beantwortet wurde, sendet der Flow eine E-Mail an den Verkäufer, der den Rabatt angefordert hat, und informiert ihn über das Ergebnis der Anforderung.
Um die Antwort auf die Genehmigungsanforderung zu erhalten, verwenden Sie einfach die Ausgabe Ergebnis.
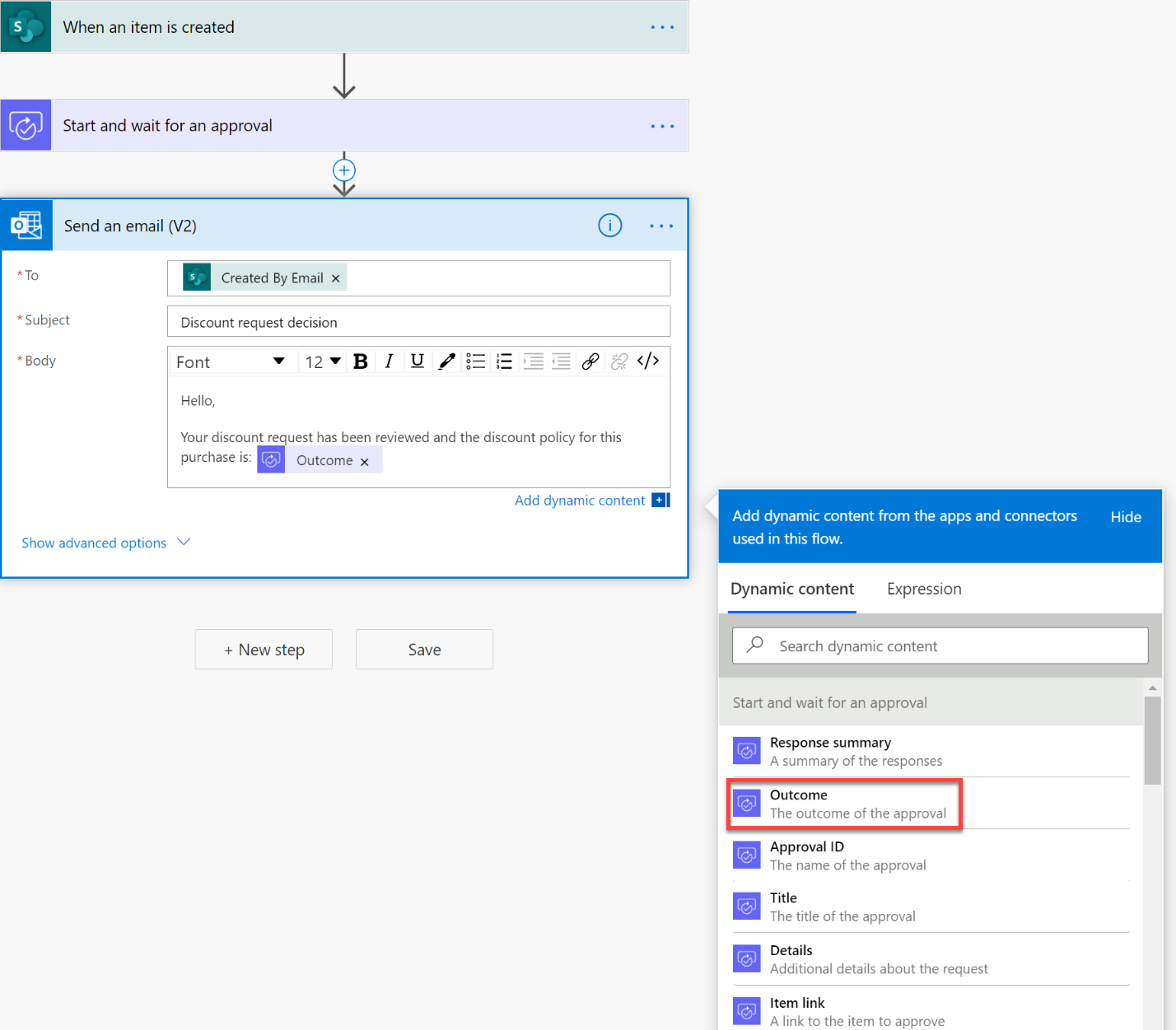
Der Genehmigende sieht die Genehmigungsanforderung folgendermaßen.
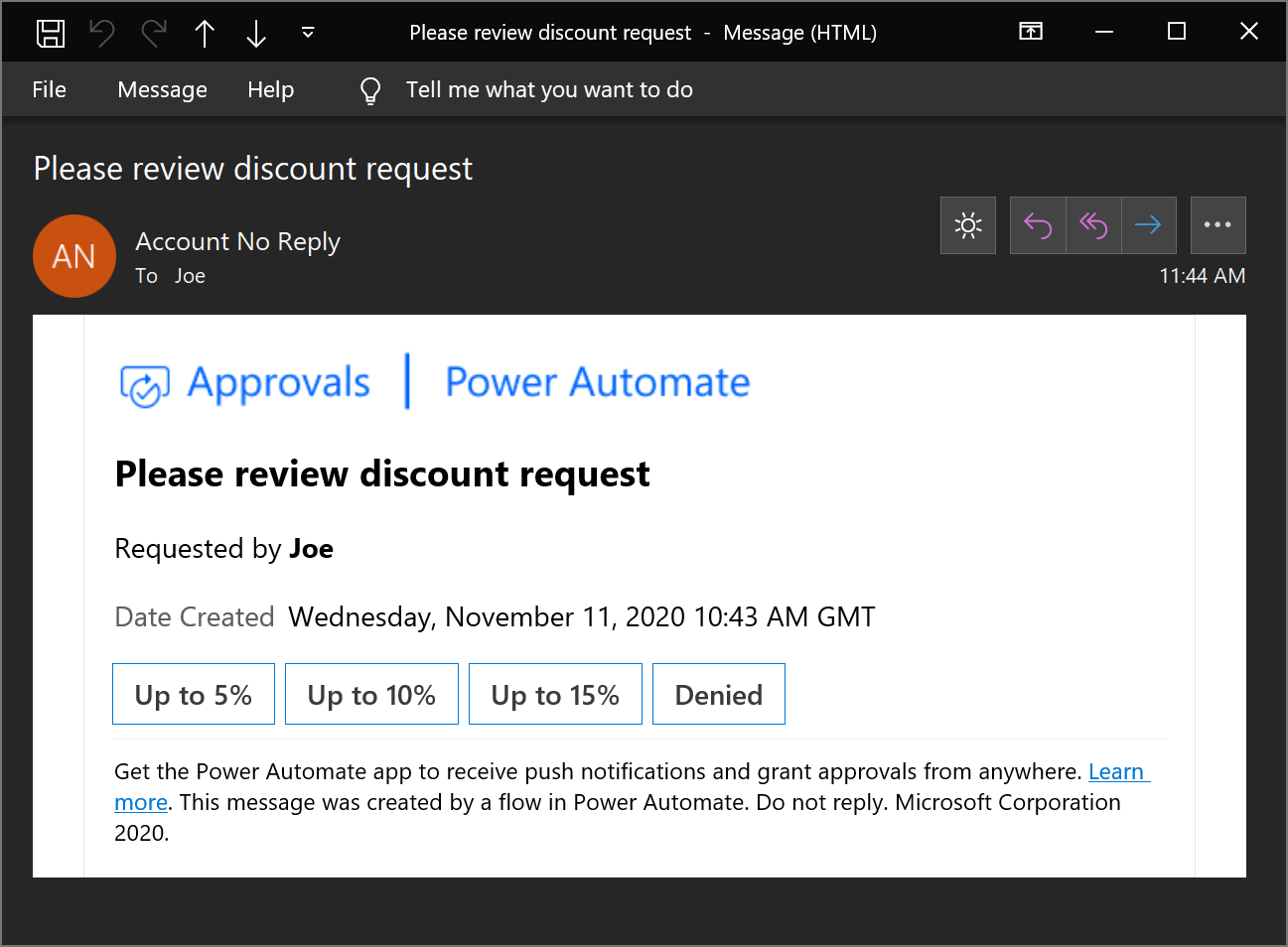
Markdown verwenden
Markdown ist eine Sprache, mit der Text in Webseiten wie Überschriften, Tabellen oder Fettdruck formatiert wird. In einer Genehmigungsanforderung können Sie Markdown im Feld Details zum Formatieren der Informationen verwenden, die den Genehmigenden angezeigt werden.
Weitere Informationen zur Verwendung von Markdown und den unterstützten Apps finden Sie im Artikel Markdown in Power Automate-Genehmigungsanforderungen verwenden.
Im Folgenden finden Sie ein Beispiel zur Verwendung.
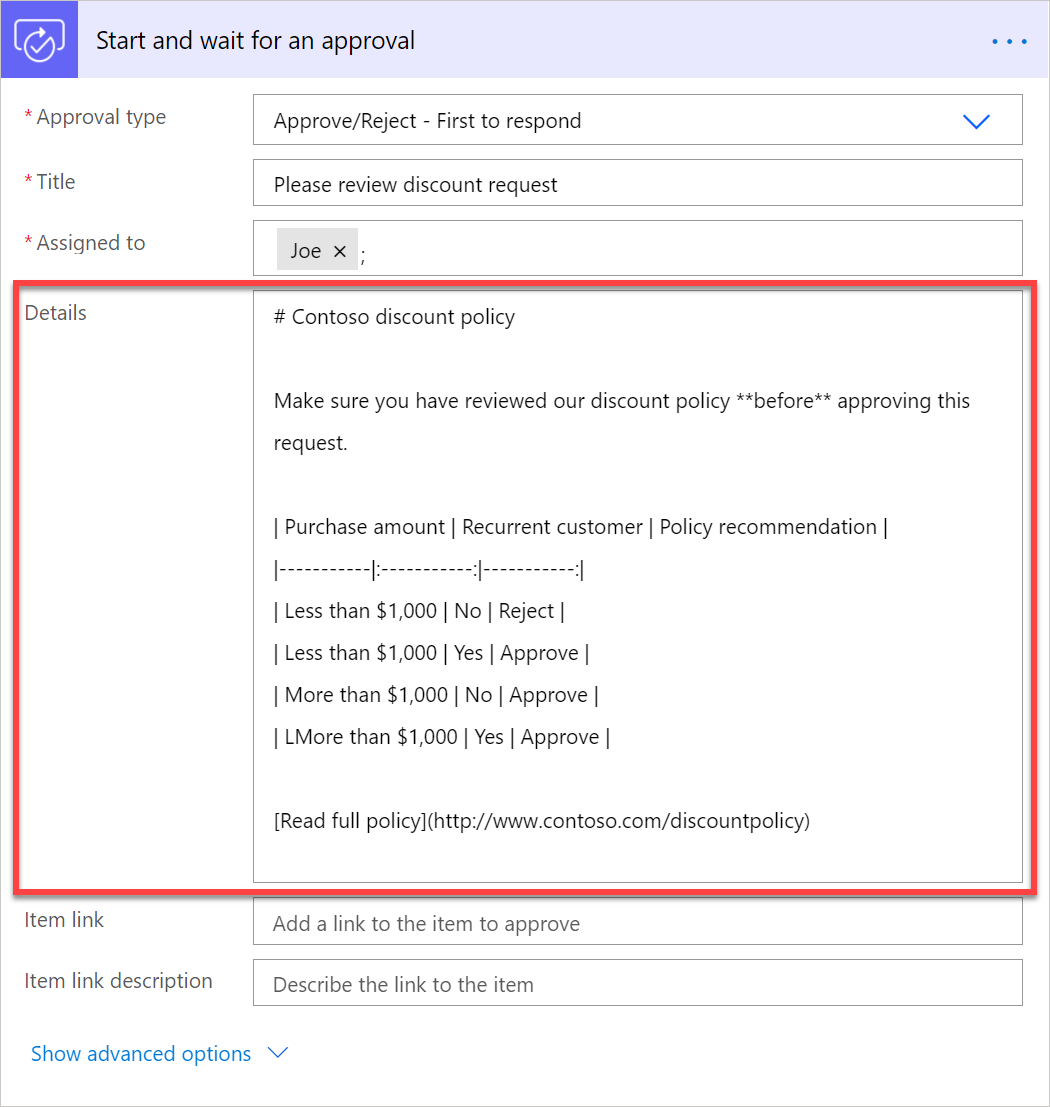
Und so sehen es die Genehmigenden in einer gut formatierten E-Mail in Outlook.
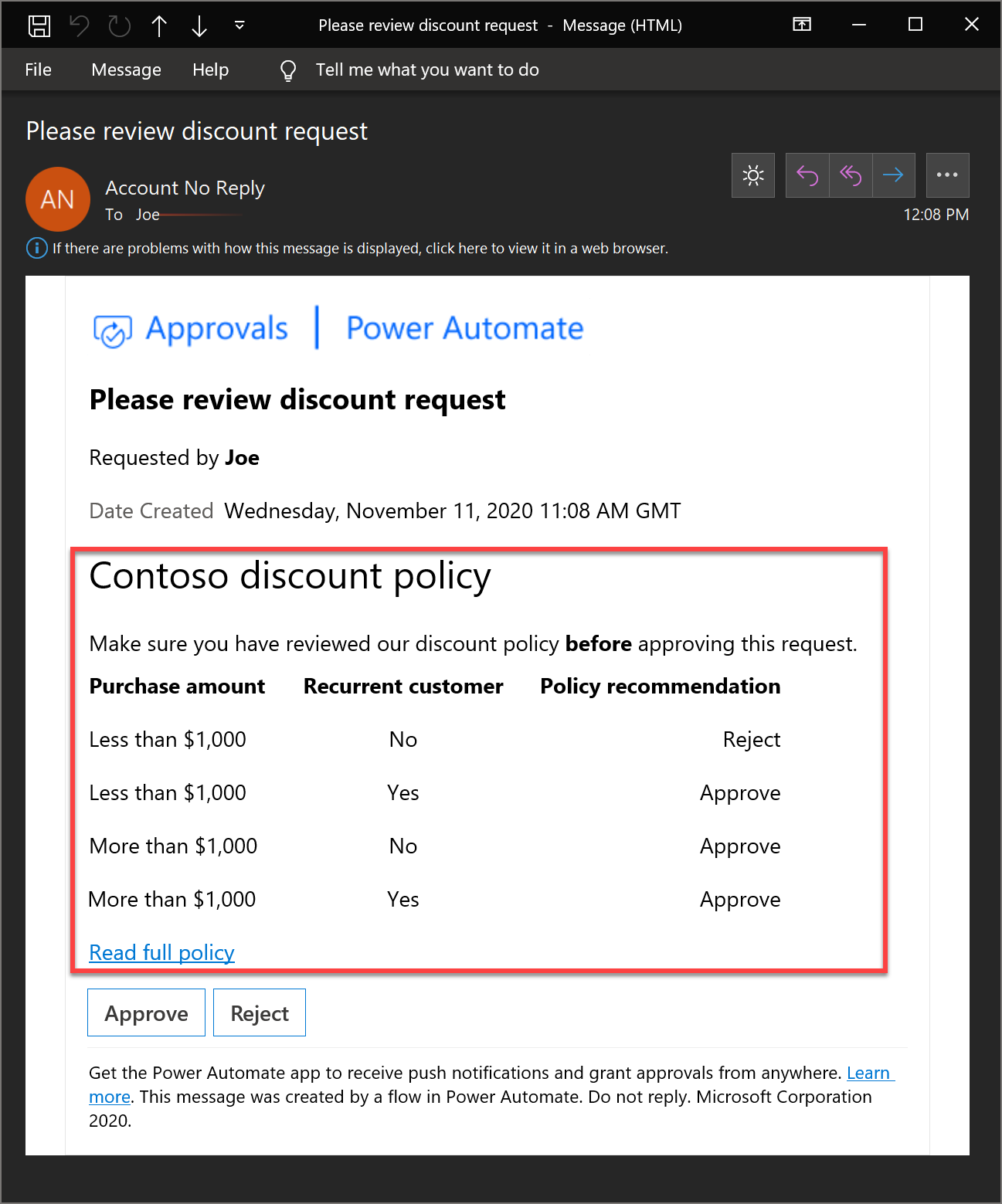
Genehmigungsdatum in meiner Zeitzone anzeigen
Standardmäßig wird in Genehmigungs-E-Mails das Feld Erstellungsdatum in GMT angezeigt. Es gibt keine Möglichkeit, dieses Feld zu ändern.
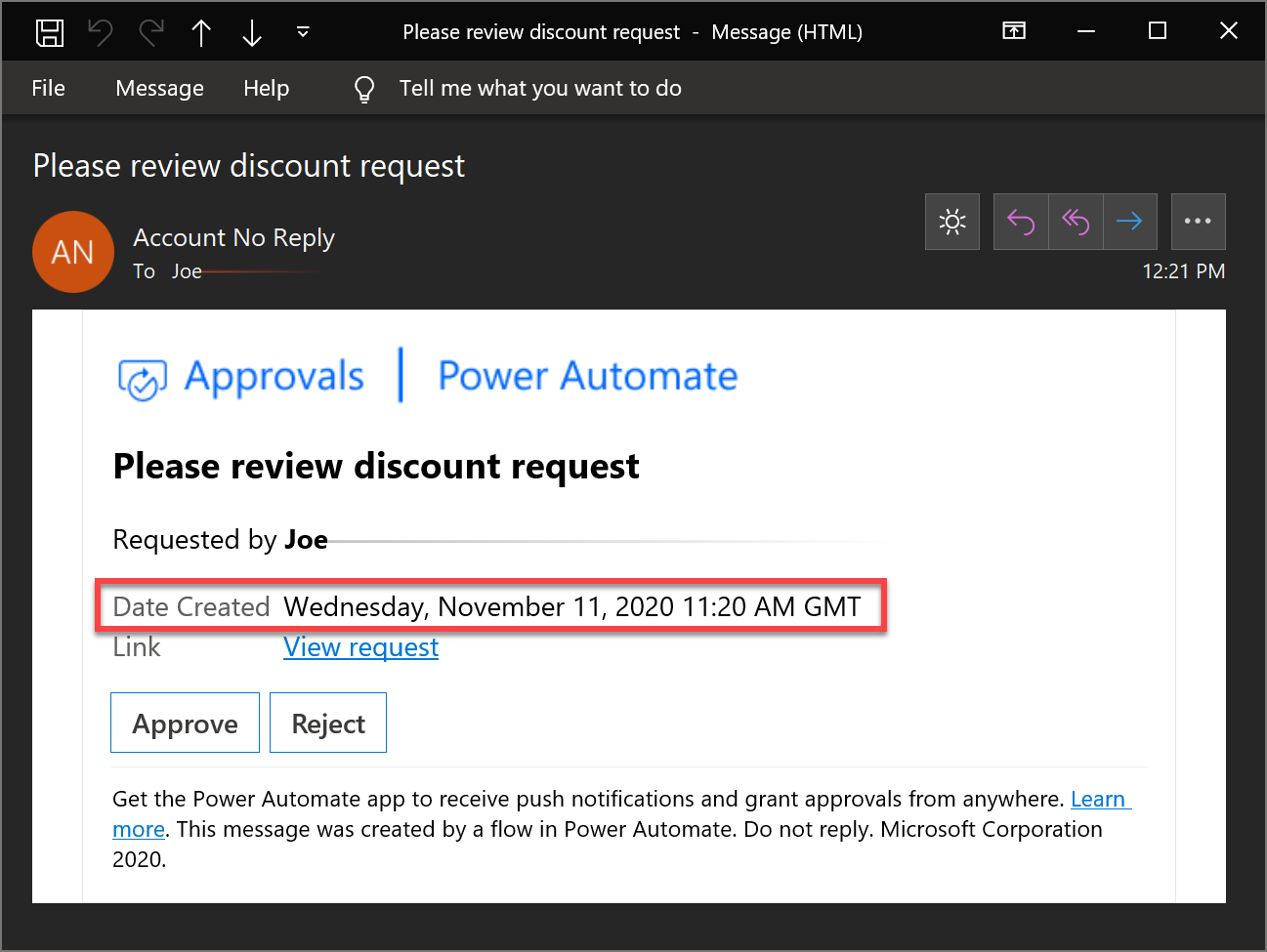
Sie können dies umgehen, indem Sie das Datum, an dem der Flow ausgeführt wurde, in Ihrer gewünschten Zeitzone im Feld Details Feld der Genehmigungsanforderung anzeigen. Fügen Sie beispielsweise zwei Zeitaktionen wie diese hinzu, um das Datum der Genehmigungsanforderung in Pariser Zeit anzuzeigen.
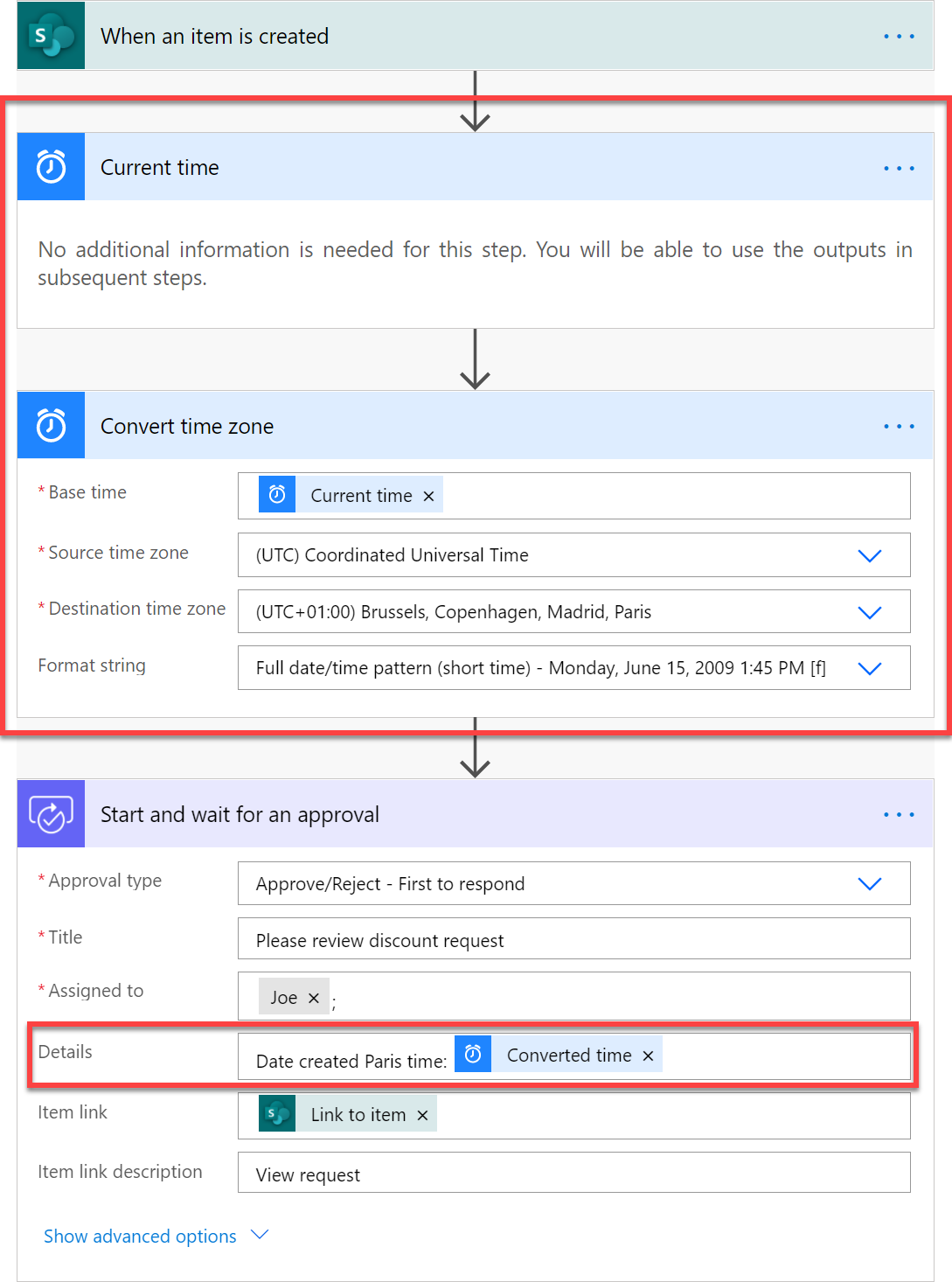
Die resultierende Genehmigungs-E-Mail sieht folgendermaßen aus:
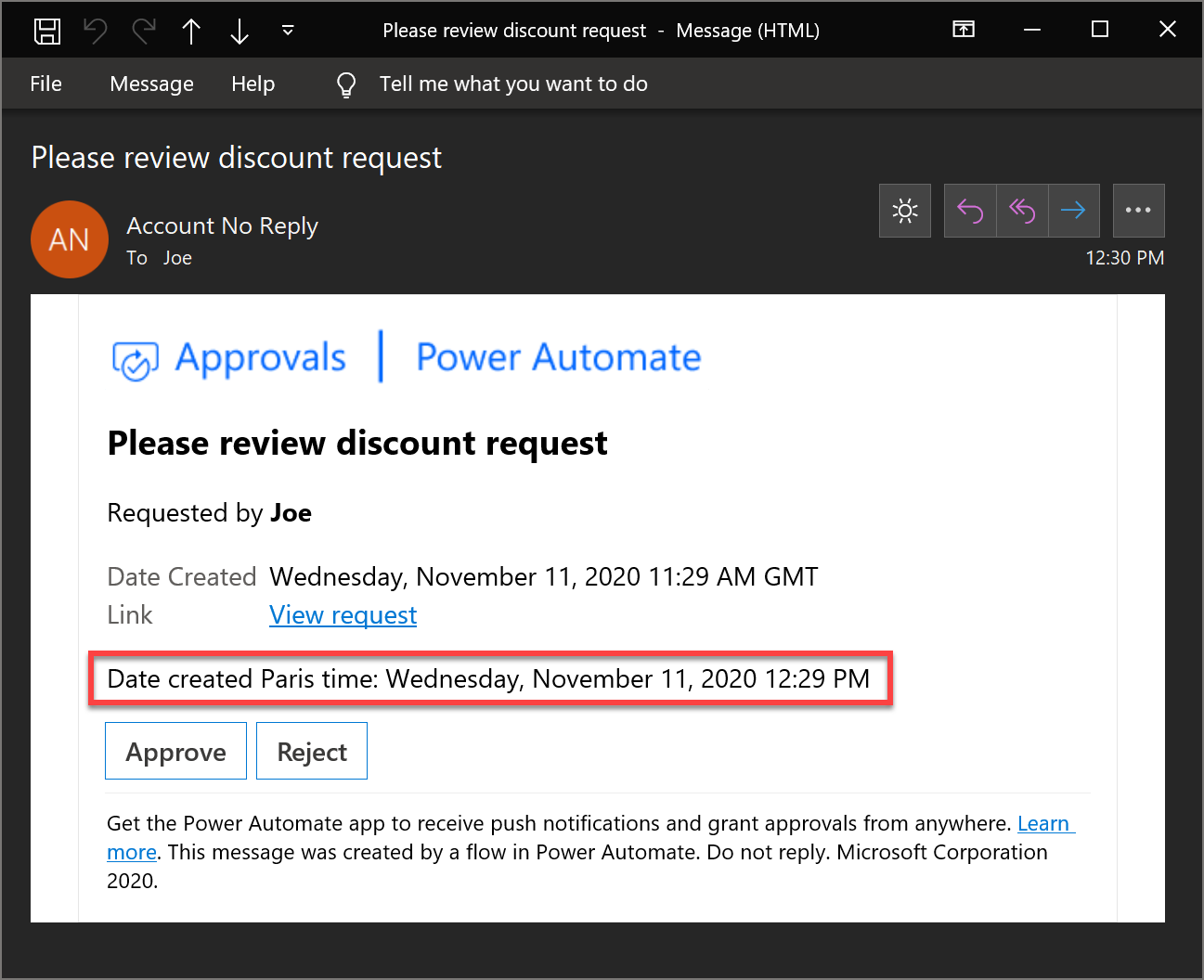
Eine Genehmigung einer andere Person erneut zuweisen
Wenn Sie eine Genehmigungsanforderung erhalten haben, aber möchten, dass jemand anderes die Genehmigungsentscheidung trifft, können Sie die Genehmigung einer anderen Person zuweisen:
Melden Sie sich bei Power Automate an.
Wählen Sie auf der linken Navigationsleiste Genehmigen aus.
Bewegen Sie die Maus über die Genehmigung, die Sie neu zuweisen möchten, und wählen Sie die drei Punkte >Erneut zuweisen aus.
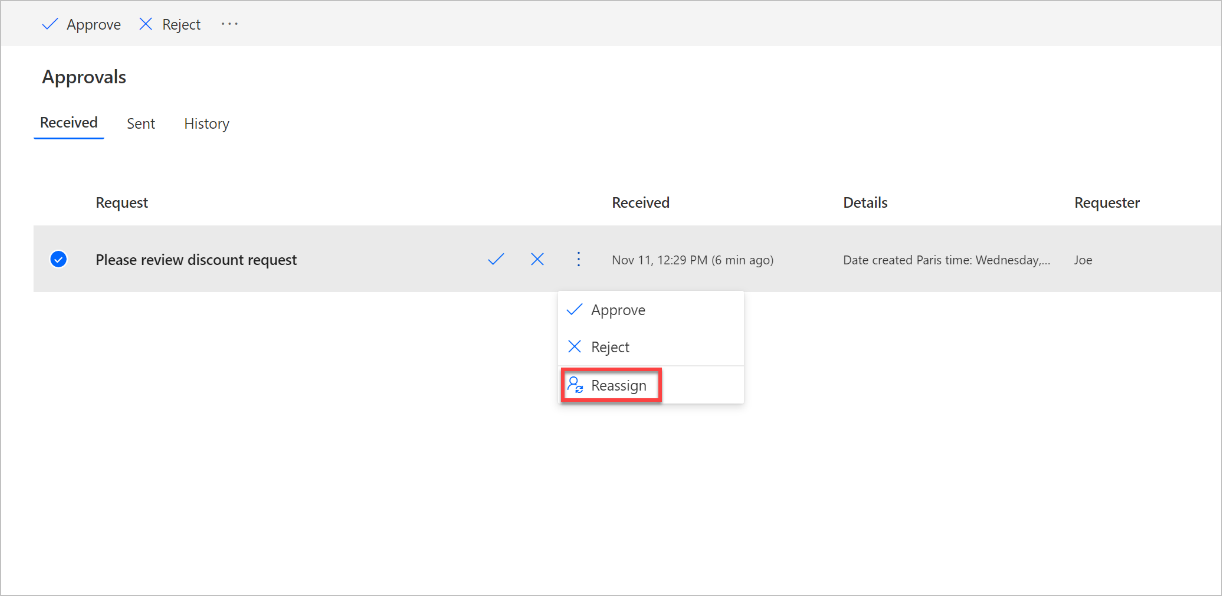
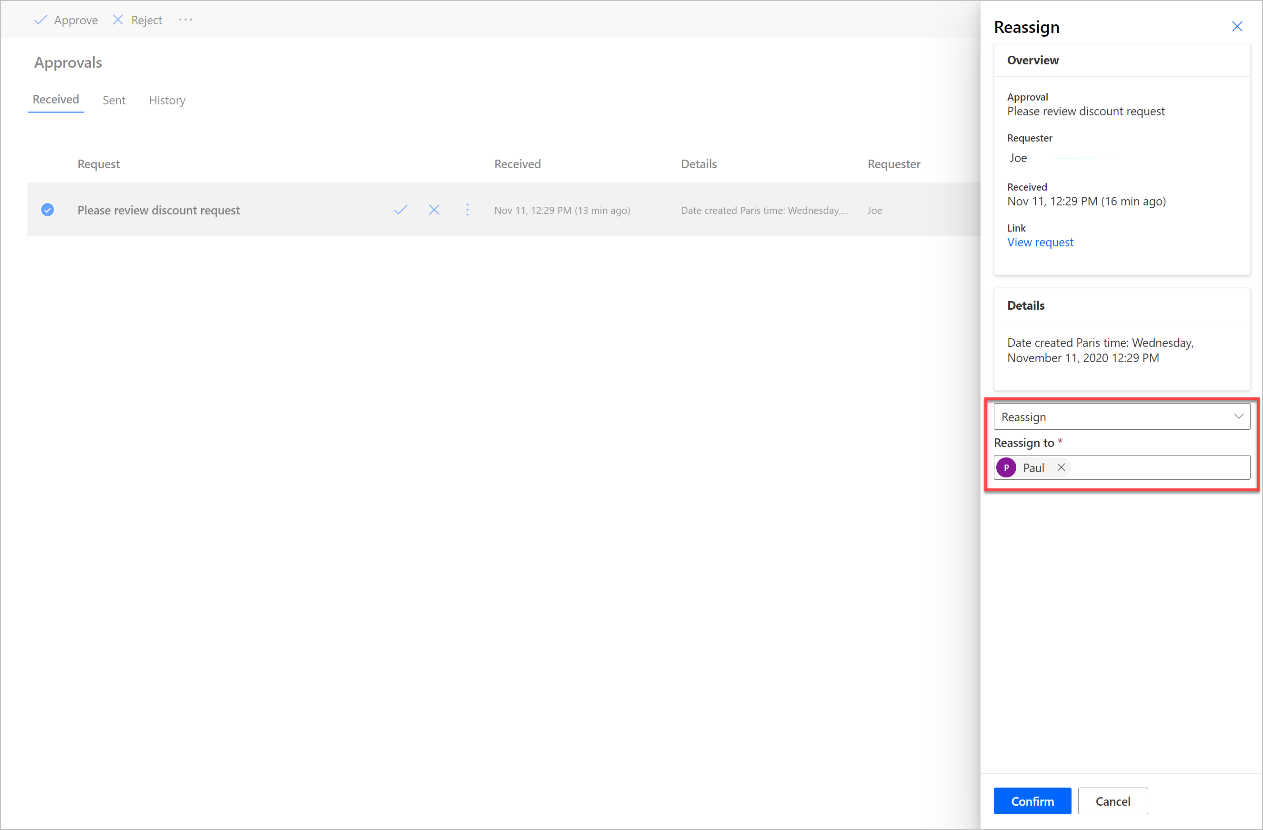
Wenn Sie jedoch der Anforderer sind, können Sie die Genehmigungsanforderung nicht neu zuweisen. Sie können die Genehmigungsanforderung jedoch Stornieren und dann den Flow bearbeiten, um den Genehmigenden in Zugewiesen an zu ändern.
So stornieren Sie eine Genehmigung:
Melden Sie sich bei Power Automate an.
Wählen Sie auf der linken Navigationsleiste Genehmigen aus.
Wählen Sie die Registerkarte Gesendet aus.
Wählen Sie Abbrechen aus.
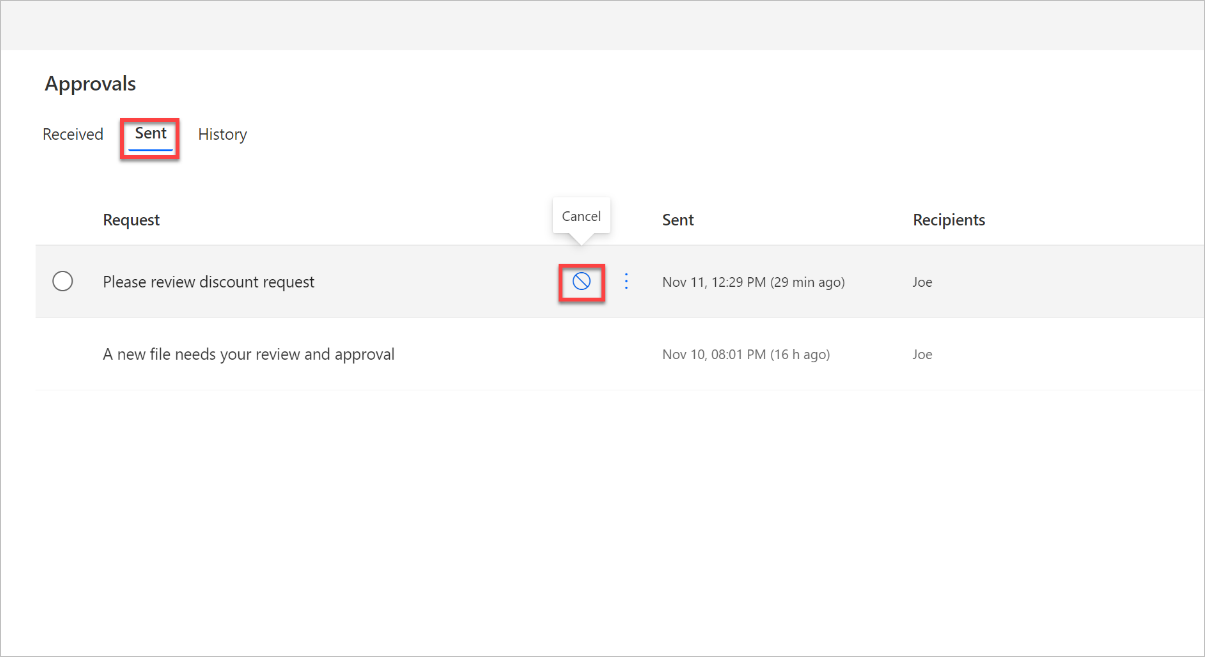
Eine Bestätigungs-E-Mail erhalten, sobald die Genehmigung beantwortet wurde
Wenn Sie benachrichtigt werden möchten, wenn ein Genehmiger auf eine Genehmigungsanforderung antwortet, senden Sie sich nach dem Genehmigungsschritt im Flow einfach eine E-Mail. Senden Sie die E-Mail in den Verzweigungen Wenn Ja und Wenn Nein der Bedingung des Genehmigungsergebnisses wie folgt.
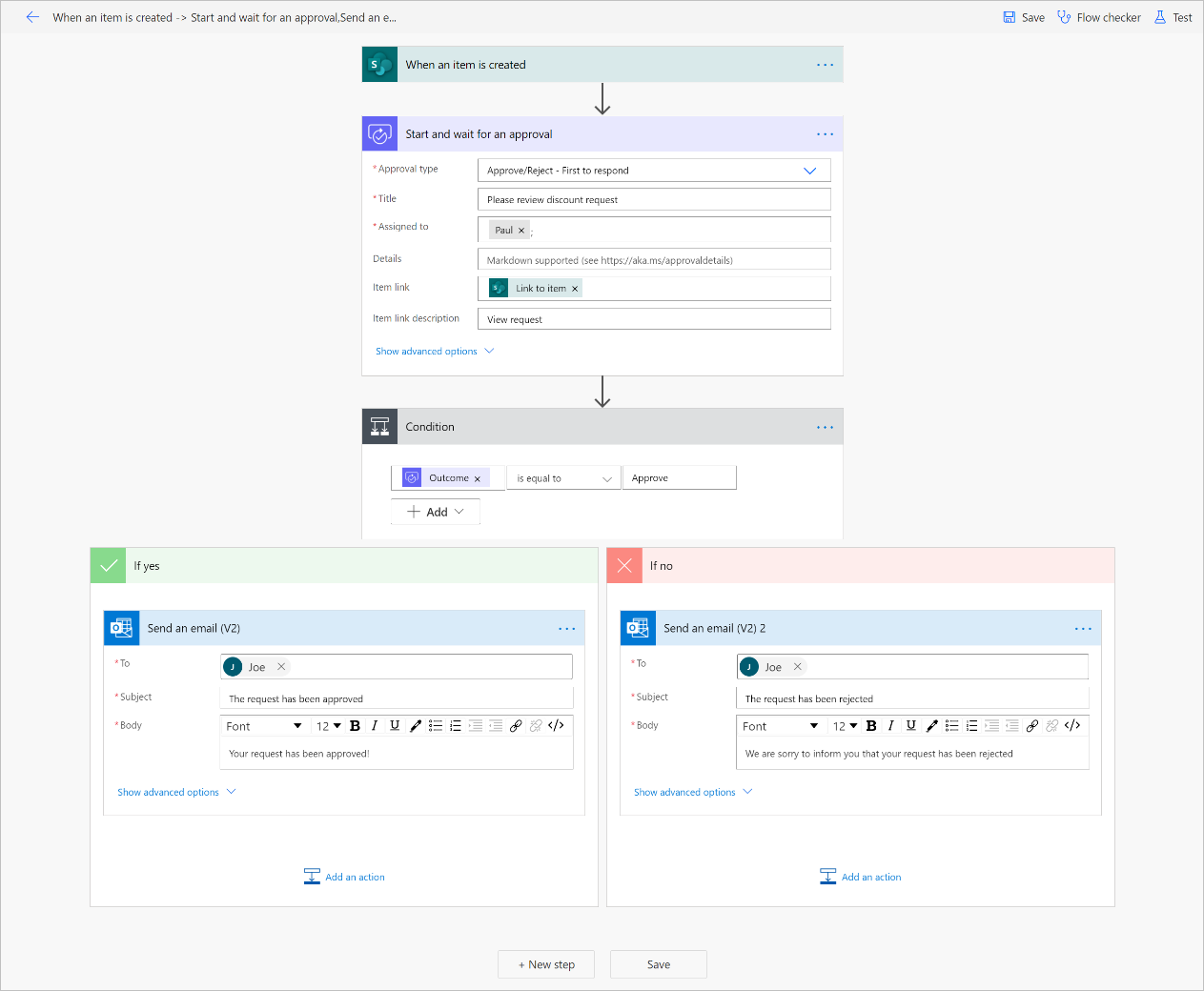
Genehmigung abbrechen
Wenn Sie einen Flow erstellen, der Genehmigungen anfordert, und die Genehmigungsanforderungen nicht beantwortet wurden, können Sie sie stornieren, indem Sie:
Melden Sie sich bei Power Automate an.
Wählen Sie auf der linken Navigationsleiste Genehmigen aus.
Wählen Sie die Registerkarte Gesendet aus.
Wählen Sie Abbrechen aus.
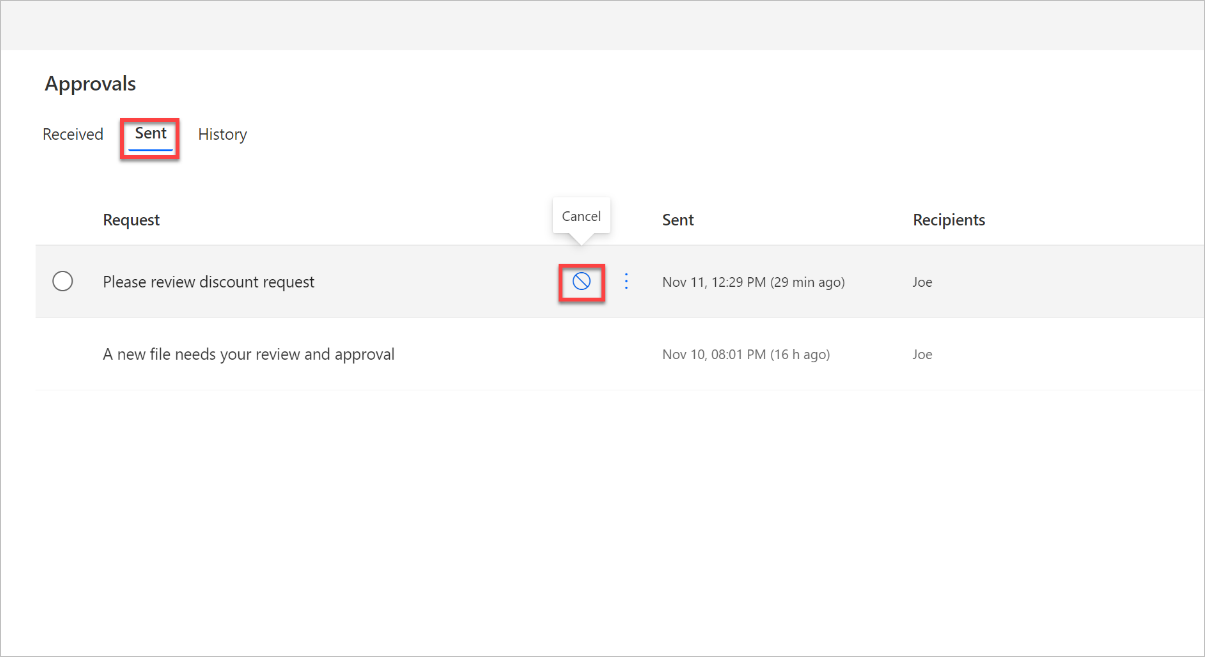
Sequenzielle Genehmigungen vornehmen
Bei einigen Prozessen ist eine Vorabgenehmigung erforderlich, bevor die Person, die für die endgültige Entscheidung zuständig ist, den Workflow genehmigt. Ein Beispiel: In einer Organisation ist eine sequenzielle Genehmigungsrichtlinie in Kraft, die für Rechnungen über 1.000,00 USD eine Vorabgenehmigung erfordert, bevor diese von der Finanzabteilung genehmigt werden. Diese exemplarische Vorgehensweise führt Sie durch die Verwaltung sequenzieller Genehmigungen mit Power Automate.
Eine Genehmigungsanforderung in Microsoft Teams veröffentlichen
Wenn Sie die zugewiesenen Genehmigenden über eine Nachricht in Microsoft Teams benachrichtigen möchten, beginnen Sie statt per E-Mail mit der Vorlage Genehmigungsanforderung in Teams für ein ausgewähltes Element in SharePoint, um dies zu tun.
Eine Genehmigung an mehrere Personen senden
Sie können mehreren Personen eine Genehmigungsanfrage zuweisen. Hier sind die zwei Optionen.
Beim Hinzufügen einer Genehmigungsaktion gibt es zwei Aktionsoptionen zum Senden der Genehmigungsanforderung an mehrere Personen. Wählen Sie die entsprechende Option entsprechend Ihren Anforderungen aus.
Wenn nur eine Antwort einer Person aus der Personengruppe ausreicht, um die Genehmigung zu unterzeichnen und mit dem Flow fortzufahren, verwenden Sie die Option Genehmigen/Ablehnen – Erste Antwort oder Benutzerdefinierte Antworten – Auf eine Antwort warten.
Wenn Jeder auf die Genehmigungsanforderung antworten muss, um mit dem Flow fortzufahren, wählen Sie Genehmigen/Ablehnen – Genehmigung von allen oder Benutzerdefinierte Antworten – Auf alle Anworten warten aus.
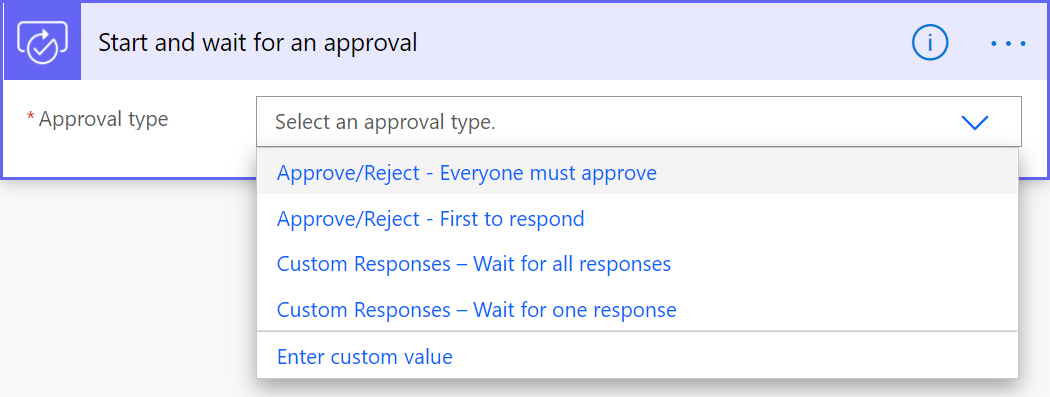
Definieren Sie im Feld Zugewiesen an die Liste der Personen, an die die Genehmigungsanforderung gesendet werden soll. Trennen Sie jede Person mit einem Semikolon (;).
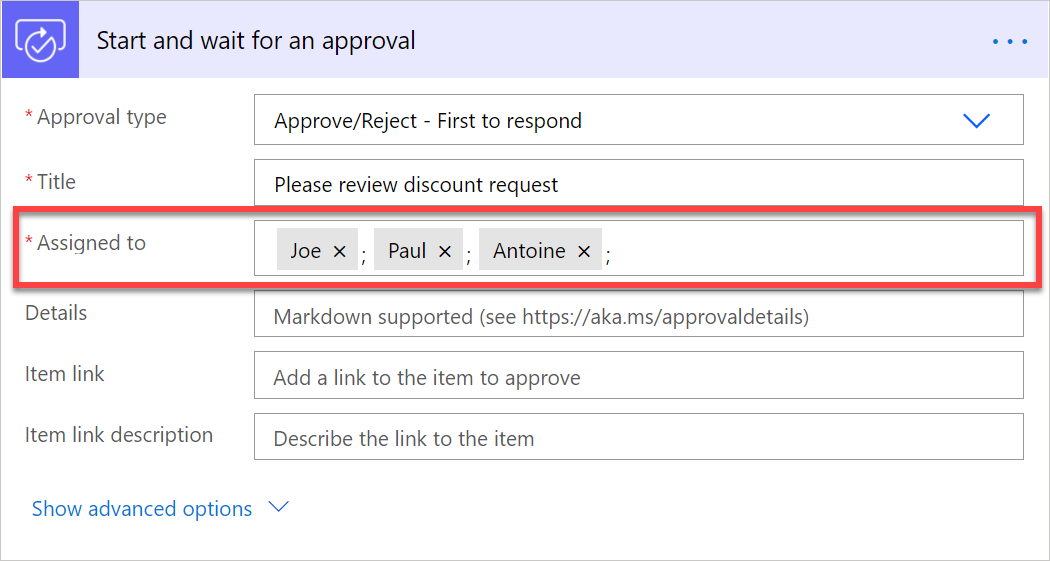
Nächste Schritte
- Erstellen von Genehmigungsflows