Variablen und Variablenbereich verwalten
Der Variablenbereich zeigt die Eingabe- und Ausgabevariablen an, die an und von den Power Automate Desktop-Flows weitergegeben werden. Er zeigt auch alle im aktuellen Desktop-Flow verwendeten Variablen unter Flow-Variablen an.
Über diesen Bereich können Sie nach Variablen suchen, sie umbenennen, ihre Verwendungen finden, sie als sensibel markieren, sie anheften und nach Typ filtern. Die Filterung lässt zu, ob sie auf die angehefteten Variablen angewendet werden soll oder nicht.

Variablenwert-Viewer
Wenn ein Flow ausgeführt wird, ist der aktuelle Wert jeder Variable neben ihrem Namen sichtbar. Wählen Sie das Symbol für den Radiergummi am unteren Rand des Variablenfensters, um alle aktuellen Werte zu löschen.
Notiz
Mit Power Automate werden die Variablen von deaktivierten Aktionen automatisch weggelassen. Aktivieren Sie eine deaktivierte Aktion, um ihre Variablen im Variablenfenster verfügbar zu machen.

Um den Wert einer Variable genauer zu untersuchen, doppelklicken Sie auf die Variable. Der Variablenwert-Viewer zeigt den Datentyp der ausgewählten Variable an und erweitert alle Datenzeilen oder Datentabellen, um deren Inhalt anzuzeigen.
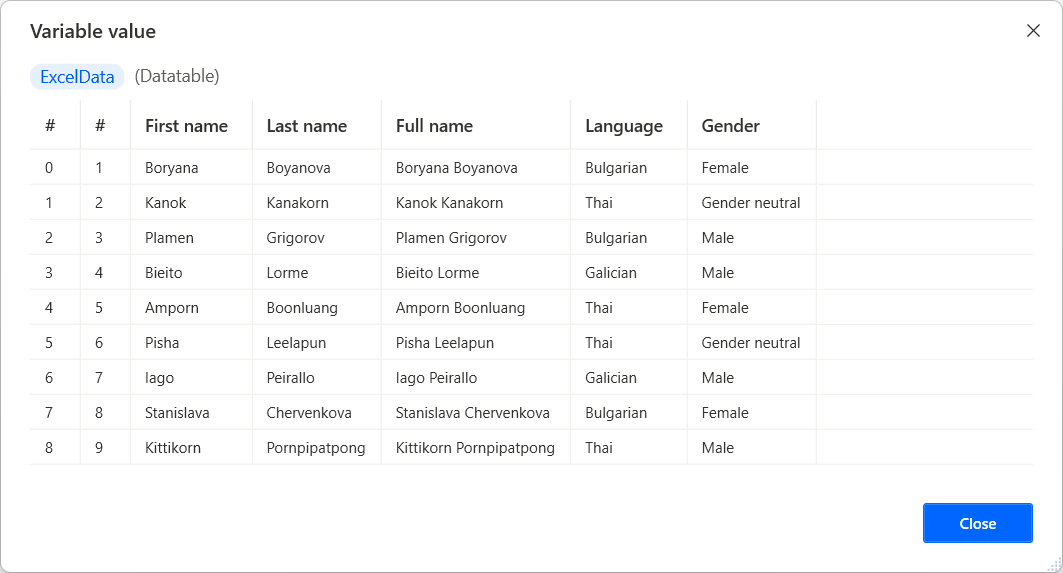
Bestimmte Datentypen könnten verschachtelte Elemente enthalten. Beispielsweise kann ein benutzerdefiniertes Objekt möglicherweise ein anderes benutzerdefiniertes Objekt in seinen Eigenschaften enthalten. Wählen Sie Mehr aus, um die Eigenschaften des verschachtelten Elements anzuzeigen.

Wählen Sie das Pfeil Symbol oben im Dialog, um zum übergeordneten Element zurückzukehren.

Umbenennen einer Desktop-Variable
Um eine Desktop-Flow-Variable umzubenennen, klicken Sie mit der rechten Maustaste auf ihren Namen und wählen Sie Umbenennen. Power Automate aktualisiert automatisch den Namen der Variablen in allen ihren Vorkommen.
Wichtig
Wenn Sie versuchen, eine Variable in einen vorhandenen Namen umzubenennen, fordert Power Automate Sie auf, die Zusammenführung der beiden Variablen zu bestätigen. Unbeabsichtigtes Zusammenführen kann die Funktionalität Ihres Schemas beeinträchtigen und Fehler verursachen. Stellen Sie daher sicher, dass das Zusammenführen erwünscht ist.

Eingabe- und Ausgabevariablen
Power Automate ermöglicht den Datenaustausch zwischen Cloud- und Desktop-Flows über die Input- und Output-Variablen, was Ihnen erlaubt, die Funktionalitäten der Automatisierung zu erweitern.
Darüber hinaus können Sie Eingabevariablen verwenden, um Werte manuell festzulegen, wenn die Flows über die Konsole ausgelöst werden.
Weitere Informationen zur Weitergabe von Daten zwischen Cloud- und Desktop-Flows finden Sie unter Desktop-Flows aus Cloud-Flows heraus auslösen.
Eine Eingabevariable erstellen
Gehen Sie wie folgt vor, um eine Eingabevariable zu erstellen:
Wählen Sie die Plus-Schaltfläche (+) im Variablenbereich und dann Eingabe.

Wenn das Dialogfeld Neue Eingabevariable erscheint, füllen Sie die folgenden Felder aus:
- Variablenname: Der Name der Variable im Desktop-Flow.
- Datentyp: Der Typ der Variablen: Text, Zahl, Boolesch, benutzerdefiniertes Objekt, Liste oder Datentabelle.
- Standardwert: Der Standardwert, wenn der Flow über den Flow Designer oder die Konsole ausgeführt wird. Wenn Sie eine angepasste Objekt-, Listen- oder datierbare Eingabevariable erstellen, lässt Power Automate zu, dass Sie den Standardwert über einen visuellen oder JSON-Editor konstruieren.

- Externer Name: Der externe Name ist der Name, der im Cloud-Flow-Designer und im Flow-Eingabedialog erscheint, wenn Sie den Flow von der Konsole aus aufrufen.
- Beschreibung: Die Beschreibung der Variablen, die beim Aufruf des Flows im Cloud- und Desktop-Flow-Designer erscheint.
- Als vertraulich markieren: Definiert, ob die Variable als sensibel markiert werden soll oder nicht. Informationen zu vertraulichen Variablen finden Sie in Vertrauliche Variablen.
- Als optional markieren: Definiert, ob das Auffüllen dieser Eingabevariablen obligatorisch ist oder nicht. Indem Sie eine Eingabevariable als optional kennzeichnen, erlauben Sie ihr, Leerwerte zu empfangen und die Übergabe eines tatsächlichen Werts auszulassen, was nicht zu einem Fehler führt. Weitere Informationen zu optionalen Eingabevariablen finden Sie in Optionale Eingabevariablen.
Anmerkung
Die Felder Variablenname, Datentyp und Externer Name sind erforderlich, um eine Eingabevariable zu erstellen.
Wichtig
Wenn Sie einen vorhandenen Flow-Variablenname für eine neue Eingabevariable verwenden, fordert Power Automate Sie auf, die Zusammenführung der beiden Variablen zu bestätigen. Unbeabsichtigtes Zusammenführen kann die Funktionalität Ihres Schemas beeinträchtigen und Fehler verursachen. Sie können außerdem nicht den Namen einer vorhandenen Eingabe- oder Ausgabevariable verwenden.

Wenn Sie Desktop-Flows direkt über die Konsole und nicht über einen Cloud-Flow auslösen, werden Sie im Dialog Flow-Eingaben aufgefordert, die Werte für die Eingabevariablen manuell festzulegen. Bei angepassten Objekten, Listen und Datentabellen lässt das Dialogfeld zu, dass Sie die Werte mit einem visuellen oder JSON-Editor eingeben.

Eine Ausgabevariable erstellen
Um eine Ausgabevariable zu erstellen, gehen Sie wie folgt vor:
Wählen Sie die Schaltfläche „Plus“ (+) im Variablenbereich und dann Ausgabe.

Wenn das Dialogfeld Neue Ausgabevariable erscheint, füllen Sie die folgenden Felder aus:
- Variablenname: Der Name der Variable im Desktop-Flow.
- Datentyp: Der Typ der Variablen: Text, Zahl, Boolesch, benutzerdefiniertes Objekt, Liste oder Datentabelle.
- Externer Name: Der externe Name ist der Name, der im Cloud-Flow-Designer erscheint.
- Beschreibung: Die Beschreibung der Variablen, die im Cloud- oder Desktop-Flow-Designer beim Aufruf des Flows erscheint.
- Als vertraulich markieren: Definiert, ob die Variable als sensibel markiert werden soll oder nicht. Informationen zu vertraulichen Variablen finden Sie in Vertrauliche Variablen.
Notiz
Die Felder Variablenname, Datentyp und Externer Name sind erforderlich, um eine Ausgabevariable zu erstellen.
Wichtig
Wenn Sie einen vorhandenen Flow-Variablenname für eine neue Ausgabevariable verwenden, fordert Power Automate Sie auf, die Zusammenführung der beiden Variablen zu bestätigen. Unbeabsichtigtes Zusammenführen kann die Funktionalität Ihres Schemas beeinträchtigen und Fehler verursachen. Sie können außerdem nicht den Namen einer vorhandenen Eingabe- oder Ausgabevariable verwenden.

Eingabe- und Ausgabevariablen verwalten
Alle erstellten Eingabe- und Ausgabevariablen sind im entsprechenden Bereich des Variablenfensters verfügbar.
In diesem Bereich können Sie jede Eingabe-/Ausgabevariable umbenennen, aktualisieren, löschen, die Verwendungen finden, anheften und filtern. Die Filterung lässt zu, ob sie auf die angehefteten Variablen angewendet werden soll oder nicht.

So aktualisieren Sie eine Eingabe- bzw. Ausgabevariable:
Klicken Sie im Variablenbereich mit der rechten Maustaste auf den Namen und wählen Sie Bearbeiten.
Wichtig
Wenn Sie eine Eingabe- oder Ausgabevariable in eine vorhandene Flow-Variable umbenennen möchten, fordert Power Automate Sie auf, die Zusammenführung der beiden Variablen zu bestätigen. Unbeabsichtigtes Zusammenführen kann die Funktionalität Ihres Schemas beeinträchtigen und Fehler verursachen. Sie können außerdem nicht den Namen einer vorhandenen Eingabe- oder Ausgabevariable verwenden.

Aktualisieren Sie im Dialogfeld Eingabe-/Ausgabevariable bearbeiten die gewünschten Felder und wählen Sie Speichern, um die Änderungen zu übernehmen.

Vertrauliche Variablen
Wichtig
Flows, die in älteren Versionen von Power Automate für Desktop (v.2.13 oder älter) entwickelt wurden, bleiben von der Funktion für sensible Variablen unberührt, solange Sie sie nicht bearbeiten. Wenn Sie bestehende Desktop-Flows über die Konsole oder das Portal ausführen, ohne sie zu bearbeiten, behalten sie ihr altes Verhalten bei und funktionieren wie zuvor.
Um die neue Funktionalität anzuwenden, bearbeiten und speichern Sie die Flows mit Power Automate für Desktop v.2.14 oder höher. Power Automate konvertiert frühere verschlüsselte Eingabevariablen und verschlüsselte Variablen, die durch die Aktion Kennwort aus CyberArk erzeugt wurden, in Textvariablen, die als sensibel gekennzeichnet sind.
Einige Automatisierungsszenarien behandeln vertrauliche Informationen und erfordern eine besondere Behandlung von Variablen, die während der Runtime sensible Daten speichern und verwenden. Desktop-Flows unterstützen die Erstellung sensibler Variablen, deren Werte während des Debuggens im Variablenbereich des Flow-Designers maskiert werden.
Wenn Sie sich mit einem Premium-Konto der Organisation angemeldet haben, werden die Werte sensibler Variablen außerdem nicht in der Ausführungshistorie im Portal gespeichert, wenn die Desktop-Flows über die Konsole oder Cloud-Flows ausgeführt werden.
Jede Variable kann sensibel werden, unabhängig von ihrem Typ. Die Sensibilität gilt auf Variablenebene, sodass Listen, Datenreihen, Datentabellen und angepasste Objekte insgesamt sensibel werden. Es gibt keine Möglichkeit, ein Listenelement, eine Spalte in einer Datentabelle oder eine Variableneigenschaft in einer ansonsten nicht vertraulichen Variablen als vertraulich festzulegen.
Sie können sensible Variablen wie jede andere Variable in jeder Aktion ohne jede Einschränkung verwenden, manipulieren und verarbeiten. Außerdem können Sie sie mit anderen Variablen kombinieren und in Ausdrücke einbeziehen. In diesem Fall behandeln die Protokolle den gesamten Ausdruck als vertraulich.
Der Flow Designer behandelt die Sensibilität als eine Maske, die Sie ein- und ausschalten können. So können Sie sensible Variablen demaskieren, um ihre Werte zu sehen, und sie erneut maskieren, um ihre Werte zu verbergen.
Wichtig
Sensible Variablen sind nicht dazu gedacht, hart kodierte Daten zu schützen. Sie sollten kritische Daten wie Kennwörter und PINs nicht im Klartext in den Eigenschaften von Aktionen wie Variable festlegen fest codieren, selbst wenn die besagten Variablen als sensibel markiert sind. Die Desktop-Flow-Protokolle sind zwar geschützt, aber die hartkodierten Werte sind im Modal und in der Definition des Flows in Microsoft Dataverse sichtbar.
Weitere Informationen zu sensiblen Eingaben in Cloud-Flows finden Sie unter Sensitive Eingaben wie Kennwörter verwalten.
Notiz
- Der Wert einer vertraulichen Variablen ist sichtbar, wenn Sie sie außerhalb von Desktop-Flows senden, oder sie durch die Aktion Nachricht anzeigen angezeigt wird.
- Sensitivität ist in Variablen nicht vererbbar. Wenn Sie eine sensible Variable einer anderen Variable hinzufügen oder zuweisen, ist die resultierende Variable standardmäßig nicht sensibel.
- Wenn Sie eine Variable als sensibel markieren, werden ihre Werte in der Zusammenfassung der Aktion Variable festlegen ausgeblendet.
- Die Eingabedetails der Aktion Variable setzen sind in den Protokollen des Desktop-Flows nicht sichtbar, wenn die enthaltenen Variablen als sensibel markiert wurden.
- Die Maskierung sensibler Variablen während der Fehlersuche bietet Entwicklern nur ein einfaches Formular zum Schutz vor dem Einblick Dritter in ihre Bildschirme.
Um eine Variable als sensibel zu markieren, klicken Sie mit der rechten Maustaste auf sie im Variablenfenster und wählen Sie Als sensibel markieren. Um das Festlegen einer Variable als sensibel aufzuheben, klicken Sie mit der rechten Maustaste darauf und wählen Sie Als nicht sensibel markieren.

Abgesehen von den Kontextmenüs können Sie das zugehörige Symbol neben jeder Variablen verwenden, um sie als sensibel oder nicht sensibel zu markieren.
![]()
Sesnitive Eingabe- und Ausgabevariablen
Wenn Sie eine Eingabe- oder Ausgabevariable erstellen oder bearbeiten, können Sie im entsprechenden Dialog Als sensibel markieren wählen, um sie sensibel zu machen.
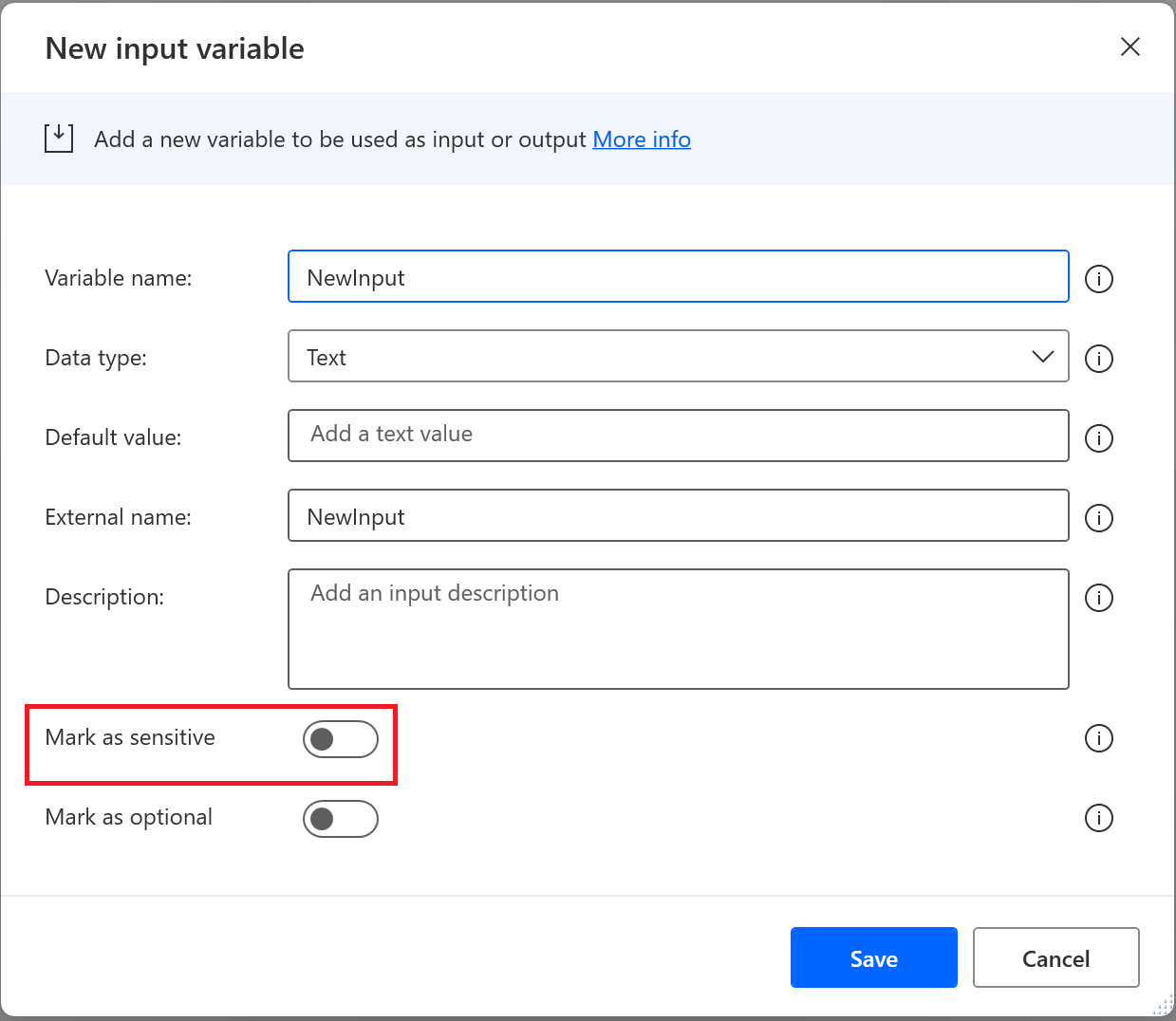
Der Standardwert einer Eingabevariablen ist im Erstellungs- oder Bearbeitungsdialog sichtbar, wenn Sensitivität aktiviert ist. Dieser Wert ist nur zu Test- und Debugging-Zwecken vorhanden, da Sie jede Eingabe in der Produktionsausführung über das Portal oder die Konsole initialisieren müssen. Die Standardwerte sind in den Aktionsmodalen und der Flow-Definition in Dataverse nicht geschützt.
Andererseits ist der Standardwert im Variablenbereich und im Dialog Flow-Eingabe, der erscheint, wenn Sie einen Desktop-Flow mit Eingabevariablen über die Konsole ausführen, nicht sichtbar.
Das Symbol für das Auge, mit dem Sie den Wert anzeigen können, ist nicht verfügbar, es sei denn, Sie löschen den Standard-Textwert und geben einen neuen Wert ein. Neue Werte sind sichtbar, wenn neben Text auch andere Datentypen ausgefüllt werden.

Optionale Eingabevariablen
Wenn Sie eine Ein- oder Ausgabevariable erstellen oder bearbeiten, können Sie im entsprechenden Dialogfeld Als optional markieren auswählen, um sie als optional festzulegen.

Standardmäßig sind Eingabevariablen obligatorisch, was bedeutet, dass Sie Folgendes angeben müssen:
- Beim Erstellen einen Standardwert, damit er beim Debuggen (von der Konsole initiiert) verwendet werden kann, falls Sie keinen anderen Wert übergeben.
- Einen Wert des jeweiligen Typs, um eine ordnungsgemäße Ausführung sicherzustellen.
Wenn eine Eingabevariable als optional markiert ist, können beide oben genannten Punkte weggelassen werden, da sie Leerwerte empfangen kann.
Standardwert der optionalen Eingaben auf „Leer“ setzen
Textvariablen
So legen Sie den Standardwert einer Textvariablen auf Leer fest:
- Setzen Sie die Eigenschaft Datentyp auf Text.
- Aktivieren Sie das Steuerelement Als optional markieren.
- Stellen Sie sicher, dass die Eigenschaft Standardwert leer ist.

Leere numerische Eingabe
So legen Sie den Standardwert einer numerischen Variablen auf Leer fest:
- Setzen Sie die Eigenschaft Datentyp auf Zahl.
- Aktivieren Sie das Steuerelement Als optional markieren.
- Stellen Sie sicher, dass die Eigenschaft Standardwert leer ist.

Leere boolesche Eingabe
So legen Sie den Standardwert einer booleschen Variablen auf Leer fest:
- Setzen Sie die Eigenschaft Datentyp auf Boolesch.
- Aktivieren Sie das Steuerelement Als optional markieren.
- Stellen Sie sicher, dass die Eigenschaft Standardwert auf <Leer> festgelegt ist.

Leere Eingabe für benutzerdefinierte Objekte
So legen Sie den Standardwert eines benutzerdefinierten Objekts auf Leer fest:
- Setzen Sie die Eigenschaft Datentyp auf Benutzerdefiniertes Objekt.
- Aktivieren Sie das Steuerelement Als optional markieren.
- Stellen Sie sicher, dass die Eigenschaft Standardwert auf <Leer> festgelegt ist. Um dies zu erreichen, wählen Sie Bearbeiten neben der Eigenschaft aus, und aktivieren Sie im Fenster Benutzerdefiniertes Objekt bearbeiten das Steuerelement JSON-Editor. Löschen Sie alle Inhalte, und wählen Sie dann Speichern aus.

Leere Eingabe für Listen
So legen Sie den Standardwert einer Liste auf Leer fest:
- Setzen Sie die Eigenschaft Datentyp auf Liste.
- Aktivieren Sie das Steuerelement Als optional markieren.
- Stellen Sie sicher, dass die Eigenschaft Standardwert auf <Leer> festgelegt ist. Um dies zu erreichen, wählen Sie Bearbeiten neben der Eigenschaft aus, und aktivieren Sie im Fenster Liste bearbeiten das Steuerelement JSON-Editor. Löschen Sie alle Inhalte, und wählen Sie dann Speichern aus.

Leere Eingabe für Datentabelle
So legen Sie den Standardwert einer Datentabelle auf Leer fest:
- Setzen Sie die Eigenschaft Datentyp auf Datentabelle.
- Aktivieren Sie das Steuerelement Als optional markieren.
- Stellen Sie sicher, dass die Eigenschaft Standardwert auf <Leer> festgelegt ist. Um dies zu erreichen, wählen Sie Bearbeiten neben der Eigenschaft aus, und aktivieren Sie im Fenster Datentabelle bearbeiten das Steuerelement JSON-Editor. Löschen Sie alle Inhalte, und wählen Sie dann Speichern aus.

Bearbeiten Sie Variablen beim Debuggen eines Desktop-Flows
In der Designkonsole unterstützt Power Automate Desktop die Bearbeitung allgemeiner Variablentypen während der Ausführung des Flows im Debugger. Zu den derzeit unterstützten Datentypen gehören Text, numerische Werte, Datum/Uhrzeit-Werte und boolesche Werte.
So bearbeiten Sie Variablen, während Sie einen Flow im Debugger ausführen
Es gibt zwei Methoden, mit denen Sie mit der manuellen Änderung von Flowvariablenwerten in der Designkonsole beginnen können.
Platzieren Sie einen Haltepunkt an einer Stelle, bevor Sie den Wert der Flowvariablen ändern. Führen Sie den Flow aus und warten Sie dann, bis der Flow am ausgewählten Haltepunkt anhält. Der Bereich „Flow-Variablen“ befindet sich in der unteren rechten Ecke der Konsole – suchen Sie den Variablennamen in der Liste und doppelklicken Sie daneben, um den Variablen-Viewer zu öffnen.
Numerischen Wert ändern:
Öffnen Sie die zu bearbeitende Variable, platzieren Sie den Cursor auf dem Eingabefeld und bearbeiten Sie den numerischen Wert manuell. Alternativ gibt es auf der rechten Seite der Eingabe im Variablenviewer Schaltflächen zum Hoch- bzw. Herunterzählen vom aktuellen Wert. Beachten Sie, dass Sie den Wert nur in einen numerischen Wert ändern können.

Einen Textwert bearbeiten:
Öffnen Sie die zu bearbeitende Variable, platzieren Sie den Cursor auf dem Eingabefeld und bearbeiten Sie den Textwert manuell. Es gibt ein Kontrollkästchen zum Umbrechen von Text innerhalb des Eingabefelds, was die Anzeige im Editor erleichtert. Textwertvariablen akzeptieren Zahlen als Eingaben. Beachten Sie jedoch, dass der Flow beim Erreichen dieses Punkts einen Ausnahmefehler auslöst, wenn Sie diesen Wert ändern und versuchen, ihn an eine Aktion mit einem Eingabeparameter zu übergeben, der nur numerische Werte akzeptiert.

Booleschen Wert ändern:
Öffnen Sie die zu bearbeitende Variable, platzieren Sie den Cursor auf dem Eingabefeld und bearbeiten Sie den booleschen Wert manuell. Verwenden Sie die Dropdownlist und wählen Sie True oder False aus.

Datums-Zeit-Wert ändern:
Öffnen Sie die zu bearbeitende Variable, platzieren Sie den Cursor auf dem Eingabefeld und bearbeiten Sie den Datums-Zeit-Wert manuell. Wenn Sie einen Wert eingeben, der nicht akzeptabel ist, wird im Variablenviewer eine Warnmeldung angezeigt.

Bekannte Probleme und Einschränkungen
Problem: Flows erstellt oder bearbeitet mit Power Automate für Desktop-Version 2.14 oder höher sind nicht kompatibel mit älteren Versionen von Power Automate für Desktop. Sie können ältere Versionen von Power Automate für Desktop nicht verwenden, um diese Flows zu öffnen oder auszuführen.
Abhilfen: Keine.