Verwenden des Analysefeatures zum Erläutern von Schwankungen in Berichtsvisuals
GILT FÜR: Power BI-Dienst für im geschäftlichen Bereich tätige Personen
Power BI-Dienst für Designer*innen und Entwickler*innen
Power BI Desktop
Erfordert Pro- oder Premium-Lizenz
Wenn in Berichtsvisuals starke Zunahmen und starke Rückgänge von Werten auftreten, und fragen Sie sich vielleicht, wodurch solche Schwankungen verursacht werden. Mit Analysieren im Power BI-Dienst können Sie die Ursache leicht finden.
Das folgende Visual beispielsweise zeigt Total units (Einheiten gesamt) anhand von Month (Monat) und Manufacturer (Hersteller). VanArsdel liegt deutlich über den Mitbewerbern, verzeichnet aber im Juni 2014 einen tiefen Einschnitt. In solchen Fällen können Sie die Daten untersuchen, um die aufgetretenen Veränderungen zu erklären.
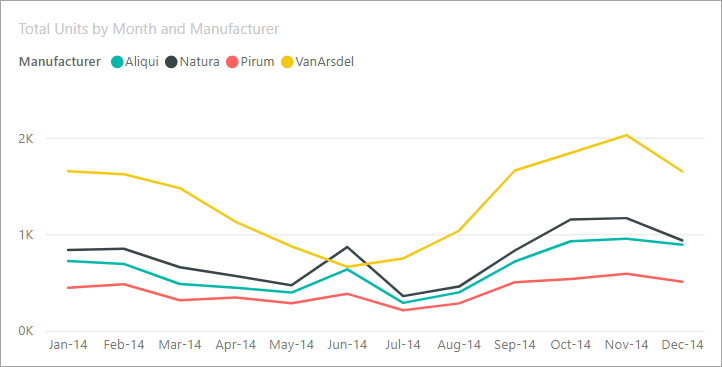
Sie können im Power BI-Dienst Fragen stellen, um sich Anstiege, Rückgänge und ungewöhnliche Verteilungen in Visuals erläutern zu lassen und schnell und automatisch aussagekräftige Analysen Ihrer Daten erhalten. Klicken Sie mit der rechten Maustaste auf einen Datenpunkt und wählen Sie Analysieren > Rückgang erklären (bzw. „Anstieg erklären“, wenn der vorherige Balken niedriger war) oder Analysieren > Unterschiede in dieser Verteilung ermitteln aus. In einem benutzerfreundlichen Fenster werden daraufhin die entsprechenden Erkenntnisse angezeigt.
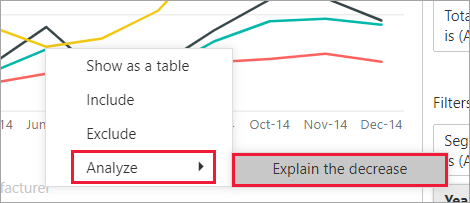
Das Analysefeature ist kontextabhängig und basiert auf dem unmittelbar vorhergehenden Datenpunkt, z. B. dem vorherigen Balken oder der vorherigen Säule.
Hinweis
Dieses Feature ist eine Vorschauversion und unterliegt Änderungen. Das Erkenntnisfeature ist standardmäßig aktiviert (Sie müssen nicht das Kontrollkästchen „Vorschau“ verwenden, um es zu aktivieren).
Auswahl der Faktoren und Kategorien
Nach der Prüfung verschiedener Spalten werden von Power BI die Faktoren ausgewählt und angezeigt, die im Hinblick auf den relativen Anteil die größte Veränderung aufweisen. In der Beschreibung werden jeweils die Werte mit der stärksten Veränderung aufgeführt. Darüber hinaus werden auch die Werte abgerufen, die tatsächlich am meisten angestiegen und zurückgegangen sind.
Verwenden Sie die Scrollleiste, um alle Erkenntnisse anzuzeigen, die von Power BI generiert werden. Der Wert mit dem höchsten Anteil wird als erstes angezeigt.
Verwenden von Einblicken
Um Erkenntnisse zum Erläutern von Trends in Visuals zu verwenden, klicken Sie mit der rechten Maustaste auf einen beliebigen Datenpunkt in einem Balken- oder Liniendiagramm, und wählen Sie Analysieren aus. Wählen Sie dann eine angezeigte Option aus: Anstieg erklären, Rückgang erklären oder Unterschied erklären.
Danach führt Power BI seine Machine Learning-Algorithmen für die Daten aus. Das Ergebnis wird in einem Fenster mit einem Visual und einer Beschreibung angezeigt. Die Beschreibung gibt an, welche Kategorien die Zunahme, Rückgang oder Differenz am meisten beeinflusst haben. Im folgenden Beispiel ist die erste Erkenntnis ein Wasserfalldiagramm.
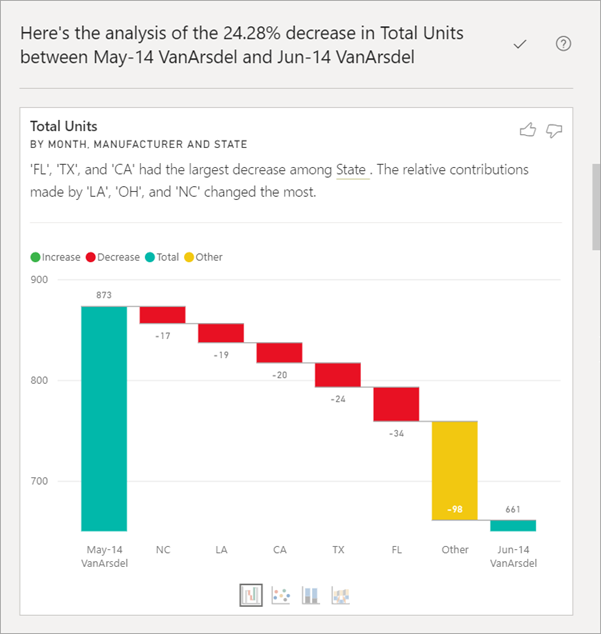
Wählen Sie die kleinen Symbole am unteren Rand des Wasserfallvisuals aus, um die Erkenntnisse als Punktdiagramm, gestapeltes Säulendiagramm oder Bänderdiagramm anzuzeigen.
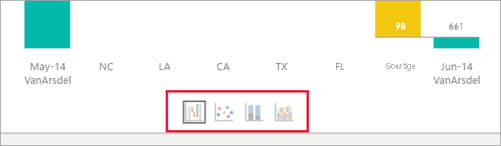
Mit den Symbolen Daumen nach oben und Daumen nach unten am oberen Rand der Seite können Sie Feedback zum Visual und zum Feature bereitstellen.
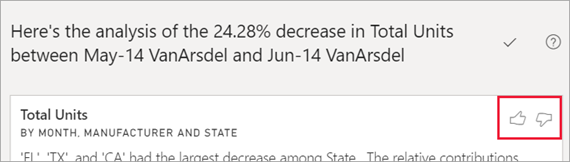
Sie können Erkenntnisse verwenden, wenn sich Ihr Bericht in der Lese- oder Bearbeitungsansicht befindet. Damit können Sie flexibel Daten analysieren und Visuals erstellen, die Sie den Berichten hinzufügen können. Wenn der Bericht in der Bearbeitungsansicht geöffnet ist, wird neben den Daumensymbolen ein Pluszeichen angezeigt. Wählen Sie das Pluszeichen aus, um die Erkenntnis als neues Visual zu Ihrem Bericht hinzuzufügen.
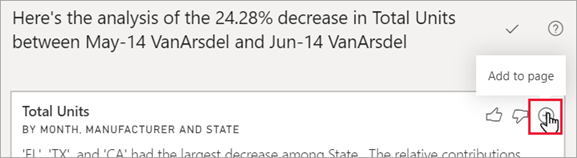
Details zu zurückgegebenen Ergebnissen
Die von Erkenntnissen zurückgegebenen Details sollen die Unterschiede zwischen den beiden Zeiträumen aufzeigen, damit Sie die Änderung nachvollziehen können.
Sie können sich den Algorithmus wie folgt vorstellen: Er verwendet alle anderen Säulen im Modell und berechnet die Aufschlüsselung anhand dieser Säule (für die Zeiträume davor und danach), um zu bestimmen, wie groß die Änderung in dieser Aufschlüsselung ist. Anschließend werden die Säulen mit der größten Änderung zurückgegeben. Im obigen Beispiel wird der Bundesstaat in der Wasserfallerkenntnis ausgewählt, da der Beitrag von Louisiana, Texas und Kalifornien von Juni bis Juli von 13 % auf 19 % gesunken ist. Diese Änderung trug am meisten zum Rückgang der Einheiten insgesamt bei.
Für jede zurückgegebene Erkenntnis können vier Visuals angezeigt werden. Drei dieser Visuals sollen die Veränderung des Anteils zwischen den beiden Zeiträumen verdeutlichen, um z. B. die Zunahme vom 2. Quartal zum 3. Quartal zu erklären. Das Banddiagramm zeigt Änderungen sowohl vor als auch nach dem ausgewählten Datenpunkt an.
Punktdiagramm
![]()
Das Punktdiagrammvisual zeigt den Wert des Measures im ersten Zeitraum (X-Achse) im Vergleich zum zweiten Zeitraum (Y-Achse) für jeden Wert der Spalte an (in diesem Fall für den Bundesstaat). Datenpunkte befinden sich im grünen Bereich, wenn sie gestiegen sind, und im roten Bereich, wenn ein Rückgang zu verzeichnen ist.
Die gepunktete Linie zeigt den optimalen Wert, d. h. die Datenpunkte über dieser Linie sind überdurchschnittlich angestiegen und die unter ihr unterdurchschnittlich.
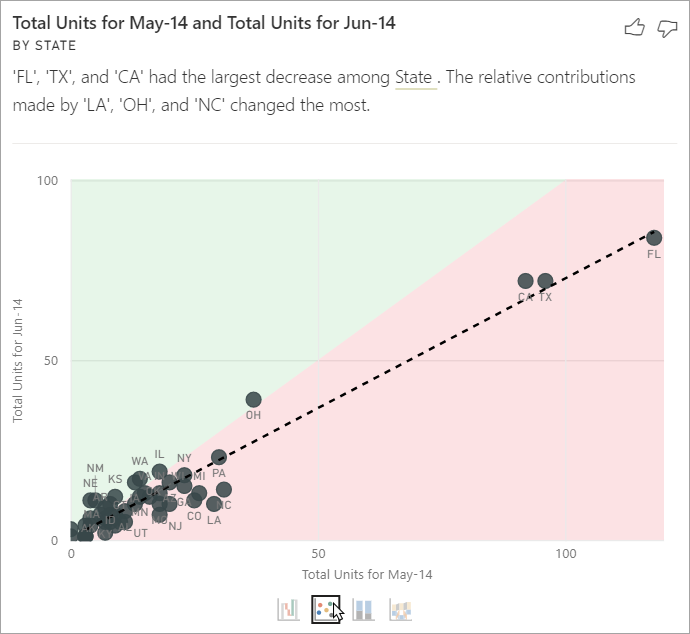
Datenelemente, deren Wert in einem Zeitraum leer war, werden im Punktdiagramm nicht angezeigt.
Gestapeltes Säulendiagramm (100 %)
![]()
Ein gestapeltes Säulendiagramm (100 %) zeigt den Wert des Anteils am Gesamtwert (100 %) für den ausgewählten und den vorherigen Datenpunkt. Dies ermöglicht einen direkten Vorher-Nachher-Vergleich des Anteils für jeden Datenpunkt. Im folgenden Beispiel zeigen die QuickInfos den tatsächlichen Anteil am ausgewählten Wert für Texas. Da die Liste der Bundesstaaten lang ist, helfen QuickInfos dabei, die gewünschten Details anzuzeigen. Anhand der QuickInfos sehen Sie, dass Texas etwa denselben Prozentsatz zu den Einheiten insgesamt beigesteuert hat (31 % bzw. 32 %), aber die tatsächliche Anzahl von Einheiten insgesamt von 89 auf 71 gesunken ist. Denken Sie daran: Die Y-Achse zeigt einen Prozentsatz, keine Summe, und jedes Säulenband repräsentiert einen Prozentsatz, keinen Wert.
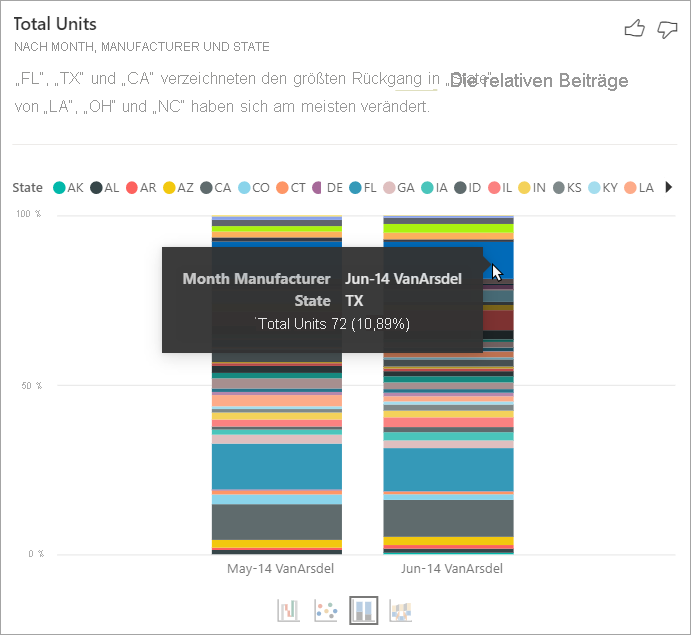
Banddiagramm
![]()
Das Banddiagramm zeigt den vorherigen und den nachfolgenden Measurewert an. Das ist hilfreich, um die Änderungen an Anteilen anzuzeigen, wenn sich die Reihenfolge der beitragenden Faktoren geändert hat (z. B. wenn LA von Platz 2 auf Platz 11 zurückgefallen ist). TX wird durch ein weißes Band im oberen Bereich dargestellt, um darauf hinzuweisen, dass es den signifikantesten Anteil vorher und nachher bildet. Der Rückgang zeigt an, dass der Anteilswert sowohl während des ausgewählten Zeitraums als auch danach gesunken ist.
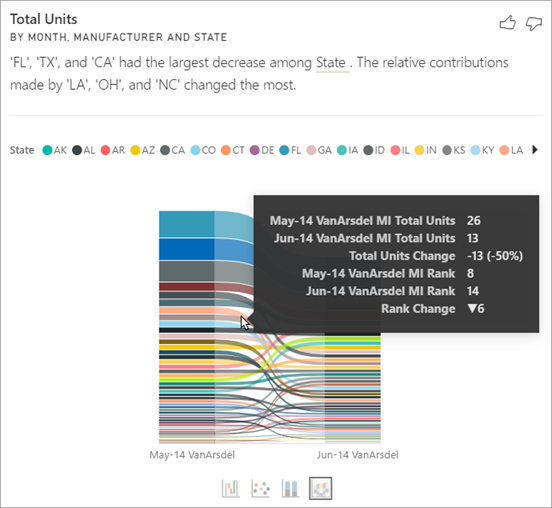
Wasserfalldiagramm
![]()
Das vierte Visual ist ein Wasserfalldiagramm, das die tatsächlichen Anstiege bzw. Rückgänge zwischen den Zeiträumen zeigt. Dieses Visual zeigt deutlich einen Aspekt, der erheblich zum Rückgang im Juni 2014 beigetragen hat – in diesem Fall der Bundesstaat. Die Detailinformationen zum Einfluss des Aspekts State auf die Gesamtanzahl der Einheiten zeigt, dass die Rückgänge in Louisiana, Texas und Colorado die größte Rolle gespielt haben.
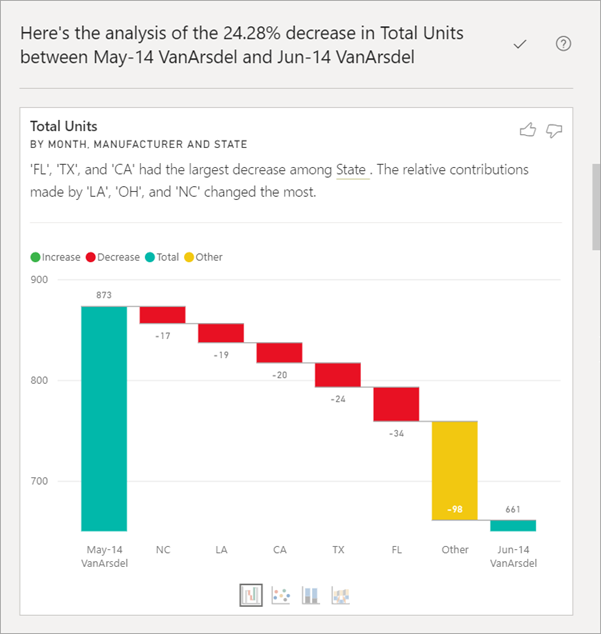
Überlegungen und Einschränkungen
Da diese Einblicke auf Änderungen im Vergleich zum vorherigen Datenpunkt basieren, sind sie nicht verfügbar, wenn Sie den ersten Datenpunkt in einem Visual auswählen.
Das Feature Analysieren ist nicht für alle Visualtypen verfügbar.
In der folgenden Liste finden Sie die derzeit nicht unterstützten Szenarien für das Feature Analysieren (Anstieg erklären, Rückgang erklären, Unterschied erklären):
- TopN-Filter
- Filter einschließen oder ausschließen.
- Kennzahlenfilter
- Nicht numerische Measures
- Verwendung von „Wert anzeigen als“.
- Gefilterte Measures. Hierbei handelt es sich um Berechnungen auf Visualebene, auf die ein bestimmter Filter angewendet wurde (z. B. Gesamtumsatz für Frankreich). Gefilterte Measures werden in einigen Visuals verwendet, die vom Erkenntnisfeature erstellt werden.
- Kategoriespalten auf der X-Achse, sofern keine skalare Sortierung nach Spalte definiert wird. Wenn eine Hierarchie verwendet wird, muss jede Spalte in der aktiven Hierarchie diese Bedingung erfüllen.
- RLS- oder OLS-fähige Datenmodelle