ALM Accelerator manuell konfigurieren
Sie können die Komponenten des ALM Accelerator for Power Platform entweder über die zugehörige Verwaltungs-App oder manuell konfigurieren. Dieser Artikel führt Sie durch die manuelle Konfiguration der App und ist in sieben Abschnitte gegliedert:
- Voraussetzungen
- Grundlegende Einrichtung
- Einrichtung des Entwicklungsprojekts
- Lösungseinrichtung
- Importieren der Lösung und Konfigurieren der App
- Erstellende für die Verwendung der ALM Accelerator App festlegen
Anforderungen
Bevor Sie beginnen, ALM Accelerator for Power Platform zu installieren, stellen Sie sicher, dass Sie die folgenden Voraussetzungen erfüllen.
Der ALM Accelerator muss in einer Power Platform-Umgebung mit einer Microsoft Dataverse-Datenbank installiert werden. Alle Umgebungen, an die Sie mithilfe des ALM Accelerators Lösungen bereitstellen, brauchen ebenfalls eine Dataverse-Datenbank.
Anmerkung
Der ALM Accelerator ist nicht mit Dataverse for Teams kompatibel. Sowohl die ALM Accelerator-App als auch die zugehörigen Pipelines gehen davon aus, dass Sie in allen Umgebungen die Vollversion von Dataverse verwenden.
Wir empfehlen Ihnen, den ALM Accelerator in der gleichen Umgebung zu installieren wie andere CoE-Starter-Kit-Lösungen. Erfahren Sie mehr darüber, wie Sie die beste Strategie für Ihre Organisation ermitteln:
Der ALM Accelerator verwendet Azure DevOps zur Quellcodeverwaltung und Bereitstellung. Wenn sie keine Azure DevOps-Organisation haben, können Sie sich auf der Azure DevOps Website kostenlos für bis zu fünf Benutzende anmelden.
Um die Schritte in diesem Abschnitt auszuführen, benötigen Sie die folgenden Benutzenden und Berechtigungen in Azure, Azure DevOps und Power Platform:
- Einen lizenzierten Azure-Benutzer mit Berechtigungen zum Erstellen und Anzeigen von Microsoft Entra-Gruppen, zum Erstellen von App-Registrierungen und zum Erteilen der Administratorzustimmung für App-Registrierungen in Microsoft Entra ID
- Einen lizenzierten Azure DevOps-Benutzenden mit Berechtigungen zum Erstellen und Verwalten von Pipelines, Dienstverbindungen, Repos und Erweiterungen
- Einen lizenzierten Power Platform-Benutzenden mit Berechtigungen zum Erstellen von Anwendungsbenutzenden und zur Erteilung administrativer Berechtigungen an diese Benutzenden
In der Umgebung, in die ALM Accelerator importiert wird, müssen die folgenden Connectors zur gemeinsamen Nutzung verfügbar sein.
- Dataverse (veraltet)
- HTTP
- Power Apps für Ersteller
- HTTP mit Microsoft Entra ID (mit Endpunkt-Zugriff auf https://graph.microsoft.com)
- ALM Accelerator Custom DevOps (dieser Connector wird als Teil des Accelerator-Lösungsimports erstellt)
- Office 365 Benutzer
- HTTP
Installieren Sie das Ersteller-Kit in der Umgebung, in der Sie den ALM Accelerator installieren.
Grundlegende Einrichtung
Diese folgenden Schritte sind allgemein für die Funktionalität des ALM Accelerator gültig und nicht für ein bestimmtes Projekt oder eine bestimmte Lösung spezifisch.
Erstellen Sie eine App-Registrierung in Ihrer Microsoft Entra-Umgebung
Erstellen Sie eine App-Registrierung für den ALM Accelerator, um der App und den zugehörigen Pipelines die Berechtigungen zu erteilen, um Vorgänge in Azure DevOps und Power Apps oder Dataverse durchzuführen. Sie müssen dies nur einmal tun.
Die folgenden Schritte zeigen, wie Sie eine einzelne App-Registrierung mit Berechtigungen sowohl für Dataverse als auch für Azure DevOps erstellen. Möglicherweise möchten Sie jedoch separate App-Registrierungen erstellenn, um Verantwortlichkeiten aufzuteilen. Bevor Sie sich für eine Strategie für die App-Registrierung entscheiden, sollten Sie sich überlegen, wie sich separate App-Registrierungen sowohl auf die Wartung als auch auf die Sicherheit auswirken.
Die App-Registrierung erstellen
Melden Sie sich am Azure-Portal an.
Wählen Sie Microsoft Entra ID>App-Registrierungen aus.
Wählen Sie + Neue Registrierung aus, und geben Sie der Registrierung einen Namen, z. B. ALMAcceleratorServicePrincipal.
Belassen Sie alle anderen Optionen auf den Standardwerten und wählen Sie dann Registrieren.
Der App-Registrierungen Berechtigungen hinzufügen
Wählen Sie im linken Seitenbereich API-Berechtigungen aus.
Wählen Sie + Eine Berechtigung hinzufügen aus.
Wählen Sie Dynamics CRM und dann Delegierte Berechtigungen und wählen Sie dann user_impersonation aus.
Wählen Sie Berechtigungen hinzufügen aus, um der App-Registrierung die Dynamics CRM-API „user_impersonation“-Berechtigung hinzuzufügen.
Wählen Sie erneut -Eine Berechtigung hinzufügen aus.
Wählen Sie die Registerkarte APIs, die meine Organisation verwendet aus. Suchen Sie nach PowerApps-Berater, wählen Sie sie aus und wählen Sie dann Delegierte Berechtigungen und Analysis.All (Einwilligung von Administrierenden nicht erforderlich) aus.
Die Berechtigung ist notwendig, um die statistische Analyse durch den App-Checker auszuführen.
Wählen Sie Berechtigungen hinzufügen aus, um der App-Registrierung die PowerApps-Berater-API „Analysis.All“-Berechtigung hinzuzufügen.
Wählen Sie erneut -Eine Berechtigung hinzufügen aus.
Wählen Sie entweder auf der Registerkarte Microsoft-APIs oder auf der Registerkarte APIs, die meine Organisation verwendet die Option Azure DevOps aus, und wählen Sie dann Delegierte Berechtigungen und user_impersonation aus.
Diese Berechtigung wird für die Verbindung mit Azure DevOps durch den angepassten Connector in der ALM Accelerator-App benötigt.
Wenn Sie die Azure DevOps Berechtigung aus der Registerkarte APIs, die meine Organisation verwendet hinzugefügt haben, sollten Sie die Anwendungs-(Client-)ID zur späteren Verwendung in diesem Verfahren kopieren.
Sie werden sie später verwenden und sie als DevOps Anwendungs-(Client-)ID aufrufen, die sich von der Anwendungs-(Client-)ID unterscheidet, die Sie später in diesem Verfahren kopieren.
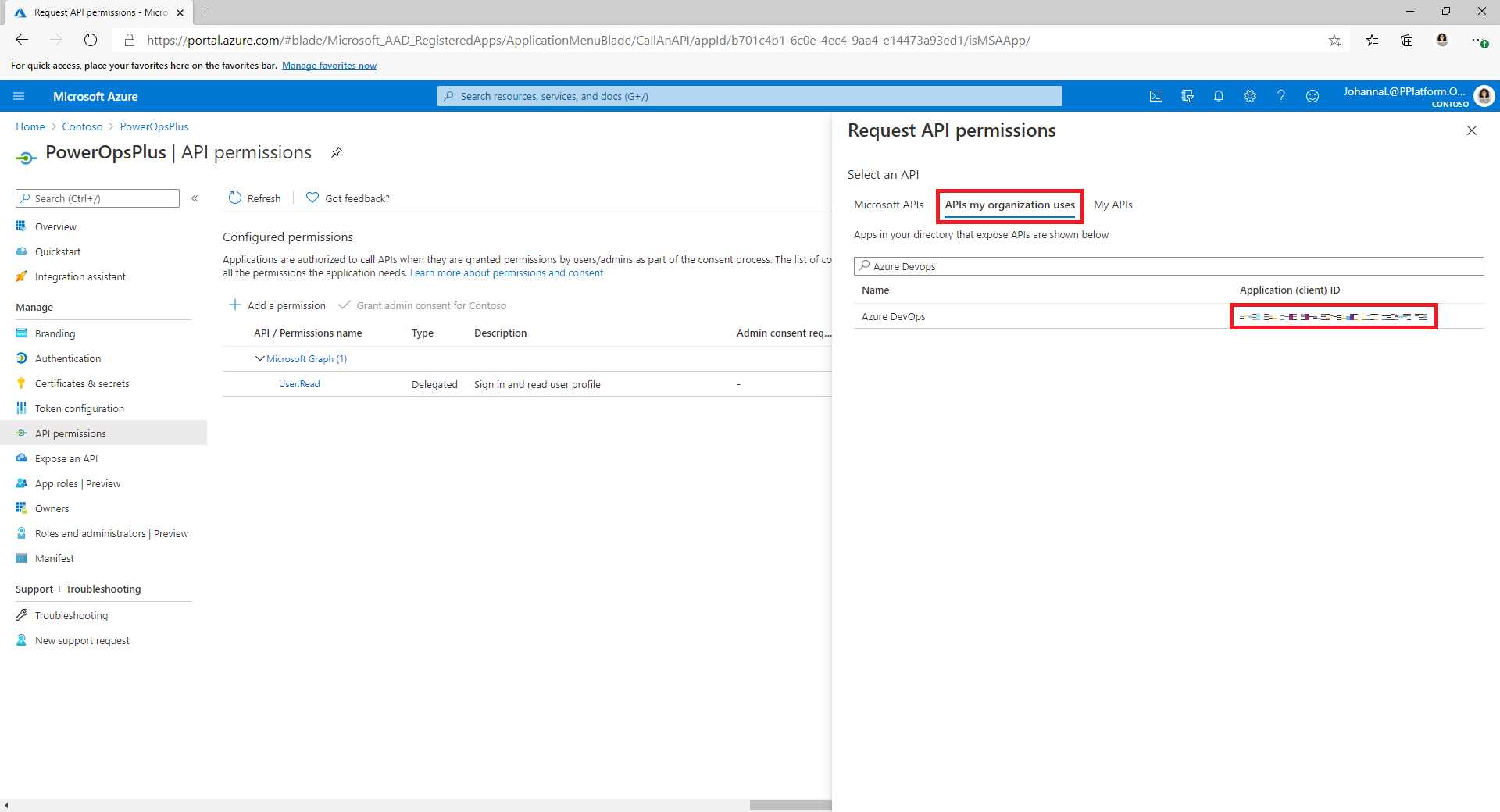
Wenn Sie die Azure DevOps-Berechtigung in der Registerkarte APIs, die meine Organisation verwendet nicht finden, gehen Sie wie folgt vor, um die DevOps-Anwendungs-(Client-)ID zu erhalten:
- Öffnen Sie ein privates Browserfenster und gehen Sie zu
https://dev.azure.com/<your devops organization>/_apis. - Kopieren Sie auf der Anmeldeseite den Wert des Parameters client_id in der URL.
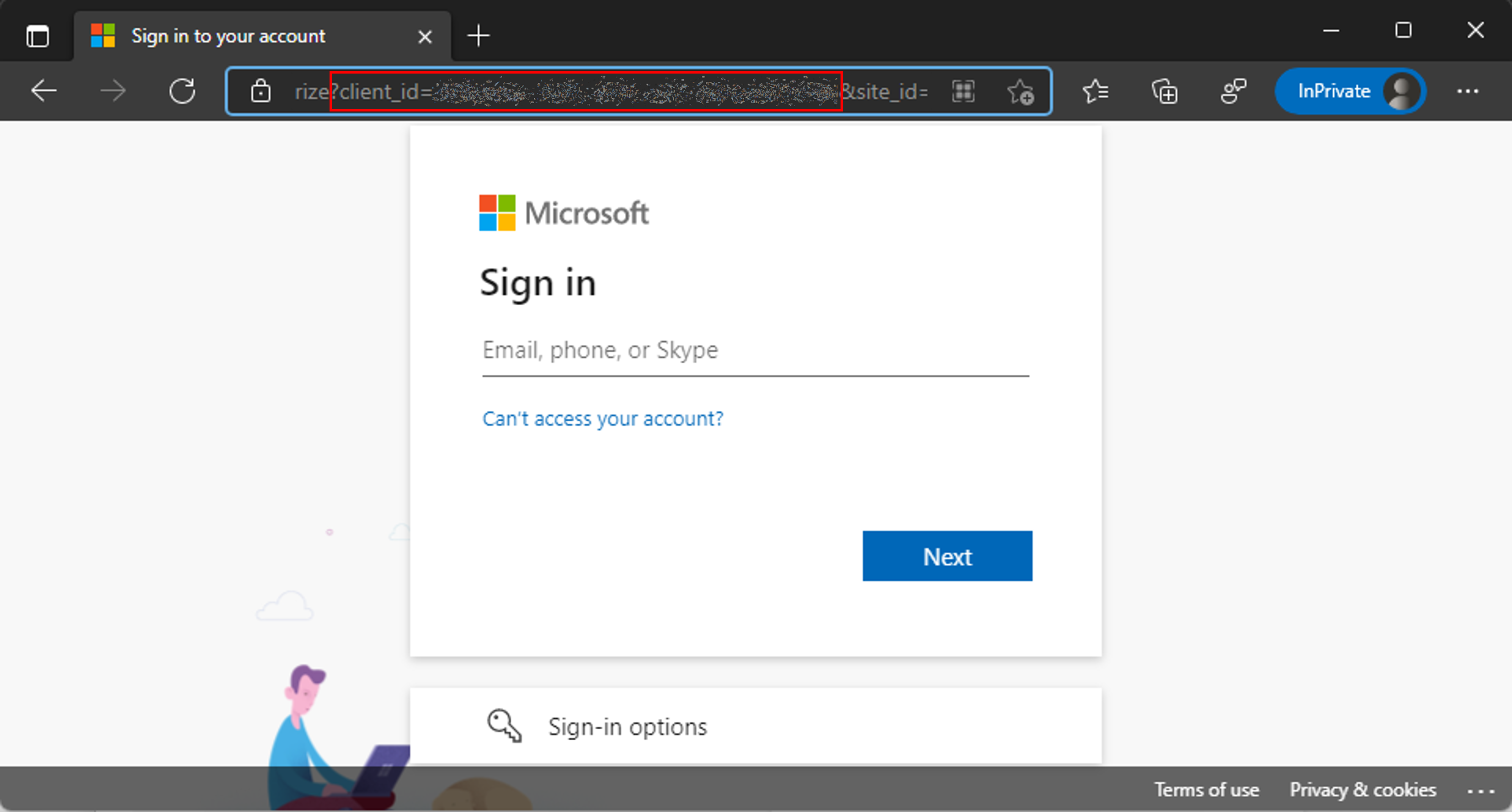
- Öffnen Sie ein privates Browserfenster und gehen Sie zu
Wählen Sie Berechtigungen hinzufügen aus, um der App-Registrierung die Azure DevOps-API „user_impersonation“-Berechtigung hinzuzufügen.
Wählen Sie Administratoreinwilligung für <Ihren Mandanten> aus.
Den geheimen Clientschlüssel und den Umleitungs-URI konfigurieren
Wählen Sie im Seitenbereich Zertifikate und Geheimnisse aus.
Wählen Sie + Neuer geheimer Clientschlüssel aus.
Wählen Sie ein Ablaufdatum und dann Hinzufügen aus.
Kopieren Sie den Wert des geheimen Clientschlüssels zur späteren Verwendung. Sie können diesen Wert nur hier kopieren. Tun Sie dies unbedingt, bevor Sie die Seite verlassen.
Wählen Sie im linken Seitenbereich Übersicht aus.
Kopieren Sie die Anwendungs-(Client-)ID und Verzeichnigs-(Mandanten-)ID.
Wählen Sie Konfigurieren aus.
Erteilen Sie Ihrer App-Registrierung die Berechtigung „Power App-Verwaltung“
Gewähren Sie Power App-Verwaltungs-Berechtigungen für Ihre App-Registrierung, damit die Pipelines die erforderlichen Aktionen in Ihren Umgebungen ausführen können. Führen Sie dazu das folgende PowerShell-Cmdlet als interaktiver Benutzender mit Power Apps Administratorberechtigungen aus. Sie müssen diesen Befehl nur einmal ausführen, nachdem Sie Ihre App-Registrierung erstellt haben.
Wichtig
Das folgende PowerShell-Cmdlet gewährt der App-Registrierung höhere Berechtigungen wie der Power Platform-Administrator. Die Sicherheitsrichtlinien Ihrer Organisation lassen diese Art von Berechtigungen möglicherweise nicht zu. Stellen Sie sicher, dass sie zulässig sind, bevor Sie fortfahren. Wenn sie nicht zulässig sind, funktionieren bestimmte Funktionen in den ALM Accelerator-Pipelines nicht.
Install-Module -Name Microsoft.PowerApps.Administration.PowerShell
Install-Module -Name Microsoft.PowerApps.PowerShell -AllowClobber
New-PowerAppManagementApp -ApplicationId <the Application (client) ID you copied when you created the app registration>
Azure DevOps-Erweiterungen installieren
Der ALM Accelerator verwendet mehrere Azure DevOps-Erweiterungen, darunter einige Erweiterungen von Drittanbietern, die auf dem Azure DevOps-Marketplace verfügbar sind. In den folgenden Anweisungen finden Sie die Website jeder Erweiterung von Drittanbietern und einen Link zum jeweiligen Quellcode. Erfahren Sie, wie Sie einen Marketplace-Erweiterungsherausgeber bewerten.
Melden Sie sich bei Azure DevOps an.
Wählen Sie Organisationseinstellungen aus.
Wählen Sie Allgemein>Erweiterungen aus.
Suchen Sie nach den folgenden Erweiterungen und installieren Sie sie:
Power Platform Build Tools (erforderlich): Diese Erweiterung enthält die Microsoft Build Tasks für Power Platform. (https://marketplace.visualstudio.com/items?itemName=microsoft-IsvExpTools.PowerPlatform-BuildTools)
Tokens ersetzen (erforderlich): Die Pipelines verwenden die Erweiterungen, um Tokens in Konfigurationsdateien und sichere Werte in privaten Variablen zu speichern, die für eine Pipeline konfiguriert sind. (https://marketplace.visualstudio.com/items?itemName=qetza.replacetokens | https://github.com/qetza/vsts-replacetokens-task)
Registerkarte „SARIF SAST Scans“ (optional): Verwenden Sie diese Erweiterung, um die SARIF-Dateien zu visualisieren, die die Lösungsprüfung während eines Builds erzeugt. (Registerkarte „SARIF SAST Scans“ – Visual Studio Marketplace)
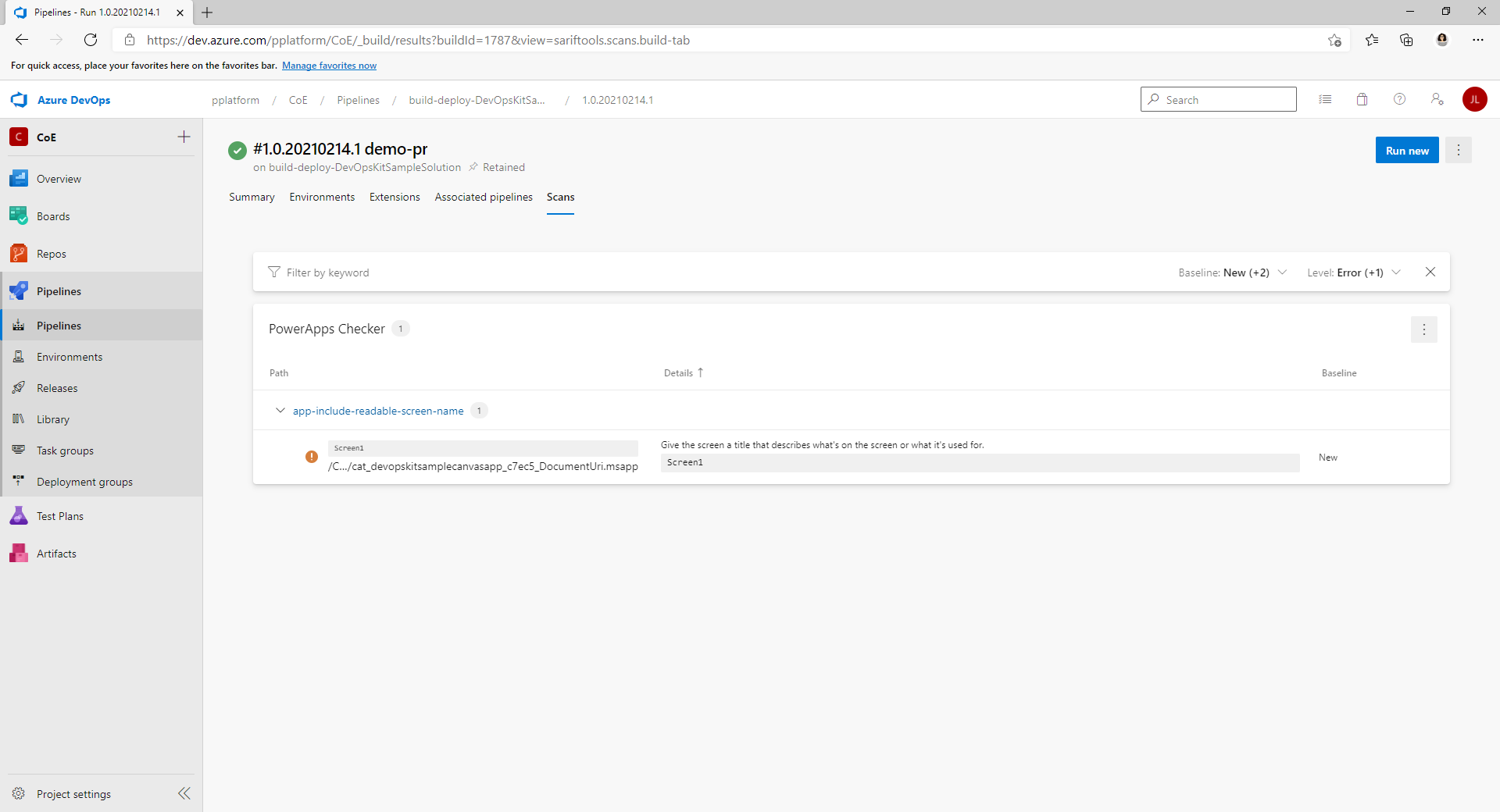
Klonen Sie die YAML Pipelines von GitHub auf Ihre Azure DevOps-Instanz
Gehen Sie zu https://aka.ms/coe-alm-accelerator-templates-latest-release und kopieren Sie die URL der neuesten Version.
Melden Sie sich bei Azure DevOps an.
Erstellen Sie ein Projekt oder wählen Sie ein bestehendes Projekt aus.
Wählen Sie Repos aus und dann Repository importieren aus der Repository-Liste aus.
Fügen Sie die URL, die Sie in Schritt 1 kopiert haben, als Klon-URL aus, und wählen Sie dann Importieren aus.
Stellen Sie sich, dass die Standardverzweigung für das Repository Haupt ist. Wählen Sie Repos und Verzweigungen aus und stellen Sie sicher, dass die Hauptverzweigung als Standard markiert ist.
Ist dies nicht der Fall, markieren Sie die drei vertikalen Punkte (⋮), die der Hauptverzweigung entsprechen, und wählen Sie im Menü Weitere Optionen die Option Als Standardverzweigung festlegen aus.
Anmerkung
In diesem Repository werden die Vorlagen für die Lösungspipeline und die Exportieren-/Importierenpipelines ausgeführt. Wenn Sie später die Pipelines für Ihre Lösungen erstellen, müssen Sie möglicherweise auf dieses Projekt und Repository verweisen, wenn Sie ein anderes Repository für die Quellcodeverwaltung Ihrer Lösung verwenden möchten.
Pipelines für den Import, das Löschen und den Export von Lösungen erstellen
Erstellen Sie Importieren, Löschen und Exportierenpipelines basierend auf der YAML im Azure DevOps-Repository aus. Diese Pipelines werden ausgeführt, wenn Sie die App verwenden, um eine Lösung zum Git committen, eine Lösung imporiteren oder eine Lösung löschen.
Anmerkung
Wenn Sie erwarten, dass alle Ihre Exporte unabhängig von der Lösung, für die die Pipeline ausgeführt wird, die gleichen Aktionen ausführen, können Sie eine einzige Exportierenpipeline wie in diesem Abschnitt beschrieben erstellen. Je nach Lösung benötigen Sie jedoch möglicherweise unterschiedliche Exportaktionen. In diesem Fall können Sie den Namen der Lösung an die „export-solution-to-git“-Pipeline, wie export-solution-to-git-SampleSolution, anhängen, damit die App Ihre spezifischen Lösungspipelines ausführt, wenn Sie die Aktionen in der App durchführen.
Die folgende Tabelle zeigt die Entsprechung zwischen der YAML-Datei im Repository und der zugehörigen Pipeline.
| YAML-Datei | Name der Pipeline |
|---|---|
| export-solution-to-git.yml | export-solution-to-git |
| import-unmanaged-to-dev-environment.yml | import-unmanaged-to-dev-environment |
| delete-unmanaged-solution-and-components.yml | delete-unmanaged-solution-and-components |
Gehen Sie in Azure DevOps zu Pipelines>Eine neue Pipeline erstellen.
Wählen Sie Azure Repos Git für Ihr Code-Repository und verweisen Sie dann auf das Azure DevOps-Repository, das Sie in den früheren Schritten erstellt und mit den Pipelinevorlagen versehen haben.
Wählen Sie auf der Seite Konfigurieren Sie Ihre Pipeline die Option Vorhandene Azure Pipelines YAML-Datei und verweisen Sie auf /Pipelines/export-solution-to-git.yml, /Pipelines/import-unmanaged-to-dev-environment.yml oder /Pipelines/delete-unmanaged-solution-and-components.yml.
Wählen Sie Weiter und dann Speichern aus.
Wählen Sie das Menü Mehr (...) neben Pipeline ausführen und wählen Sie dann Umbenennen/Verschieben aus.
Ändern Sie den Namen der Pipeline je nachdem auf export-solution-to-git, import-unmanaged-to-dev-environment oder delete-unmanaged-solution-and-components.
Wählen Sie Speichern.
Export-Pipeline-Variablen erstellen (optional)
Sie können Pipelinevariablen in der „export-solution-to-git“-Pipeline festlegen, um zu steuern, welche Informationen in der Quellcodeverwaltung verbleiben. Um diese Einstellungen global anzuwenden, legen Sie die Variablen in Ihrer „export-solution-to-git“-Pipeline fest. Um die Einstellungen beim Export auf bestimmte Lösungen anzuwenden, erstellen Sie wie im Hinweis im vorhergehenden Abschnitt beschrieben eine Exportierenpipeline für Ihre Lösung und legen Sie die Variablen in dieser Pipeline fest.
Um sicherzustellen, dass die aktuellen Werte der Umgebungsvariablen während des Exportvorgangs niemals an die Quellcodeverwaltung übergeben werden, ertellen Sie die DoNotExportCurrentEnvironmentVariableValues-Variable in ihrer „export-solution-to-git“-Pipeline und legen Sie den Wert auf „True“ fest.
Wichtig
Diese Pipeline-Variable wird empfohlen, sodass Sie die Funktionalität der Bereitstellungskonfiguration in der ALM Accelerator nutzen können.
Um sicherzustellen, dass die Werte spezifischer Standardumgebungsvariablen während des Exportierens einer Lösung festgelegt sind, ertellen Sie die VerifyDefaultEnvironmentVariableValues-Variable in ihrer „export-solution-to-git“-Pipeline und legen Sie den Wert auf „True“ fest. Legen Sie die Werte der Standardumgebungsvariablen in der customDeploymentSettings.json wie in der Anleitung zur Bereitstellungskonfiguration beschrieben fest.
Wählen Sie in Azure DevOps Pipelines>Bibliothek>Eine neue Variablengruppe erstellen aus.
Nennen Sie die neue Variablengruppe, genau wie hier angegeben, alm-accelerator-variable-group.
Die Pipelines verweisen auf diese spezielle Variablengruppe, sodass sie genau wie gezeigt benannt werden muss. Wenn Sie eine andere Namenskonvention für Ihre Variablengruppe verwenden möchten, müssen Sie Teile der Pipelines ändern, um auf den von Ihnen verwendeten Namen zu verweisen.
Fügen Sie die folgenden Variablen zur Variablengruppe hinzu:
Name des Dataflows Beschreibung Wert AADHost Der Microsoft Entra-Autorisierungsendpunkt Verwenden Sie für öffentliche Clouds login.microsoftonline.com. Verwenden Sie für Regierungs-Clouds die entsprechende Autorisierungs-URL. ProcessCanvasApps Ob Canvas-Apps beim Export entpackt oder beim Build verpackt werden Im Falle von „False“ werden die Canvas-Apps nicht beim Export entpackt oder beim Build verpackt. Die Funktion zum Entpacken und Verpacken der Canvas-App befindet sich in der Vorschauversion und wird derzeit nicht für die Verwendung in Produktionsumgebungen empfohlen. Allerdings können Sie den Canvas-Quellcode nicht in der Quellcodeverwaltung anzeigen, es sei denn, Sie setzen diese Variable auf „True“. (Optional) Wenn Sie die Restautomatisierung von Canvas Studio verwenden, fügen Sie die folgenden Variablen der Variablengruppe hinzu:
Name des Dataflows Wert TestAutomationLoginMethod CloudIdentity TestAutomationMakerPortalUrl Die URL aus dem Power Apps-Erstellerportal, in der Regel *https://make.powerapps.com*TestAutomationUsername Das Benutzerkonto, das zum Ausführen der automatisierten Tests verwendet wird TestAutomationPassword Das Kennwort für das Benutzerkonto, das zum Ausführen der automatisierten Tests verwendet wird (Optional) Standardmäßig sind die globalen Variablen eingeschränkt und Sie müssen den Zugriff für jede Pipeline konfigurieren. Sie können dies vereinfachen und Zugriff auf eine Pipeline erlauben. Wählen Sie unter der Variablengruppe (Pipelines>Bibliothek>alm-accelerator-variable-group) Pipelineberechtigungen im oberen Menü, (...) und dann Offenere Zugriff aus.
Berechtigungen für den Build-Service des Projekts festlegen
Wichtig
Azure DevOps enthält eine Reihe von „Build-Service“-Konten und es kann verwirrend sein, wenn Sie die Schritte in diesem Abschritt ausführen. Achten Sie genau auf die Namen und das Format, die in Schritt 3 und 5 angegeben sind. Möglicherweise müssen Sie nach einem bestimmten Konto suchen, wenn es nicht in der ersten Liste auftaucht.
Wählen Sie in Azure DevOps Projekteinstellungen aus.
Wählen Sie Repositorys>Sicherheit.
Suchen Sie unter Benutzende nach Projektsammlung Build-Service (Name Ihrer Organisation) und wählen sie es aus.
Anmerkung
Eventuell sehen Sie den Namen Ihrer Organisation nach dem Projektsammlung Build-Service-Benutzenden nicht. Möglicherweise handelt es sich lediglich um eine eindeutige Kennung. Verwenden Sie in diesem Fall die Suchfunktion, um den Benutzenden zu finden und auszuwählen.
Legen Sie die folgenden Berechtigungen für den Build-Service-Benutzenden fest:
Berechtigung Wert Beitragen Zulassen Zu Pull-Requests beitragen Zulassen Branch erstellen Zulassen Richtlinien bearbeiten Zulassen Suchen Sie unter Benutzende nach Ihr Projektname Build-Service (Name Ihrer Organisation) und wählen sie es aus.
Stellen Sie die gleichen Werte wie in Schritt 4 ein.
Wählen Sie Pipelines, die drei Punkte (...) in der oberen rechten Ecke und dann Sicherheit verwalten aus.
Legen Sie die folgenden Berechtigungen für den Benutzenden Ihr Projektname Build-Service (Name Ihrer Organisation) fest:
Berechtigung Wert Buildpipeline bearbeiten Zulassen Buildqualität bearbeiten Zulassen Build-Warteschlange verwalten Zulassen Check-in-Validierung durch Build außer Kraft setzen Zulassen Build-Informationen aktualisieren Zulassen Buildpipeline anzeigen Zulassen Builds anzeigen Zulassen Wählen Sie Projekteinstellungen>Agentpools, wählen Sie Sicherheit und dann Hinzufügen.
Suchen Sie nach Ihr Projektname Build-Service (Name Ihrer Organisation) und wählen sie es aus.
Legen Sie die Rolle auf Leser fest.
Wählen Sie Hinzufügen aus.
(Optional) Standardmäßig sind die Pipelineberechtigungen für jedes Repository eingeschränkt und Sie müssen sie einzeln konfigurieren. Sie können dies vereinfachen und Zugriff auf eine Pipeline erlauben. Wählen Sie unter Projekteinstellungen>Repositorys nacheinander die einzelnen Repositorys aus. Wählen Sie Sicherheit im oberen Menü aus. Finden Sie den Pipelineberechtigungen-Block, wählen Sie (...) und dann Offener Zugriff aus.
Das Entwicklungsprojekt einrichten
Der folgende Abschnitt führt Sie durch die Einrichtungsschritte, die für jedes der von Ihnen unterstützten Entwicklungsprojekte erforderlich sind. In diesem Zusammenhang besteht ein Entwicklungsprojekt aus der Infrastruktur und Konfiguration, welche ein gesundes Application Lifecycle Management (ALM) unterstützt, einschließlich der Konfiguration der Dataverse-Umgebung, die den ALM-Prozess selbst unterstützt.
Erstellen Sie Dienstverbindungen für Azure DevOps, um auf Power Platform zuzugreifen.
Jede Dataverse-Umgebung – wie Entwicklung, Prüfung, Test und Produktion – muss über eine Power Platform-Dienstverbindung in Azure DevOps verfügen. Führen Sie für jede Ihrer Umgebungen die folgenden Schritte aus.
Anmerkung
Benutzende der ALM Accelerator App sehen nur Umgebungen, in denen sie entweder eine Benutzer- oder Administratorrolle auf der Dienstverbindung in Azure DevOps haben. Wenn Sie in persönlichen Entwicklungsumgebungen arbeiten, müssen alle Erstellenden eine Benutzer- oder Administratorrolle für die Dienstverbindung für ihre persönliche Entwicklungsumgebung haben. Dienstverbindungen der Überprüfungs-, Test- und Produktionsumgebung, wie der Build-Service, brauchen nur Berechtigungen für Pipelines.
Melden Sie sich bei Azure DevOps an und wählen Sie dann Ihr Projekt aus.
Wählen Sie Projekteinstellungen>Dienstverbindungen und dann Dienstverbindung erstellen aus.
Suchen Sie nach dem Power Platform-Dienstverbindungstyp und wählen Sie ihn aus.
Wählen Sie Weiter.
Geben Sie als Server-URL Ihre Umgebungs-URL ein, beispielsweise
https://myorg.crm.dynamics.com/.Wichtig
Sie müssen den abschließenden Schrägstrich (/) nach der URL einfügen, die in diesem Beispiel nach .com/ kommt.
Geben Sie als Dienstverbindungsnamen die gleiche URL wie in Schritt 4 ein, einschließlich des nachfolgenden Schrägstrichs (/).
Geben Sie die Mandanten-ID, Anwendungs-(Client-)ID und geheimer Clientschlüssel ein, die Sie aus Microsoft Entra während der Erstellung der App-Registrierung kopiert haben.
Wählen Sie Zugriffsberechtigungen für alle Pipelines erteilen aus.
Wählen Sie Speichern.
Die Dienstverbindungen müssen allen Benutzenden Benutzerberechtigungen in allen Umgebungen geben, auf welche die Benutzenden von der App aus zugreifen können müssen (zum Beispiel Ertellerumgebungen).
Wählen Sie in der Liste Dienstverbindungen die Dienstverbindung aus, die für die Benutzende freigegeben werden soll.
Wählen Sie Mehr (...) in der rechten oberen Ecke und dann Sicherheit aus.
Wählen Sie in der Liste Gruppe oder Benutzender den Benutzenden oder die Gruppe aus, dem bzw. der Sie Berechtigungen erteilen möchten.
Wählen Sie den Benutzer, wählen Sie eine Rolle und wählen Sie dann Hinzufügen.
Wiederholen Sie die Schritte in diesem Abschnitt für jede Ihrer Bereitstellungs-, Prüfungs-, Test- und Produktionsumgebungen.
Legen Sie Berechtigungen für den Projektbuilddienst fest, um die Dienstverbindungen zu verwenden
Wählen Sie in Azure DevOps Projekteinstellungen>Dienstverbindungen.
Wählen Sie (...) in der oberen rechten Ecke, Sicherheit und dann Hinzufügen aus.
Suchen Sie nach Ihr Projektname Build-Service (Name Ihrer Organisation) und wählen sie es aus.
Legen Sie Rolle auf Administrierender fest und wählen Sie dann Hinzufügen aus.
Erstellen Sie einen App-Benutzer in Ihren Dataverse-Umgebungen
Erstellen Sie in Ihren Umgebungen einen Anwendungsbenutzenden, damit die Pipelines eine Verbindung zu Dataverse herstellen können. Tun Sie dies in jeder Umgebung, in der Sie den ALM Accelerator für die Bereitstellung verwenden möchten.
Melden Sie sich beim Power Platform Admin Center an.
Wählen Sie Ihre Bereitstellungsumgebung und dann Einstellungen aus.
Wählen Sie Benutzer + Berechtigungen>Anwendungsbenutzer.
Wählen Sie + Neuer App-Benutzer.
Wählen Sie + App hinzufügen, die vorher erstellte App-Registrierung und dann Hinzufügen aus.
Wählen Sie Unternehmenseinheit aus.
Wählen Sie das Stiftsymbol rechts neben Sicherheitsrollen und dann Sicherheitsrollen für den App-Benutzenden aus.
Wir empfehlen Ihnen, dem App-Benutzenden die Sicherheitsrolle „Systemadministrierender“ zu geben, damit der Benutzende in jeder Umgebung die erforderlichen Funktionen ausführen kann.
Wählen Sie Erstellen aus.
Wiederholen Sie dieser Schritte in Ihren Überprüfungs-, Test- und Produktionsumgebungen.
Lösungseinrichtung
Wenn Sie eine Lösung in Dataverse erstellen, müssen Sie Pipelines speziell für diese Lösung erstellen. Im Verzeichnis Pipelines im Repository coe-alm-templates sind folgende Beispielpipelines enthalten:
- https://github.com/microsoft/coe-alm-accelerator-templates/blob/main/Pipelines/build-deploy-validation-SampleSolution.yml
- https://github.com/microsoft/coe-alm-accelerator-templates/blob/main/Pipelines/build-deploy-test-SampleSolution.yml
- https://github.com/microsoft/coe-alm-accelerator-templates/blob/main/Pipelines/build-deploy-prod-SampleSolution.yml
Die Beispiel-Pipelines bieten Unternehmen die Flexibilität, ihre Pipeline-Vorlagen in einem anderen Projekt oder Repository als die YAML der spezifischen Lösungspipeline zu speichern. Führen Sie die Schritte in diesem Abschnitt aus, um Ihre Pipeline zu konfigurieren. Wiederholen Sie diese Schritte für jede Lösung, für welche Sie ALM Accelerator für die Quellcodeverwaltung verwenden.
Wichtig
Die YAML für Ihre Lösungspipeline wird immer in demselben Repository gespeichert, das Sie für die Quellcodeverwaltung für Ihre Lösung verwenden. Die Pipelinevorlagen, d. h. der Ordner Pipeline\Templates, können sich jedoch entweder im selben Repository wie die YAML Ihrer Lösungspipeline oder in einem separaten Repository oder Projekt befinden.
Erstellen Sie die Pipelines zum Erstellen und Bereitstellen der Lösung
Lösungspipelines werden verwendet, um Ihre quellgesteuerten Lösungen zu erstellen und in den Umgebungen Ihres Mandanten bereitzustellen. Die Beispielpipelines gehen gehen davon aus, dass Sie nur drei Umgebungen verwenden: Prüfung, Test und Produktion. Sie können jedoch so viele Pipelines erstellen, wie Sie aufgrund der Umgebungsstrategie Ihres Unternehmens benötigen.
Die Beispielpipelines für die Bereitstellung werden durch Änderungen an einer Verzweigung (d. h. Test und Produktion) oder als Teil einer Verzweigungsrichtlinie in Azure DevOps (d. h. Prüfung) ausgelöst. Erfahren Sie mehr über das Festlegen von Verzweigungsrichtlinien für die Pull-Anforderungsprüfung. Sie können Pipelines auch manuell ohne Trigger ausführen.
Führen Sie die Schritte in diesem Abschnitt aus, um Bereitstellungspipelines aus der Beispielpipeline-YAML zu erstellen. Die folgende Tabelle beschreibt die Pipelinekonfiguration.
Wichtig
Der Pipelinename muss genau wie in der folgenden Tabelle dargestellt sein, mit dem Namen Ihrer Lösung anstelle von MyNewSolution.
| Pipeline-YAML-Dateiname | Name der Pipeline | Branch-Richtlinie aktiviert | Erforderlich |
|---|---|---|---|
| build-deploy-validation-MyNewSolution.yml | deploy-validation-MyNewSolution | Ja | Ja |
| build-deploy-test-MyNewSolution.yml | deploy-test-MyNewSolution | Nein | Ja |
| build-deploy-prod-MyNewSolution.yml | deploy-prod-MyNewSolution | Nein | Nein (fahren Sie mit dem nächsten Abschnitt fort) |
Anmerkung
Mit den folgenden Schritten erstellen Sie Build- und Bereitstellungspipelines für die Prüfungs-, Test- und Produktionsumgebungen. Möglicherweise möchten Sie jedoch nur für die Prüfung und den Test bauen und bereitstellen und dann die Artefakte aus dem Test-Build für die Produktion bereitstellen. Befolgen Sie in diesem Fall die Schritte in diesem Abschnitt nur für Ihre Prüfungs- und Testumgebungen. Fahren Sie dann mit Erstellen der Pipeline für die Lösungsbereitstellung fort, um Ihre Release-Pipeline zu konfigurieren.
Die Pipelinedatei erstellen
Gehen Sie in Azure DevOps zu dem Repository, das den Ordner Pipelines enthält, den Sie übertragen haben, und wählen Sie den Ordner Pipelines.
Öffnen Sie eine der drei Beispielbereitstellungspipelines und kopieren Sie die YAML für die Verwendung in Ihrer neuen Pipeline.
Notieren Sie sich den Namen des Repository für die Verwendung in Ihrer Pipeline.
Wechseln Sie zu dem Repository, das Sie für die Quellcodeverwaltung Ihrer Lösung verwenden möchten.
Erstellen Sie eine Verzweigung basierend auf Ihrer Standardverzweigung und benennen Sie sie für Ihre Lösung, zum Beispiel MyNewSolution.
Diese Verzweigung wird Ihre nächste Versionsverzweigung (v-next) für Ihre Lösung. Alle Entwicklungsarbeiten müssen von dieser Verzweigung in die persönliche Arbeitsverzweigung eines Entwickelnden verzweigt und dann in die v-next-Verzweigung zusammengeführt werden, um zur Prüfung und zum Testen zu gelangen. Später, wenn eine Version bereit ist, kann der v-next Branch in den Haupt- oder Standard-Branch zusammengeführt werden.
Wählen Sie Neu aus dem oberen Menü und dann Ordner.
Geben Sie dem neuen Ordner denselben Namen wie Ihrer Lösung.
Geben Sie der neuen Pipeline-YAML-Datei einen Namen, z. B. build-deploy-validation-SampleSolution.yml, build-deploy-test-SampleSolution.yml oder build-deploy-prod-SampleSolution.yml.
Wählen Sie Erstellen aus.
Die Datei aktualisieren und speichern
Fügen Sie die YAML-Datei, die Sie in Schritt 2 im vorherigen Abschnitt kopiert haben, in die neue Pipeline-Datei ein.
Ändern Sie die folgenden Werte in der neuen Pipeline-YAML:
Ändern Sie Ressourcen>Repositorys>Name in den Namen des Repositorys, das Ihre Pipelinevorlagen enthält.
In diesem Beispiel heißt das Repository coe-alm-accelerator-templates und befindet sich in demselben Projekt wie das MyNewSolution Repository. Wenn sich Ihr Vorlagen-Repository in einem anderen Azure DevOps-Projekt befindet, verwenden Sie das Format Projektname/Repositoryname. Sie können bei Bedarf auch eine Verzweigung angeben, in der sich Ihre Vorlagen befinden, indem Sie den
ref-Parameter verwenden.Ändern Sie alle Werte, die auf SampleSolutionName verweisen, auf den eindeutigen Namen Ihrer Lösung, z. B. MyNewSolution.
Wählen Sie Committen, um Ihre Änderungen zu speichern.
Gehen Sie in Azure DevOps zu Pipelines und wählen Sie dann Eine neue Pipeline erstellen.
Wählen Sie Azure Repos Git für Ihr Code Repository.
Wählen Sie das DevOps Repository, das die Pipeline YAML für die Bereitstellung enthält.
Wählen Sie auf der Seite Ihre Pipeline konfigurieren die Option Vorhandene YAML-Datei für Azure Pipelines aus, verweisen Sie auf die YAML-Datei in Ihrem Repository, die Sie zuvor erstellt haben, und wählen Sie dann Weiter aus.
Wählen Sie Speichern, (...) neben Pipeline ausführen und dann Umbenennen/Verschieben aus.
Ändern Sie den Pipelinennamen auf deploy-validation-MyNewSolution, deploy-test-MyNewSolution oder deploy-prod-MyNewSolution, wobei MyNewSolution der Name Ihrer Lösung ist.
Wählen Sie Speichern.
Wenn Ihre neue Pipeline nicht in der Standardverzweigung des Repositorys erstellt wurde: Wählen Sie in der Pipeline Bearbeiten aus. Wählen Sie (...) in der rechten oberen Ecke und dann Trigger aus. Wählen Sie die Registerkarte YAML und dann Quellen abrufen. Ändern Sie die Standardverzweigung für manuelle und geplante Builds, sodass sie auf Ihre Lösungsverzweigung verweist. Erfahren Sie mehr über die Konfiguration von Pipeline-Triggern.
Wiederholen Sie die vorhergehenden Schritte, um eine Bereitstellungspipeline für jede Ihrer Umgebungen zu erstellen, die auf die YAML-Beispielpipeline aus dem coe-alm-accelerator-templates Repository verweist (deploy-validation-SampleSolution.yml, deploy-test-SampleSolution.yml und deploy-prod-SampleSolution.yml).
Wählen Sie Speichern und in die Warteschlange stellen und dann Speichern.
Erstellen Sie die Pipeline für die Bereitstellung der Lösung (optional)
Wie oben erwähnt, werden durch die Schritte im vorhergehenden Abschnitt Pipelines erstellt, die Prüfungs-, Test- und Produktionsumgebungen erstellen und bereitstellen. Möglicherweise können Sie jedoch eine separate Lösungsbereitstellungspipeline erstellen, wenn Sie nur für Prüfung und Testung erstellen und bereitstellen wollen und dann die Artefakte aus dem Testbild an die Produktion bereitstellen möchten.
Führen Sie die Schritte in diesem Abschnitt aus, um Lösungsbereitstellungspipelines aus der Beispielpipeline-YAML zu erstellen. Die folgende Tabelle beschreibt die Pipelinekonfiguration.
Wichtig
Der Pipelinename muss genau wie in der folgenden Tabelle dargestellt sein, mit dem Namen Ihrer Lösung anstelle von MyNewSolution.
| Pipeline-YAML-Dateiname | Name der Pipeline | Branch-Richtlinie aktiviert |
|---|---|---|
| deploy-prod-MyNewSolution.yml | deploy-prod-MyNewSolution | Nein |
Gehen Sie in Azure DevOps zu dem Repository, das den Ordner Pipelines enthält, den Sie übertragen haben, und wählen Sie den Ordner Pipelines.
Öffnen Sie die Beispielbereitstellungspipeline deploy-prod-pipelineartifact-SampleSolution.yml und kopieren Sie die YAML, die Sie in Ihrer neuen Pipeline verwenden möchten.
Notieren Sie sich den Namen des Repository für die Verwendung in Ihrer Pipeline.
Wechseln Sie zu dem Repository, das Sie für die Quellcodeverwaltung Ihrer Lösung verwenden möchten.
Wählen Sie Neu aus dem oberen Menü und wählen Sie dann Datei.
Geben Sie der neuen Pipeline-YAML-Datei einen Namen, zum Beispiel deploy-prod-MyNewSolution.yml, wobei MyNewSolution der Name Ihrer Lösung ist.
Wählen Sie Erstellen aus.
Fügen Sie die YAML-Datei, die Sie in Schritt 2 kopiert haben, in die neue Pipeline-Datei ein.
Ändern Sie die folgenden Werte in der neuen Pipeline-YAML:
Ändern Sie Trigger>Verzweigungen>Einschließen auf die Verzweigungen, in denen Änderungen eine Bereitstellung an die Produktion auslösen sollten.
Ändern Sie Ressourcen>Repositorys>Name in den Namen des Repositorys, das Ihre Pipelinevorlagen enthält.
In diesem Beispiel heißt das Repository coe-alm-accelerator-templates und befindet sich in demselben Projekt wie das MyNewSolution Repository. Wenn sich Ihr Vorlagen-Repository in einem anderen Azure DevOps-Projekt befindet, verwenden Sie das Format Projektname/Repositoryname. Sie können bei Bedarf auch eine Verzweigung angeben, in der sich Ihre Vorlagen befinden, indem Sie den
ref-Parameter verwenden.Aktualisieren Sie Ressourcen>Pipelines>Quelle, um die Buildpipeline anzugeben, die die Artefakte enthält, die diese Pipeline bereitstellen sollte. In diesem Fall stellen Sie die Artefakte aus der zuvor erstellten Testpipeline bereit, mit der Ihre Lösung erstellt und in der Testumgebung bereitgestellt wurde.
Ändern Sie alle Werte, die auf SampleSolutionName verweisen, auf den eindeutigen Namen Ihrer Lösung, z. B. MyNewSolution.
Wiederholen Sie die Schritte 11 bis 20 aus dem vorhergehenden Abschnitt für deploy-validation-ALMAcceleratorSampleSolution und deploy-test-ALMAcceleratorSampleSolution, um eine Pipeline aus der neuen YAML-Datei der Produktionspipeline mit dem Namen deploy-prod-ALMAcceleratorSampleSolution zu erstellen.
Die Bereitstellungspipelinevariablen festlegen
Für jede Bereitstellungspipeline, die Sie vorher konfiguriert haben, müssen Sie die Werte der Variablen EnvironmentName und ServiceConnection ausgehend von der Umgebung festlegen, an welche Pipeline bereitstellt. Sie können die Variable EnableFlows auch so festlegen, dass Power Automate-Flows im Rahmen einer Bereitstellung deaktiviert werden.
Umgebungs- und Dienstverbindungsvariablen erstellen (erforderlich)
Jede Bereitstellungspipeline erfordert die Umgebungsvariable EnvironmentName und die Dienstverbindungsvariable ServiceConnection.
EnvironmentNamegibt die Azure DevOps-Umgebung an, die bereitgestellt wird, um eine Nachverfolgung des Bereitstellungsverlaufs zu ermöglichen und Berechtigungen und Genehmigungen für die Bereitstellung an spezifische Umgebungen festzulegen. Legen Sie diesen Wert je nachdem auf Prüfung, Test oder Produktion fest.ServiceConnectiongibt an, wie die Bereitstellungspipeline eine Verbindung mit Power Platform herstellt. Zulässige Werte sind die Namen der Dienstverbindungen, die Sie zuvor erstellt haben.
Wählen Sie auf jeder der Bereitstellungspipelines Bearbeiten.
Wählen Sie Variablen in der Definition der Bereitstellungspipeline aus, um den Variablen-Editor zu öffnen.
Um eine Variable hinzuzufügen, wählen Sie (+) aus. Geben Sie den Namen der Variablen und den entsprechenden Wert ein.
Wiederholen Sie diese Schritte, um die EnvironmentName- und ServiceConnection-Variablen zu erstellen.
Die EnableFlows-Variable erstellen (optional)
Sie können den Wert einer Pipelinevariablen mit dem Namen EnableFlows auf „False“ festzulegen, um die Schritte zu überspringen, die automatisch die Power Automate-Flows als Teil einer Bereitstellung aktivieren. Der Standardwert der EnableFlows-Variable ist „Wahr“.
Verzweigungsrichtlinien für die Pull-Anforderungsüberprüfung festlegen
Erstellen Sie eine Verzweigungsrichtlinie, um die zuvor erstellte Pipeline auszuführen, wenn eine Pull-Anforderung erstellt wird.
Gehen Sie in Azure DevOps auf Repositorys und wählen Sie dann den Ordner Branches.
Suchen Sie die Verzweigung, für die Sie die Pull-Anforderungsrichtlinie erstellen möchten. Wählen Sie (...) rechts neben Verzweigung und dann Verzweigungsrichtlinien aus.
Gehen Sie auf der Seite Branch-Richtlinien zu Build Validation.
Wählen Sie +, um eine neue Branch-Richtlinie hinzuzufügen.
Wählen Sie in der Liste der Buildpipeline die Pipeline aus, die Sie vorher erstellt haben.
Geben Sie gegebenenfalls einen Pfadfilter an, um sicherzustellen, dass nur Änderungen an dem spezifischen Pfad die Pipeline für die Pull-Anforderung auslösen.
Legen Sie den Trigger auf Automatisch fest.
Legen Sie die Richtlinienanforderung auf Erforderlich fest.
Legen Sie den Ablauf der Erstellung auf Sofort fest.
Legen Sie für Ihre Verzweigungsrichtlinie einen Anzeigenamen fest, zum Beispiel PR-Buildprüfung.
Wählen Sie Speichern.
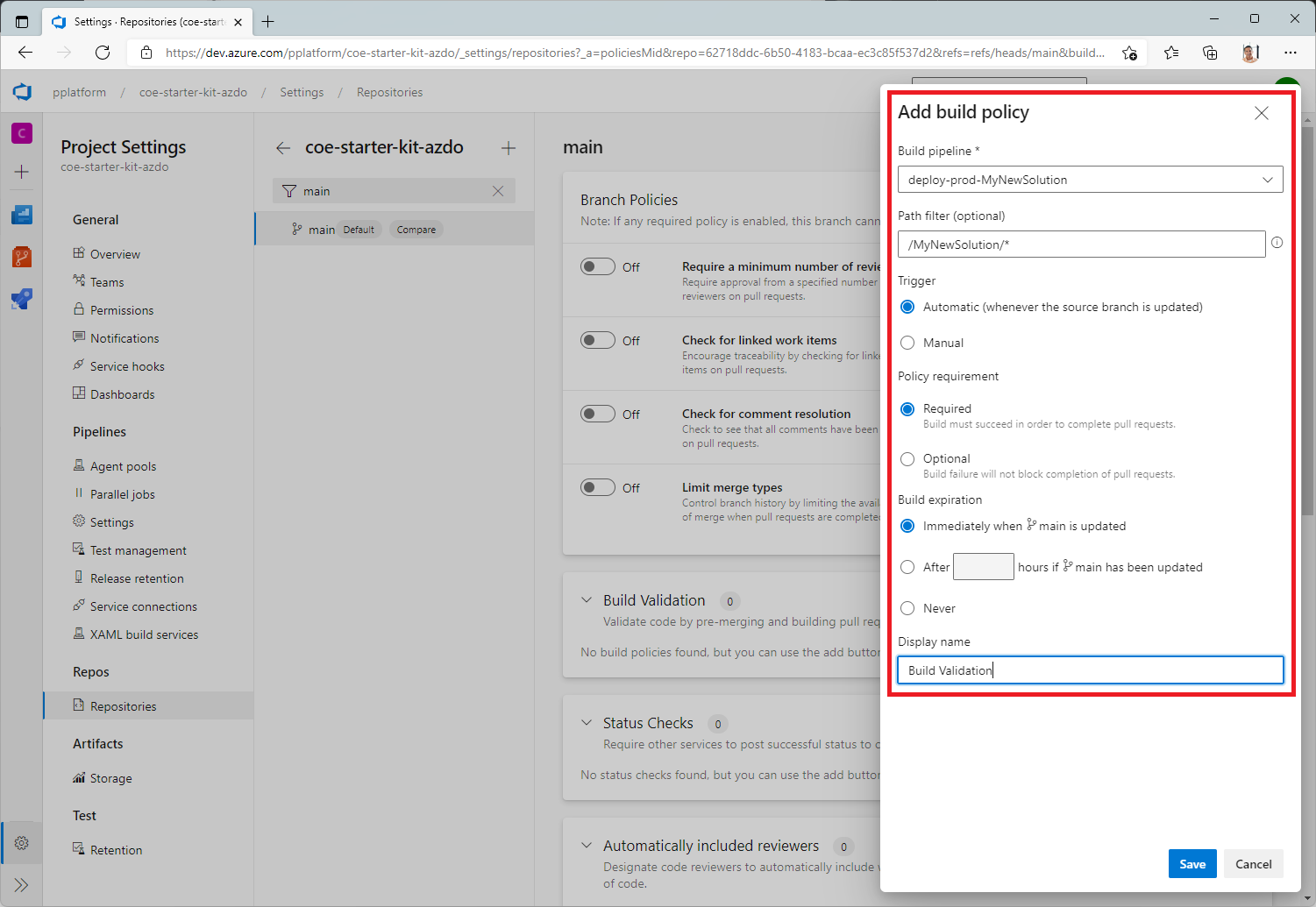
Ressourcenzugriffsberechtigungen für Pipelines festlegen
Pipelines brauchen Zugriff auf zur Ausführung benötigte Ressourcen, wie Repositorys, Variablengruppen und Dienstverbindungen. Um den Zugriff zu erlauben, haben Sie drei Möglichkeiten.
Zugriff bei der ersten Ausführung gewähren
Sie können den Zugriff auf eine erforderliche Ressource während der ersten Ausführung der Pipeline zulassen.
- Lösen Sie die Pipeline aus und öffnen Sie die Pipelineausführung in Azure DevOps.
- Wählen Sie Anzeigen auf dem „Berechtigung erforderlich“-Banner aus.
- Wählen Sie Erlauben für jede erforderliche Ressource aus.
Die ausdrückliche Berechtigung erteilen
Sie können einer Pipeline explizit die Berechtigung geben, auf erforderliche Repositorys zuzugreifen.
- Öffnen Sie in Azure DevOps Projekteinstellungen.
- Wählen Sie Repositorys und dann ein Repository aus.
- Wählen Sie die Registerkarte Sicherheit aus.
- Scrollen Sie nach unten zu Pipelineberechtigungen und wählen Sie + aus.
- Wählen Sie die Pipeline aus, der Sie Zugriff auf das Repository erteilen möchten.
Sie können einer Pipeline explizit die Berechtigung geben, auf erforderliche Variablengruppen zuzugreifen.
- Wählen Sie in Azure DevOps Pipelines>Bibliothek und dann eine Variablengruppe aus.
- Wählen Sie Pipelineberechtigungen aus.
- Wählen Sie + und dann die Pipeline aus, der Sie Zugriff auf die Variablengruppe erteilen möchten.
Sie können einer Pipeline explizit die Berechtigung geben, auf erforderliche Dienstverbindungen zuzugreifen.
- Öffnen Sie in Azure DevOps Projekteinstellungen.
- Wählen Sie Dienstverbindungen und dann eine Dienstverbindung aus.
- Wählen Sie Weitere Aktionen (...) und Sicherheit aus.
- Scrollen Sie nach unten zu Pipelineberechtigungen und wählen Sie + aus.
- Wählen Sie die Pipeline aus, der Sie Zugriff auf die Dienstverbindung erteilen möchten.
Allen Pipelines Zugriff erteilen
Sie können allen Pipelines, sowohl Ihren aktuellen als auch allen, die Sie in Zukunft erstellen, erlauben, auf erforderliche Repositorys zuzugreifen.
- Öffnen Sie in Azure DevOps Projekteinstellungen.
- Wählen Sie Repositorys und dann ein Repository aus.
- Wählen Sie die Registerkarte Sicherheit aus.
- Scrollen Sie nach unten zu Pipeline-Berechtigungen.
- Wählen Sie die Weitere Aktionen (...) und Offener Zugriff und bestätigen Sie dies auf Aufforderung.
Sie können allen Pipelines den Zugriff auf erforderliche Variablengruppen erlauben.
- Wählen Sie in Azure DevOps Pipelines>Bibliothek und dann eine Variablengruppe aus.
- Wählen Sie Pipelineberechtigungen aus.
- Wählen Sie die Weitere Aktionen (...) und Offener Zugriff und bestätigen Sie dies auf Aufforderung.
Sie können allen Pipelines den Zugriff auf erforderliche Dienstverbindungen erlauben.
- Öffnen Sie in Azure DevOps Projekteinstellungen.
- Wählen Sie Dienstverbindungen und dann eine Dienstverbindung aus.
- Wählen Sie Weitere Aktionen (...) und Sicherheit aus.
- Wählen Sie eine Dienstverbindung, Weitere Aktionen (…) und dann Sicherheit aus.
- Scrollen Sie nach unten zu Pipeline-Berechtigungen.
- Wählen Sie die Weitere Aktionen (...) und Offener Zugriff und bestätigen Sie dies auf Aufforderung.
Legen Sie den Umfang der Jobautorisierungsbereich fest
Der Jobautorisierungsbereich kann für die gesamte Azure DevOps Organisation oder für ein bestimmtes Projekt festgelegt werden. Deaktivieren Sie die Einstellung Auftragsautorisierungsbereich auf aktuelles Projekt für Release-Pipelines beschränken, wenn Sie ein anderes Azure DevOps Projekt zum Installieren der Vorlagen auswählen.
Zum Festlegen des Auftragsautorisierungsumfangs auf Organisationsebene für alle Projekte
- Wählen Sie in Azure DevOps Organisationseinstellungen > Pipelines > Einstellungen aus.
- Deaktivieren Sie die Einstellung Auftragsautorisierungsbereich auf aktuelles Projekt für Release-Pipelines beschränken.
Bereitstellungskonfiguration erstellen (optional)
Sie müssen mehrere Konfigurationen in einer Zielumgebung erstellen, nachdem eine Lösung bereitgestellt wurde. Diese Konfigurationen sind umgebungsspezifisch und umfassen Verbindungsreferenzen, Umgebungsvariablen und Berechtigungen für Microsoft Entra-Gruppen und Dataverse-Teams sowie die gemeinsame Nutzung von Canvas-Apps und die Aktualisierung des Besitzes von Lösungskomponenten, wie z. B. Power Automate-Flows. Neben diesen Konfigurationen benötigt eine Zielumgebung häufig Beispiel- oder Konfigurationsdatent, die mit Dataverse-Tabellen in der Lösung verknüpft sind, um eine vollständige End-to-End ALM-Erfahrung zu ermöglichen.
Wenn Ihre Lösung diese anderen Konfigurationen oder Daten erfordert, befolgen Sie die Anleitung zur Konfiguration der Bereitstellung, um Ihre Pipelines auf der Grundlage der Umgebungen zu konfigurieren, die Sie bereitstellen.
Importieren der Lösung und Konfigurieren der App
Importieren Sie die ALM Accelerator-Canvas-App in Ihre Power Platform Umgebung und konfigurieren Sie dann den enthaltenen benutzerdefinierten Connector für Azure DevOps.
Den ALM Accelerator in Dataverse installieren
Die ALM Accelerator-Lösung hängt vom Ersteller-Kit ab. Installieren Sie das Ersteller-Kit jetzt.
Laden Sie die neueste verwaltete Lösungsdatei von GitHub herunter. Scrollen Sie nach unten zu Ressourcen und wählen Sie CenterofExcellenceALMAccelerator_<neueste Version>_managed.zip aus.
Melden Sie sich in Power Apps an und wählen Sie dann die Umgebung aus, in der Sie die ALM Accelerator App hosten möchten.
Wählen Sie im linken Navigationsbereich Lösungen aus.
Wählen sie Lösung importieren>Durchsuchen aus und gehen Sie dann zu dem Speicherort der verwalteten Lösung, die Sie heruntergeladen haben, und wählen Sie die Datei aus.
Wählen Sie Weiter und dann erneut Weiter.
Wählen Sie auf der Seite Verbindungen eine Verbindung aus oder erstellen Sie eine Verbindung, um die CDS-DevOps-Verbindung mit Dataverse zu verbinden.
Wenn Sie eine Verbindung für HTTP mit Microsoft Entra erstellen, verwenden Sie Microsoft Graph für beide Parameter.
Klicken Sie auf Importieren.
Konfigurieren Sie den angepassten Connector von DevOps
Wählen Sie Daten>Benutzerdefinierte Connectors>CustomAzureDevOps aus.
Wählen Sie Bearbeiten. Wählen Sie auf der Seite Sicherheit und Bearbeiten aus und legen Sie dann die folgenden Felder fest:
Name des Dataflows Wert Authentifizierungstyp OAuth 2.0 Identitätsanbieter Azure Active Directory Client ID Die Anwendungs-(Client-)ID, die Sie beim Erstellen der App-Registrierung kopiert haben Geheimer Clientschlüssel Der Wert des Geheimnisses der Anwendung (Client), den Sie beim Erstellen der App-Registrierung kopiert haben Mandanten-ID Lassen Sie den Standardwert – gemeinsam Ressourcen-URL Die DevOps-Anwendungs-(Client-)ID, die Sie beim Hinzufügen von Berechtigungen zu Ihrer App-Registrierung kopiert haben Umleitungs-URL Wird automatisch generiert. Wenn Sie das Kontrollkästchen „Auf eindeutige Umleitungs-URL aktualisieren“ unter der „Umleitungs-URL“ bemerken, aktivieren Sie es. Wählen Sie Connector aktualisieren.
„Umleitungs-URL“ als „Umleitungs-URI“ hinzufügen
Die automatisch generierte „Umleitungs-URL“ aus dem obigen Abschnitt muss als „Umleitungs-URI“ zur App-Registrierung hinzugefügt werden.
Kehren Sie zur App-Registrierung zurück, die Sie erstellt haben.
Wählen Sie im linken Seitenbereich Übersicht aus.
Wählen Sie Umleitungs-URI hinzufügen aus.
Wählen Sie + Plattform hinzufügen und wählen Sie dann Web aus.
Fügen Sie unter dem Textfeld Umleitungs-URIs die automatisch generierte „Umleitungs-URL“ ein, die Sie aus dem obigen Abschnitt kopiert haben.
Wählen Sie Konfigurieren aus.
Den benutzerdefinierten Konnektor testen
Öffnen Sie das Menü Test.
Wählen Sie Neue Verbindung und folgen Sie den Anweisungen, um eine Verbindung zu erstellen.
Wählen Sie unter Power Apps Ihre Umgebung und dann Dataverse>Benutzerdefinierte Connectors>CustomAzureDevOps aus.
Wählen Sie Bearbeiten, gehen Sie zur Seite Test und suchen Sie dann den Vorgang GetOrganizations.
Wählen Sie Vorgang testen aus.
Stellen Sie sicher, dass der zurückgegebene Antwortstatus200 lautet und der Antworttext eine JSON-Wiedergabe Ihrer Azure DevOps-Organisation ist.
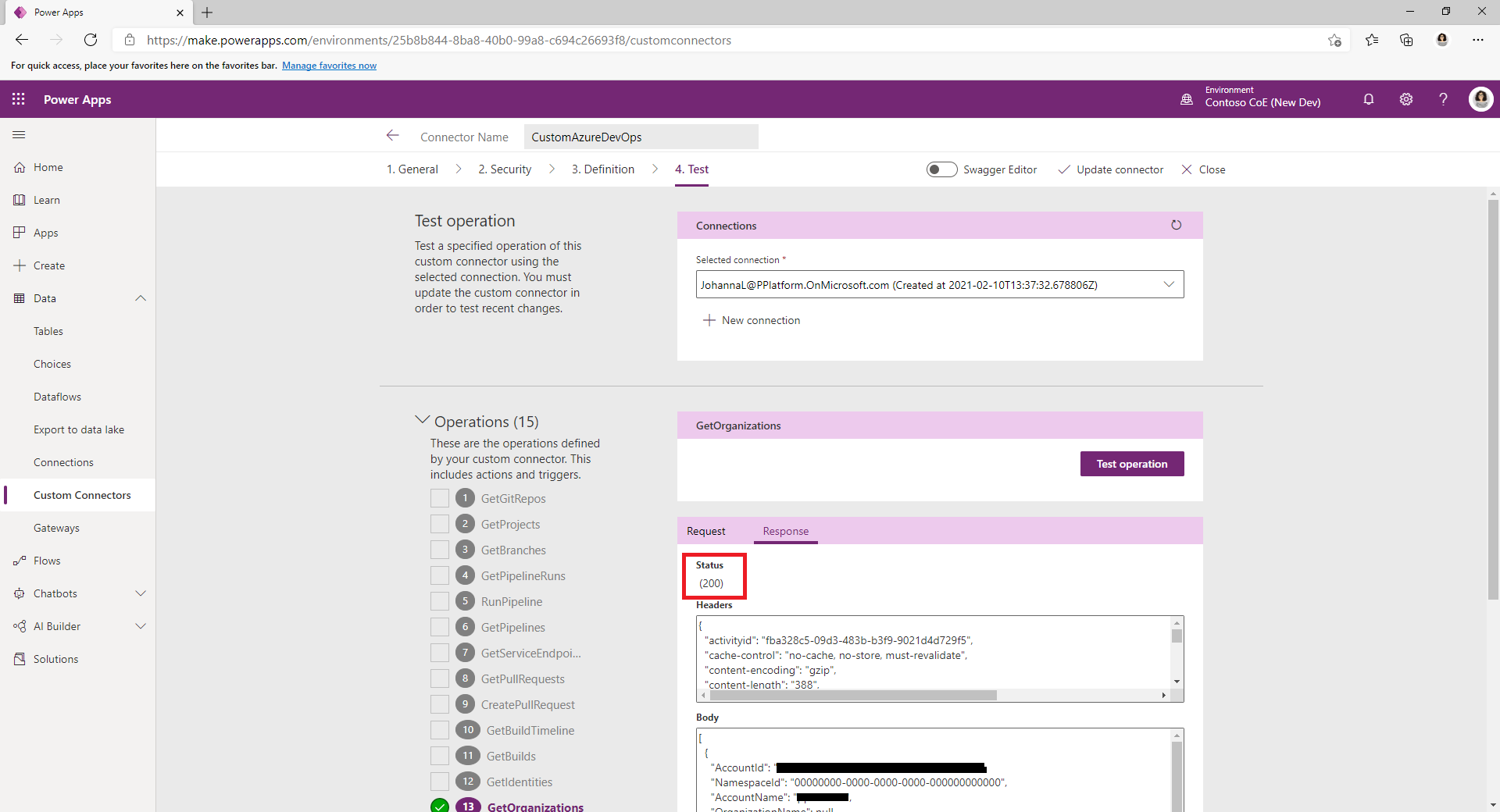
Erstellende für die Verwendung der ALM Accelerator App festlegen
Konfigurieren Sie Benutzerberechtigungen für das Konto eines Erstellenden in Dataverse und Azure DevOps.
Konfigurieren Sie Breitstellungsbenutzereinstellungen, um die Benutzerumgebung der App einzurichten und Zugriff auf Lösungen und Bereitstellungsprofile zu gewähren.