Innovation Backlog-Komponenten festlegen
Verwenden Sie die App „Innovation Backlog“, um Benutzer aufzufordern, Ideen für Apps und Flows zu senden, die erstellt werden müssen, und Schmerzpunkte mit dem aktuellen Prozess zu beschreiben. Wenn Benutzer den Prozess beschreiben, werden sie Informationen über die beteiligten Personas, die verwendeten Tools und die Kennzahlen zur Verbesserung bereitstellen. Diese Informationen werden dann verwendet, um einen ROI- und Komplexitäts-Score zu berechnen.
Entnehmen Sie die wirkungsvollsten Ideen für Ihr Entwicklungsteam, oder wählen Sie sie für einen bevorstehenden Hackathon aus. Andere Benutzer können über Ideen abstimmen oder ihre eigenen Szenarien zu einer bestehenden Idee hinzufügen. Entwickler können zusätzlich Feedback und Erfahrungsberichte anfordern, um ihr Portfolio aufzubauen.
Die Innovation Backlog-Lösung enthält Ressourcen, die für alle Benutzer in Ihrer Organisation relevant sind, und kann in Produktions- oder Dataverse for Teams-Umgebungen installiert werden.
Wichtig
Die Innovation Backlog-Komponentenlösung hat keine Abhängigkeit von anderen Komponenten des CoE Starter Kit. Sie können unabhängig verwendet werden.
Option 1: Die Lösung in eine Produktionsumgebung importieren
Überprüfen Sie die Voraussetzungen zur Verwendung der Starter-Kit-Lösung, bevor Sie beginnen.
- Wenn Sie das CoE-Starter-Kit noch nicht verwenden, empfehlen wir das Erstellen einer neuen Umgebung für CoE-Lösungen.
- Wenn Sie bereits andere CoE Starter-Kit-Komponenten verwenden, nutzen Sie für diese Lösung die Umgebung, mit der Sie die Kernkomponenten eingerichtet haben.
Laden Sie die komprimierte Datei des CoE Starter Kits unter aka.ms/CoeStarterKitDownload herunter.
Extrahieren Sie die ZIP-Datei.
Melden Sie sich bei Power Apps an.
Wählen Sie Ihre CoE-Umgebung. Im Beispiel importieren wir in die Umgebung namens Contoso CoE.
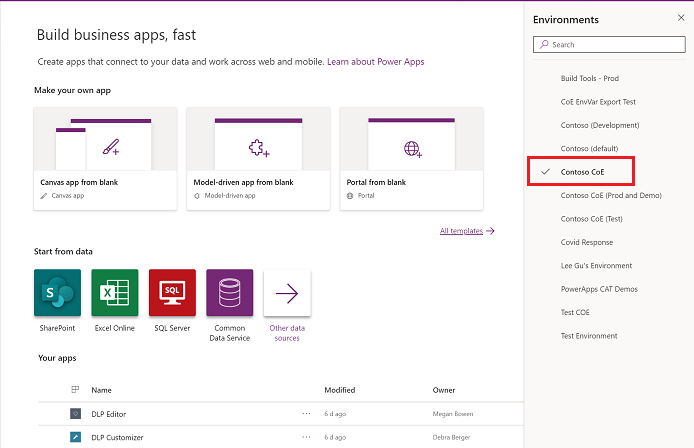
Wählen Sie im linken Bereich Lösungen aus.
Wählen Sie Importieren aus. Es wird ein Popupfenster angezeigt. (Wenn das Fenster nicht erscheint, stellen Sie sicher, dass der Popup-Blocker Ihres Browsers deaktiviert ist und versuchen Sie es erneut).
Wählen Sie im Popupfenster Datei auswählen aus.
Wählen Sie die Center of Excellence Innovation Backlog-Lösung: CenterOfExcellenceInnovationBacklog_x_x_x_xx_managed.zip.
Wenn die komprimierte Datei (.zip) geladen wurde, wählen Sie Weiter aus.
Stellen Sie Verbindungen zu den Konnektoren Microsoft Dataverse (Aktuelle Umgebung), Microsoft Dataverse, Power Apps für Entwickler und Power Platform for Admins her. Wenn Sie eine neue Verbindung erstellen, müssen Sie Aktualisieren auswählen. Sie werden Ihren Importverlauf nicht verlieren.
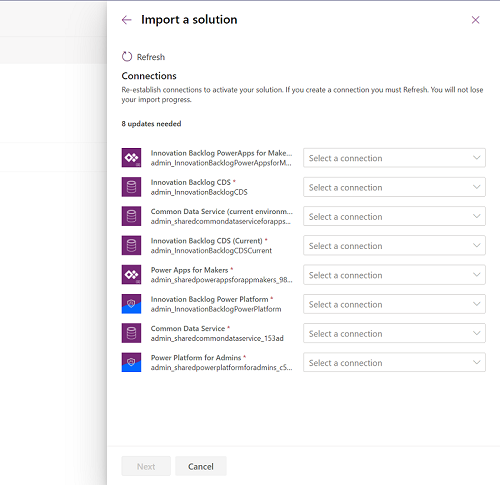
Lassen Sie die Umgebungsvariablen leer und wählen Sie Weiter.
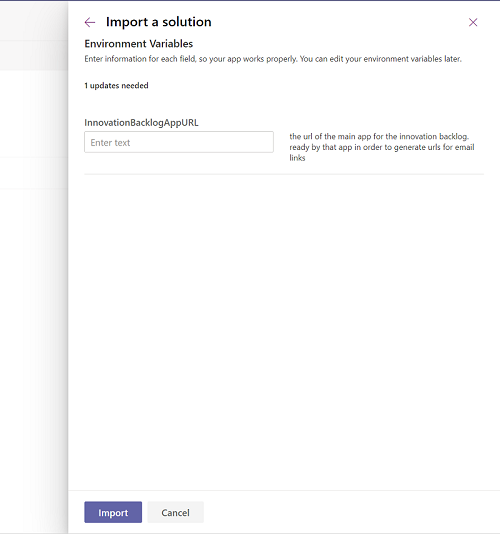
Klicken Sie auf Importieren. (Dieser Vorgang kann einige Zeit dauern.)
Wenn der Import erfolgreich war, aktualisieren Sie die Seite und öffnen Sie die Lösung „Center of Excellence – Innovation Backlog“.
Die Flows aktivieren
Um einige der Tabellen mit Standardwerten zu füllen, aktivieren Sie die folgenden Flows:
- Problemfälle hinzufügen
- Softwaretools aktualisieren
Weitere Informationen: Flows aktivieren
Führen Sie nun die Flows aus, um einige der Tabellen mit Standardwerten zu füllen.
Öffnen Sie den Cloud Flow Schmerzpunkte hinzufügen und wählen Sie Ausführen>Ausführen Flow.
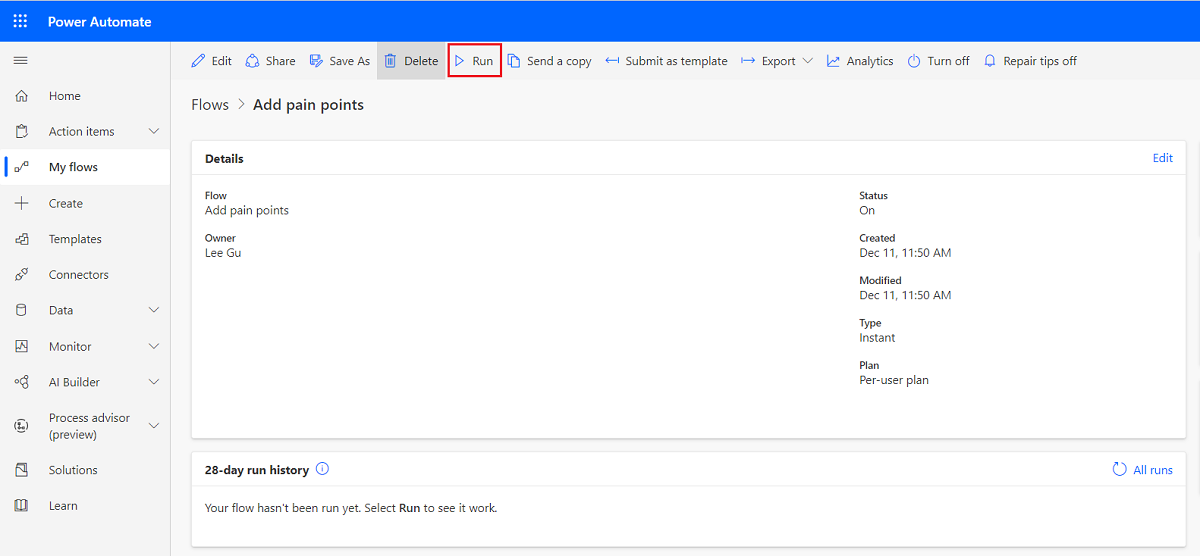
Öffnen Sie den Update Software Tools Cloud Flow und wählen Sie Ausführen>Run Flow.
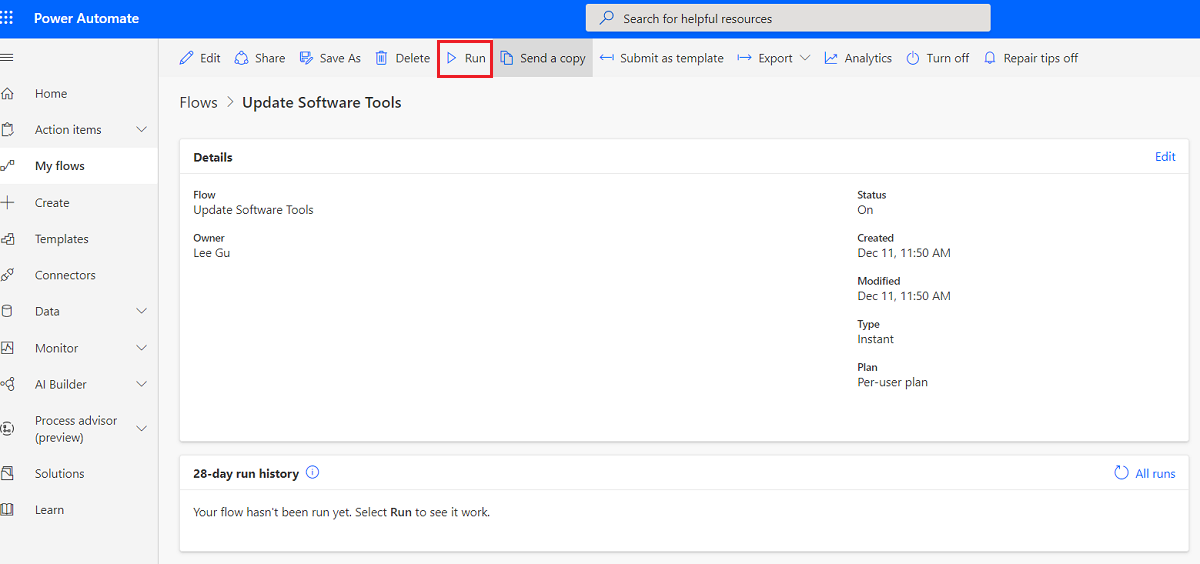
Warten Sie, bis beide fertig sind. (Dies kann 10 Minuten in Anspruch nehmen.)
Extrahieren Sie ToolIcons.zip. Sie finden diese Datei im ersten Download.
Öffnen Sie die App Innovation Backlog Admin.
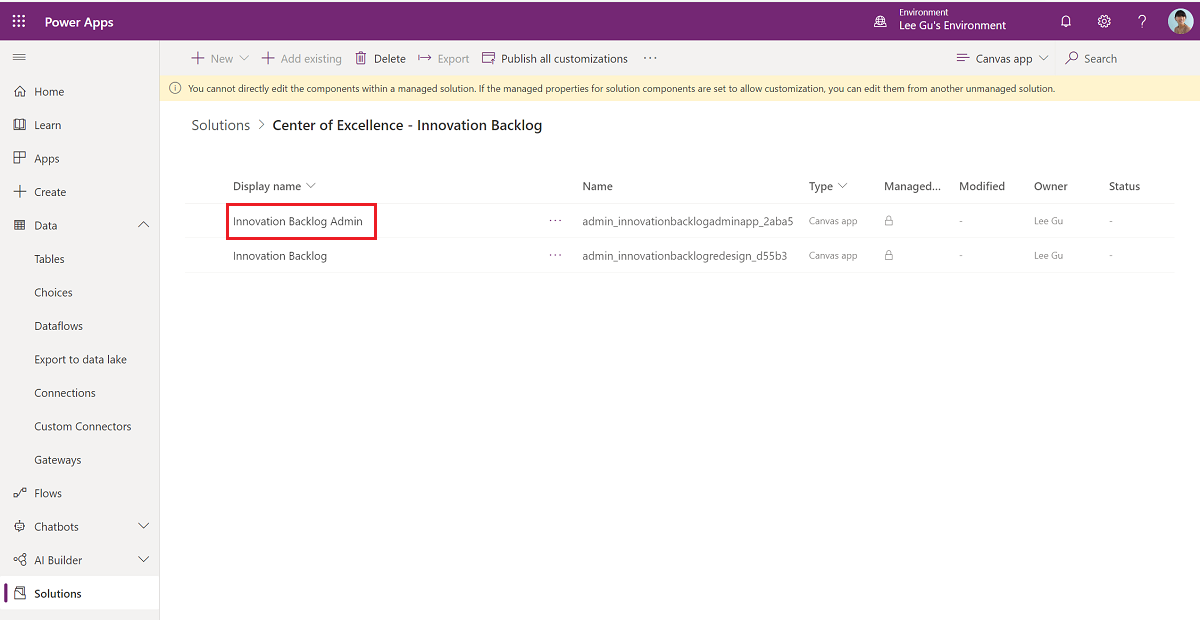
Wählen Sie Symbol gehen.
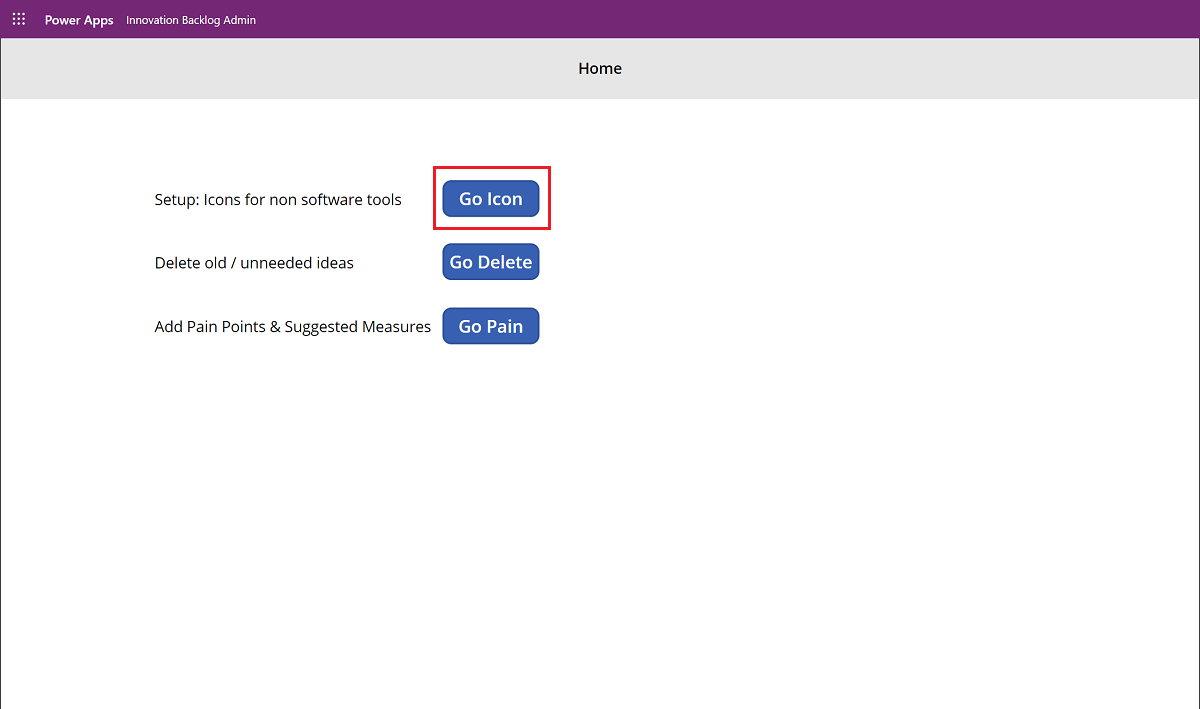
Wählen Sie jedes Nicht-Software-Tool, fügen Sie ein Symbol aus dem Ordner ToolIcons hinzu und wählen Sie Hinzufügen, um das Symbol zu speichern.
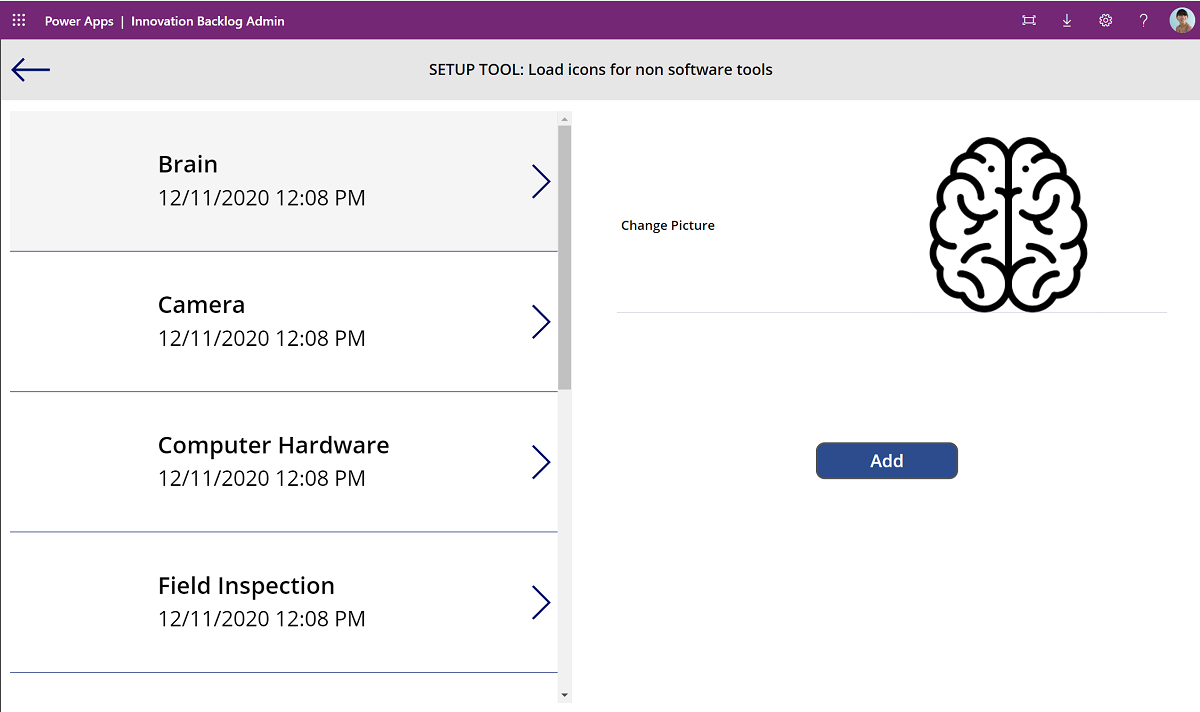
Gehen Sie zurück zur Lösung Center of Excellence – Innovation Backlog und wählen Sie die Canvas App Innovation Backlog.
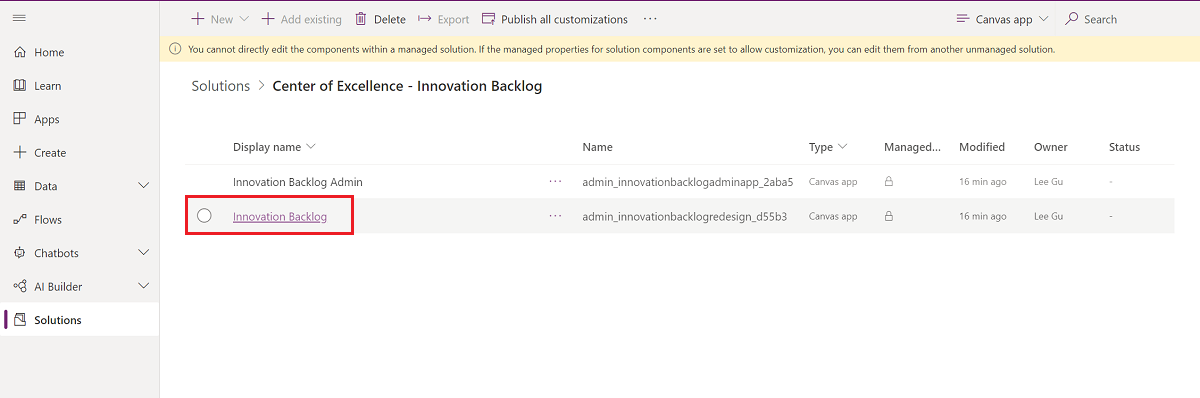
Kopieren Sie den Web-Link.
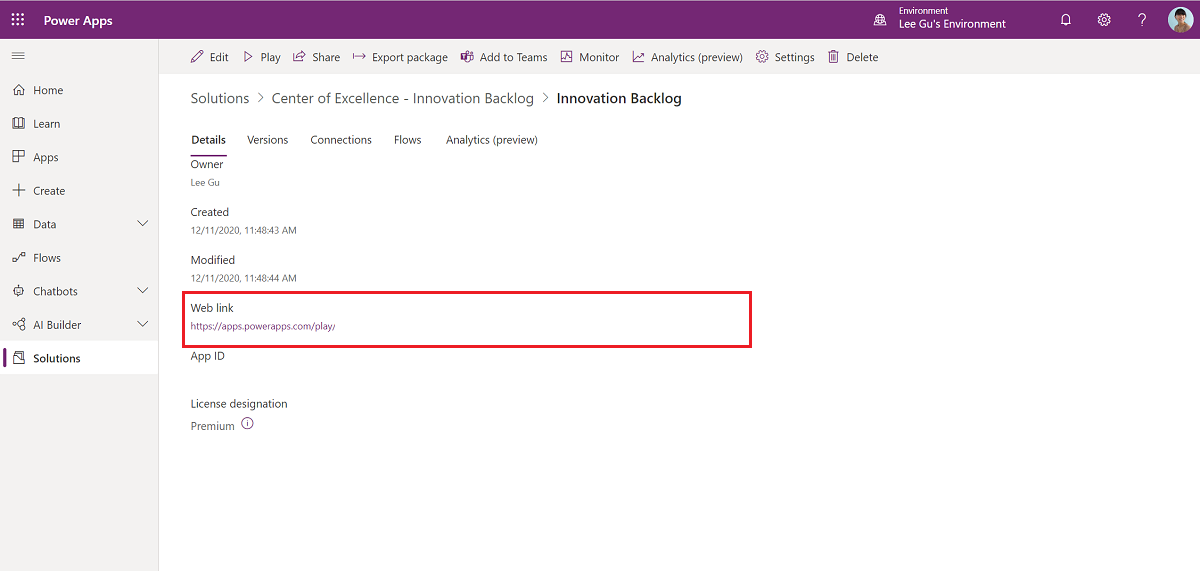
Gehen Sie zu make.powerapps.com>Lösungen>Standardlösung und filtern nach Umgebungsvariablen.
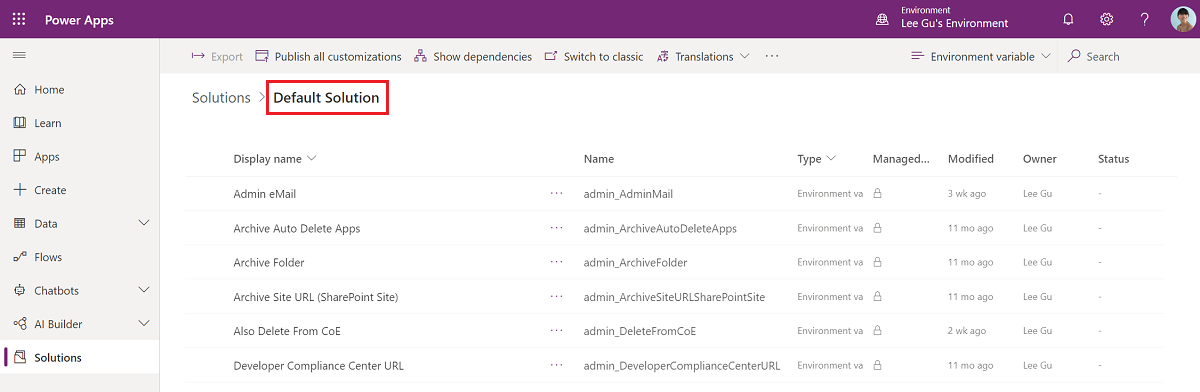
Wählen Sie die Variable InnovationBacklogAppURL und fügen Sie die URL für die Innovation Backlog App ein.
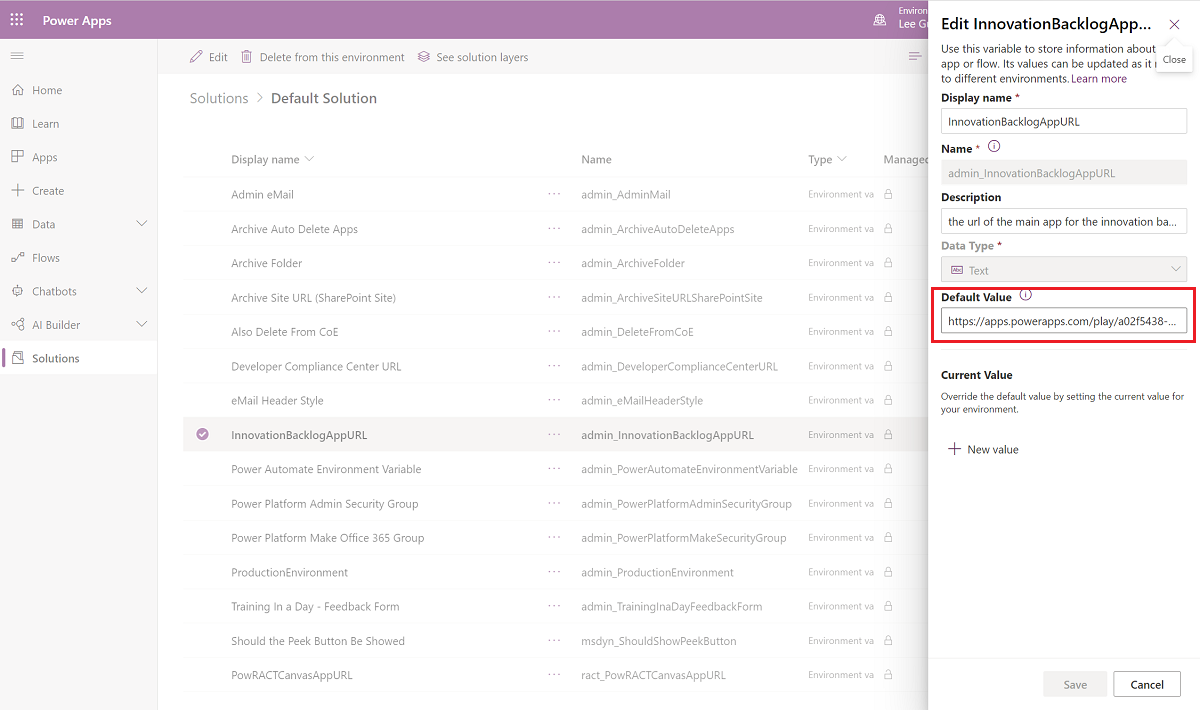
Sie können jetzt die Innovation Backlog App verwenden.
Option 2: Importieren Sie die Lösung in eine Dataverse for Teams-Umgebung
Bevor Sie beginnen:
- Entscheiden Sie, welchem Team die Innovation Backlog-App hinzugefügt werden soll, oder erstellen Sie ein neues Team.
- installieren Sie die Power Apps-App in Teams.
- Erstellen Sie Ihre erste App (in der Umgebung muss mindestens eine App vorhanden sein, damit der Lösungsimport ermöglicht wird).
Laden Sie die komprimierte Datei des CoE Starter Kits unter aka.ms/CoeStarterKitDownload herunter.
Extrahieren Sie die ZIP-Datei.
Öffnen Sie die App Power Apps in Teams, wählen Sie Build und wählen Sie das Team, dem Sie die Lösung hinzufügen möchten.
Wählen Sie Alle anzeigen aus.

Klicken Sie auf Importieren.
Wählen Sie im Popupfenster Datei auswählen aus.
Wählen Sie die Center of Excellence Innovation Backlog-Lösung: CenterOfExcellenceInnovationBacklog_x_x_x_xx_managed.zip.
Wenn die komprimierte Datei (.zip) geladen wurde, wählen Sie Weiter aus.
Stellen Sie Verbindungen zu den Konnektoren Microsoft Dataverse (Aktuelle Umgebung), Microsoft Dataverse, Power Apps für Entwickler und Power Platform for Admins her. Wenn Sie eine neue Verbindung erstellen, müssen Sie Aktualisieren auswählen. Sie werden Ihren Importverlauf nicht verlieren.
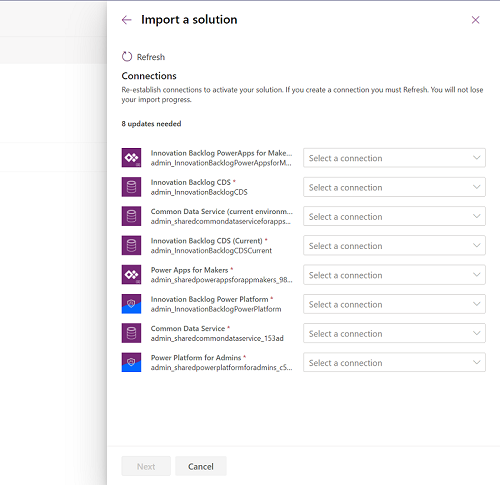
Lassen Sie die Umgebungsvariablen leer und wählen Sie Weiter.
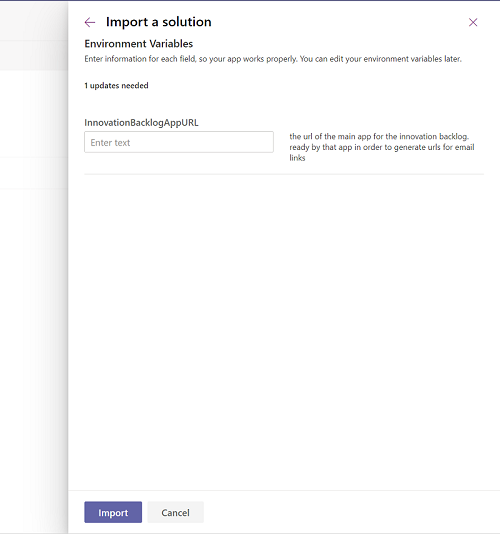
Klicken Sie auf Importieren. (Dieser Vorgang kann einige Zeit dauern.)
Wenn der Import erfolgreich war, wählen Sie Installierte Apps.
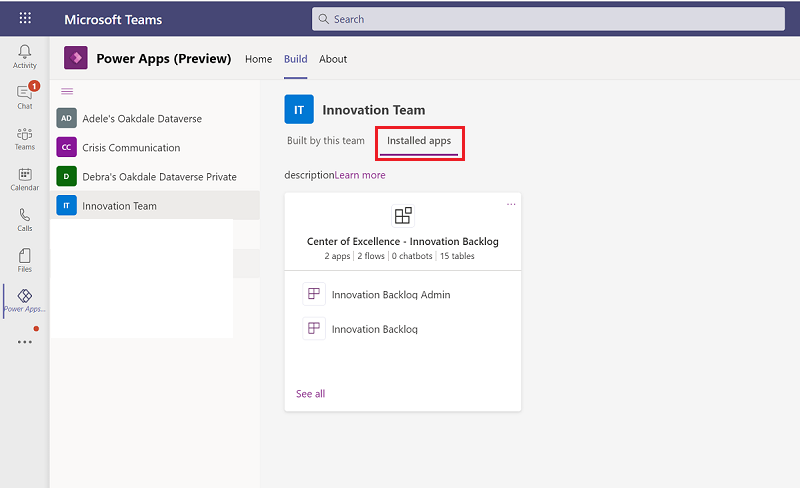
Wählen Sie Alle anzeigen, um die Apps, Flows und Tabellen zu sehen, die Teil der Center of Excellence – Innovation Backlog Lösung sind.

Füllen Sie nun einige der Tabellen mit Standardwerten, indem Sie Instant Cloud Flows ausführen.
Öffnen Sie den Cloud Flow Schmerzpunkte hinzufügen und wählen Sie Ausführen>Ausführen Flow.
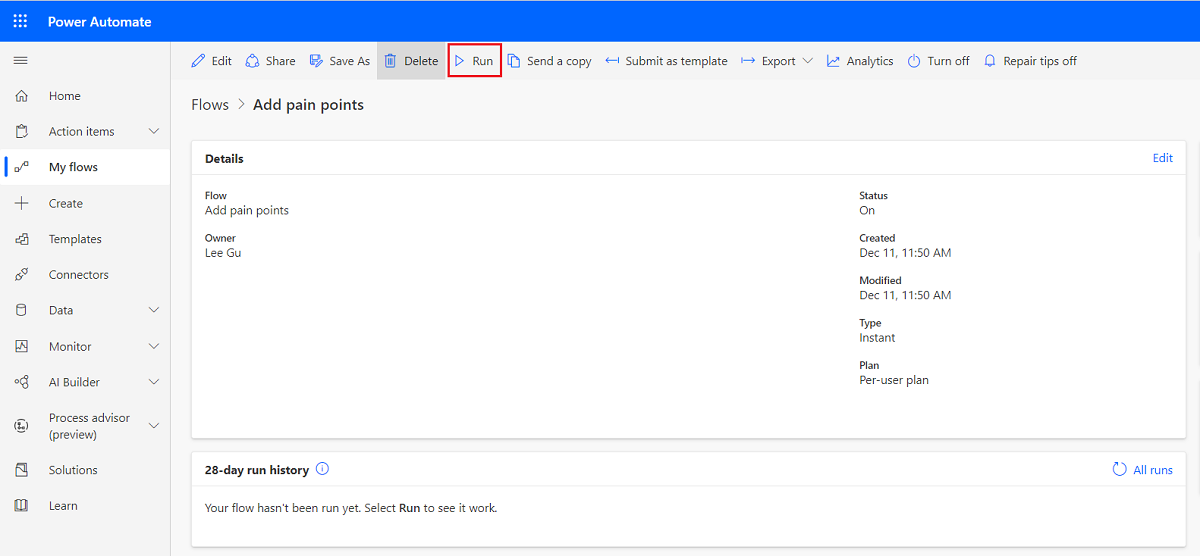
Öffnen Sie den Update Software Tools Cloud Flow und wählen Sie Ausführen>Run Flow.
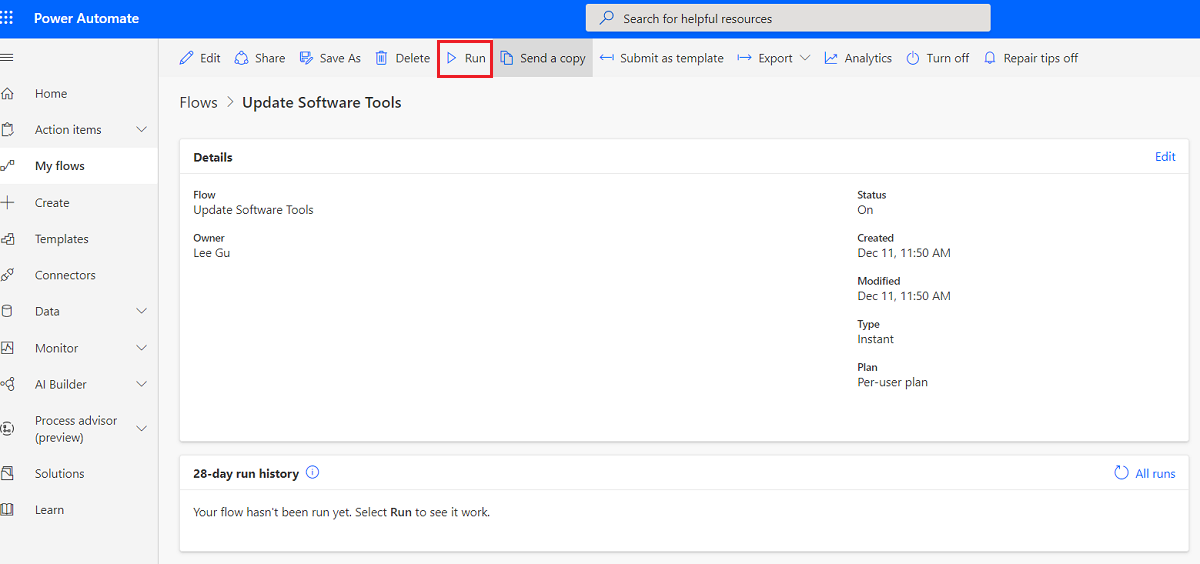
Warten Sie, bis beide fertig sind. (Dies kann 10 Minuten in Anspruch nehmen.)
Extrahieren Sie die ToolIcons.zip. Sie finden diese Datei im ersten Download.
Öffnen Sie die App Innovation Backlog Admin und wählen Sie Vorschau. Es besteht keine Notwendigkeit, diese App zu veröffentlichen, da Sie sie nur für einige Administratoraufgaben verwenden werden.
Wählen Sie Symbol gehen.
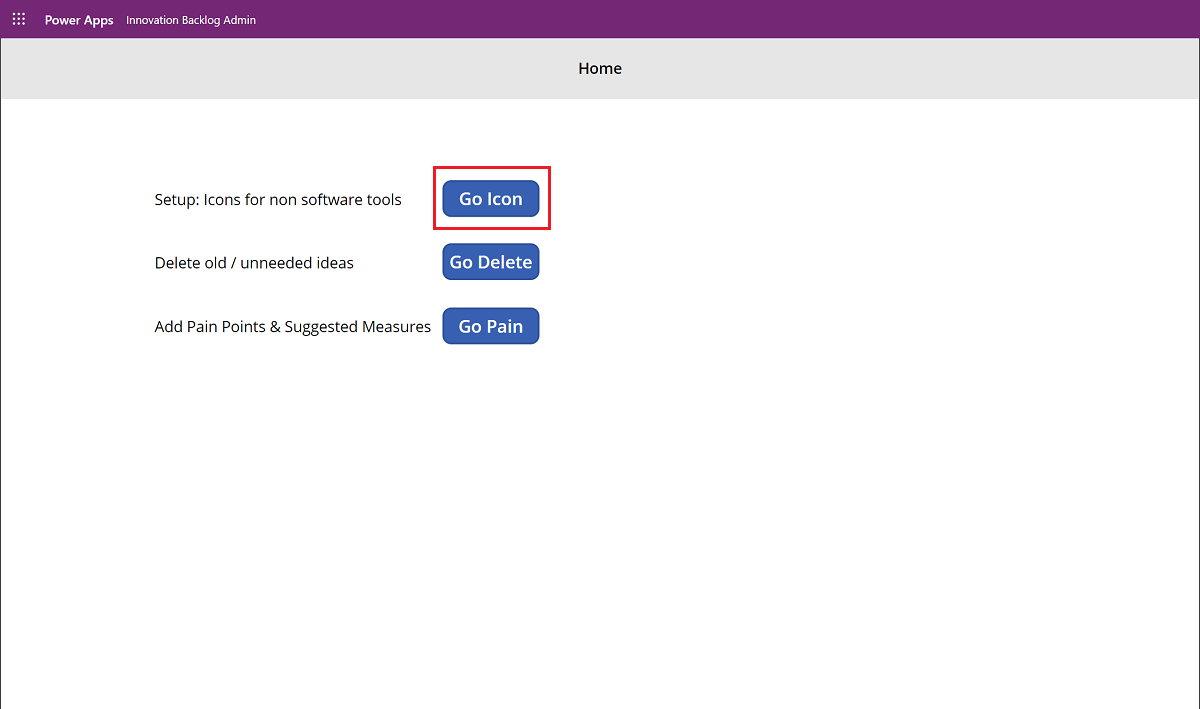
Wählen Sie jedes Nicht-Software-Tool, fügen Sie ein Symbol aus dem Ordner ToolIcons hinzu und wählen Sie Hinzufügen, um das Symbol zu speichern.
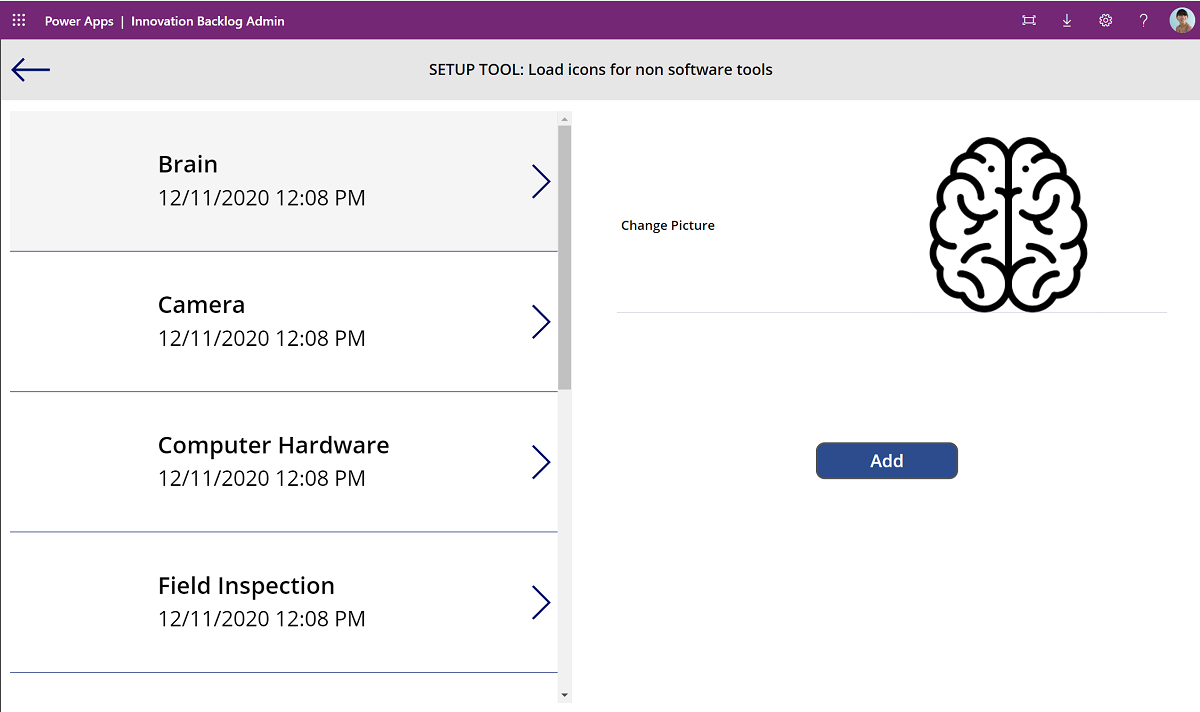
Öffnen Sie die Canvas-App Innovation Backlog, und wählen Sie Veröffentlichen aus.
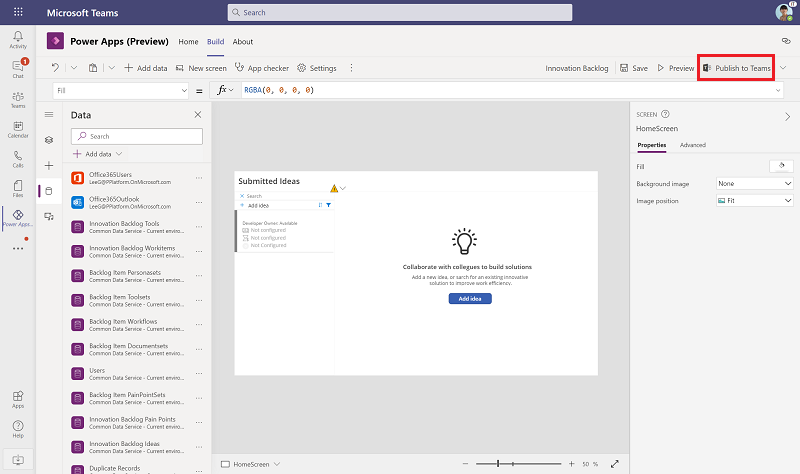
Wählen Sie Weiter und fügen Sie die Kanäle hinzu, zu denen die App hinzugefügt werden soll.
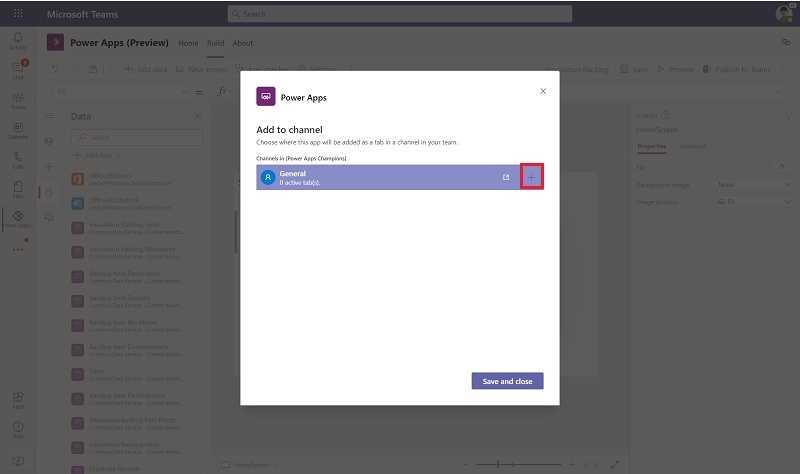
Gehen Sie zum Channel Teams, öffnen Sie die Registerkarte Innovation Backlog, wählen Sie den Web-Link und kopieren Sie den App-Link aus dem neuen Browserfenster.
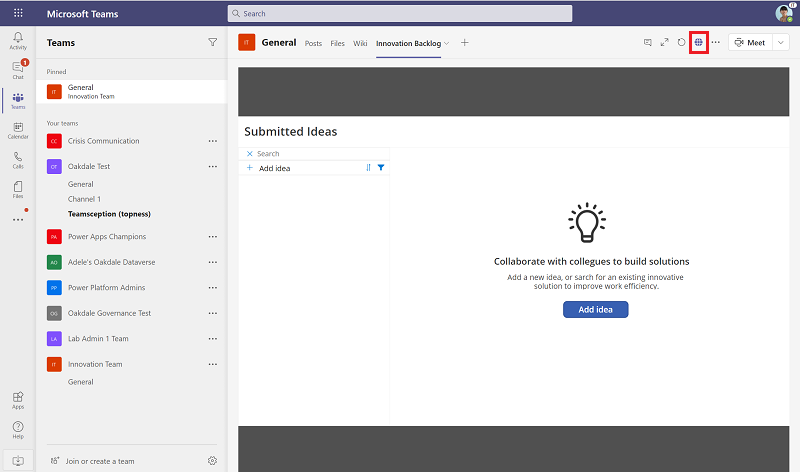
Gehen Sie zu Power Automate>Lösungen>Standardlösung und filtern Sie nach Umgebungsvariablen.
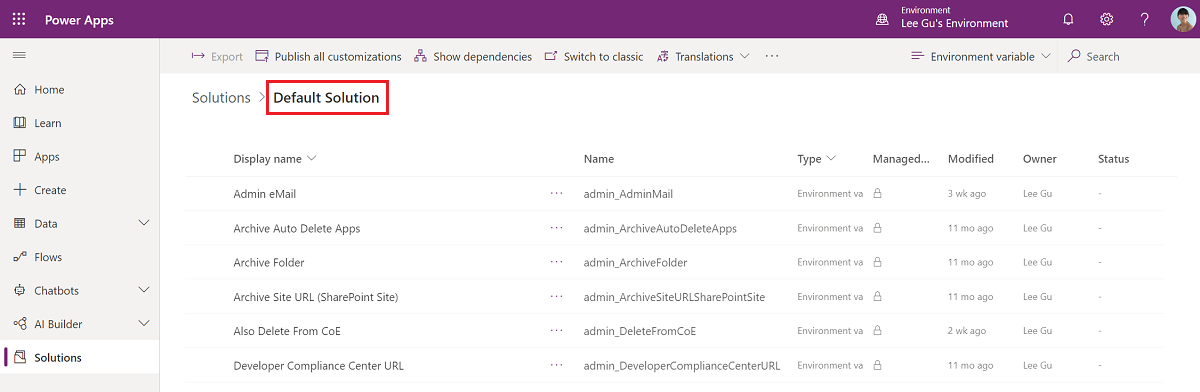
Wählen Sie die Variable InnovationBacklogAppURL und fügen Sie die URL für die Innovation Backlog App ein.
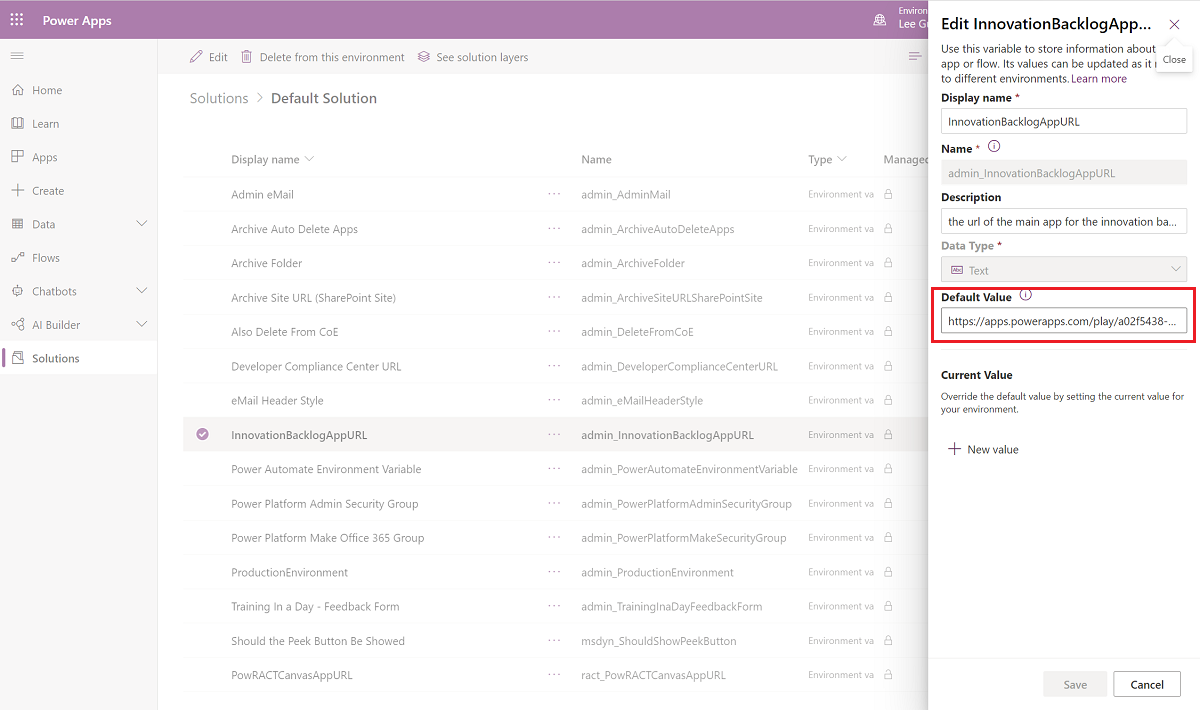
Sie können jetzt die Innovation Backlog App verwenden.
Ich habe einen Fehler im CoE-Starter Kit gefunden. Was soll ich tun?
Um einen Fehler gegen die Lösung einzureichen, gehen Sie zu aka.ms/coe-starter-kit-issues.