Bereitstellen und Installieren eines in SharePoint gehosteten SharePoint-Add-Ins
Dies ist der zweite in einer Reihe von Artikeln über die Grundlagen der Entwicklung von von SharePoint gehosteten SharePoint-Add-Ins. Sie sollten sich zuerst mit SharePoint Add-Ins und dem Übersichtsartikel in dieser Reihe vertraut machen:
Hinweis
Wenn Sie unsere Artikelreihe zum Thema SharePoint-gehostete Add-Ins durchgearbeitet haben, haben Sie bereits eine Visual Studio-Lösung, die Sie für diesen Artikel verwenden können. Sie können auch das Repository von SharePoint_SP-hosted_Add-Ins_Tutorials herunterladen und die Datei „BeforeColumns.sln“ öffnen.
Sie werden feststellen, dass die Entwicklung von SharePoint gehosteter SharePoint-Add-Ins viel einfacher ist, wenn Sie wissen, wie Benutzer bereitgestellt und Ihre Add-Ins installiert werden. Deshalb unterbrechen wir in diesem Artikel kurz die Codierung, um einen Add-In-Katalog zu erstellen und zu verwenden, und installieren dann das Add-In, an dem Sie gearbeitet haben.
Erstellen eines Add-In-Katalogs
Melden Sie sich bei Ihrem Office 365-Abonnement als Administrator an. Wählen Sie das Symbol für das Add-In-Startprogramm, und wählen Sie dann die Admin-Kachel aus.
Abbildung 1: Office 365-Add-In-Startfeld
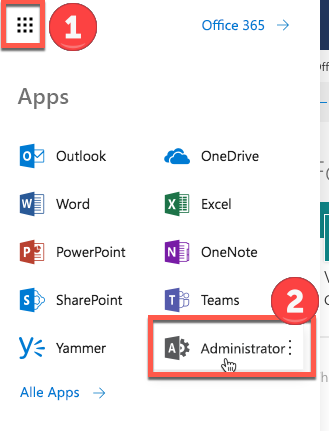
Erweitern Sie im Admin Center den Knoten Admin Centers im Aufgabenbereich, und wählen Sie dann SharePoint aus.
Wählen Sie im SharePoint Admin Center die Option Apps im Aufgabenbereich aus.
Wählen Sie auf der Seite AppsApp-Katalog aus. (Wenn bereits eine Add-In-Katalogwebsitesammlung im Abonnement vorhanden ist, wird diese geöffnet, und Sie sind fertig. Sie können nicht mehr als einen Add-In-Katalog in einem Abonnement erstellen.)
Wählen Sie auf der Seite App-KatalogwebsiteOK aus, um die Standardoption zu akzeptieren und eine neue App-Katalogwebsite zu erstellen.
Geben Sie im Dialog App-Katalog-Websitesammlung erstellen den Titel und die Webadresse Ihrer App-Katalogwebsite an. Wir empfehlen, den Begriff „Katalog“ im Titel und der URL zu verwenden, damit er einprägsamer ist und im SharePoint Admin Center besser unterschieden werden kann.
Geben Sie eine Zeitzone an, und legen Sie sich selbst als Administrator fest.
Legen Sie das Speicherkontingent auf den niedrigsten möglichen Wert fest (derzeit 110, das kann sich jedoch ändern), da die Pakete, die Sie an diese Websitesammlung hochladen, sehr klein sind.
Legen Sie das Serverressourcenkontingent auf 0 (null) fest, und wählen Sie dann OK aus. (Das Serverressourcenkontingent hat Auswirkungen auf die Einschränkung leistungsschwacher Sandkastenlösungen; Sie müssen jedoch keine Sandkastenlösungen auf der Add-In-Katalogwebsite installieren.)
Während die Websitesammlung erstellt wird, gelangen Sie zurück zum SharePoint Admin Center. Nach ein paar Minuten sehen Sie, dass die Websitesammlung erstellt wurde.
Packen des Add-Ins und Hochladen in den Katalog
Öffnen Sie die Visual Studio-Projektmappe, klicken Sie im Projektmappen-Explorer mit der rechten Maustaste auf den Projektknoten, und wählen Sie dann Veröffentlichen aus.
Wählen Sie im Bereich Veröffentlichen die Option Add-In verpacken aus. Das Add-In wird gepackt und als
*.app-Datei im Ordner „\bin\debug\web.publish\1.0.0.0“ der Projektmappe gespeichert.Öffnen Sie die Add-In-Katalogwebsite in einem Browser, und wählen Sie dann SharePoint-Add-Ins in der Navigationsleiste aus.
Der SharePoint-Add-Ins-Katalog ist eine standardmäßige SharePoint-Objektbibliothek. Laden Sie das Add-In-Paket mithilfe einer der Methoden zum Hochladen von Dateien in SharePoint-Bibliotheken in den Katalog hoch.
Installieren des Add-Ins als Endbenutzer
Navigieren Sie zu einer beliebigen Website im SharePoint Online-Abonnement, und öffnen Sie die Seite Websiteinhalt.
Wählen Sie Add-In hinzufügen aus, um die Seite Ihre Add-Ins zu öffnen.
Suchen Sie das Add-In Orientierung für Mitarbeiter im Abschnitt Add-Ins, die Sie hinzufügen können, und wählen Sie die zugehörige Kachel aus.
Wählen Sie Vertrauen im Zustimmungsdialogfeld aus. Die Seite Websiteinhalte wird automatisch geöffnet, und das Add-In wird mit einer Anmerkung, dass es gerade installiert wird, angezeigt. Nach der Installation können Benutzer die Kachel auswählen, um das Add-In auszuführen.
Entfernen des Add-Ins
Um das gleiche SharePoint-Add-In in Visual Studio noch weiter zu verbessern (siehe nächste Schritte), entfernen Sie das Add-In mit den folgenden Schritten:
Bewegen Sie den Cursor auf der Seite Websiteinhalte über das Add-In, sodass die Popupschaltfläche ... angezeigt wird.
Wählen Sie die Popupschaltfläche aus, und wählen Sie dann ENTFERNEN im Popup aus.
Navigieren Sie zurück zur Add-In-Katalogwebsite, und wählen Sie SharePoint-Add-Ins in der Navigationsleiste aus.
Markieren Sie das Add-In, wählen Sie Verwalten auf der Taskleiste direkt oberhalb der Liste aus, und wählen Sie dann Löschen im Verwaltungsmenü aus.
Nächste Schritte
Es wird dringend empfohlen, dass Sie mit dieser Reihe zu von SharePoint gehosteten Add-Ins fortfahren, bevor Sie mit den fortgeschrittenen Themen beginnen. In Hinzufügen von benutzerdefinierten Spalten zu einem von SharePoint gehosteten SharePoint-Add-In befassen wir uns wieder mit der Programmierung.