Geführte exemplarische Vorgehensweise: Erstellen einer Organisationswebsite
In diesem Artikel zeigen wir Ihnen Elemente einer beispielhaften SharePoint-Unternehmenszielwebsite, um Sie zu inspirieren und Ihnen zu helfen, ähnliche Websites für Ihre eigene Organisation zu erstellen. In diesem Beispiel werden auf der Website Neuigkeiten, Ressourcen und personalisierte Inhalte hervorgehoben. Sie sehen, welche Webparts in verschiedenen Abschnitten verwendet werden, zusammen mit Links für weitere Informationen zu den einzelnen Webparts.
Falls Sie noch keine Kommunikationswebsite erstellt haben, lesen Sie zuerst den Abschnitt "Erstellen Ihrer Website" in diesem Artikel.
Sobald Sie Ihre Website erstellt haben und wissen, wie Sie Seiten bearbeiten, können Sie die nachfolgenden Schritte verwenden, um die angezeigten Elemente hinzuzufügen.
Beispiel für eine SharePoint-Unternehmenszielwebsite
| Webpart | Beschreibung |
|---|---|
 |
1 Navigation Führen Sie Besucher mithilfe der Websitenavigation schnell zu den gesuchten Informationen. Anleitung 2 Neuigkeiten und Ereignisse Halten Sie alle über die neuesten Ereignisse auf dem Laufenden. Anleitung 3 QuickLinks Formatieren Sie das QuickLinks-Webpart mit Symbolen, Bildern und Beschreibungen. Anleitung 4 Wichtige Informationen Zeigen Sie wichtige Dokumente und Dateien an. Anleitung 5 Personalisierung Verwenden Sie Webparts, die entwickelt wurden, um dem Benutzer dynamisch personalisierte Informationen bereitzustellen. Anleitung |
Erstellen Sie Ihre Website
Um eine Website ähnlich der hier gezeigten zu erstellen, werden Sie eine Kommunikationswebsite erstellen. Wählen Sie dazu auf der SharePoint-Startseite Website erstellen aus (wenn Sie alternativ diese Website mit einer Hub-Website verknüpfen wollen, navigieren Sie zur Hub-Website und wählen dort Website erstellen aus, damit die Kommunikationswebsite automatisch mit dieser Hub-Website verknüpft wird).

Wählen Sie als Nächstes Kommunikationswebsite und dann das Layout Thema aus. Geben Sie den Namen Ihrer Website, die Beschreibung und andere Informationen ein, und wählen Sie Fertigstellen aus. Anschließend erhalten Sie eine Vorlage mit demselben Layouttyp wie das Beispiel in diesem Artikel.

Weitere Informationen finden Sie unter Erstellen einer Kommunikationswebsite in SharePoint Online.
Verwalten von Abschnitten und Webparts
Abschnitte bilden Ihre Seite und sind Ihr Platz für ein oder mehrere Webparts. Während der Bearbeitung der Seite zeigt jeder Abschnitt Steuerelemente zum Bearbeiten des Layouts sowie zum Verschieben oder Löschen der Abschnitte an.
Wenn sich Ihre Seite nicht bereits im Bearbeitungsmodus befindet, wählen Sie oben rechts auf der Seite Bearbeiten aus.

Das „+“-Symbol vor oder nach einem Abschnitt wird einen Abschnitt mittels einem von mehreren Layouts hinzufügen.

Weitere Informationen zum Arbeiten mit Abschnitten finden Sie unter Abschnitte und Spalten auf einer Seite hinzufügen oder entfernen.
Um einem Abschnitt ein Webpart hinzuzufügen, wählen Sie das Pluszeichen  aus, das vor oder nach einem Webpart in einem Abschnitt angezeigt werden kann. Weitere Informationen zu allen Webparts finden Sie unter Verwenden von Webparts auf SharePoint-Seiten.
aus, das vor oder nach einem Webpart in einem Abschnitt angezeigt werden kann. Weitere Informationen zu allen Webparts finden Sie unter Verwenden von Webparts auf SharePoint-Seiten.

Webparts können innerhalb von Abschnitten bearbeitet, verschoben oder gelöscht werden. Das Symbol Webpart bearbeiten öffnet detaillierte Steuerelemente, die für jeden Webpart-Typ einzigartig sind.
Navigation
Sie können die Struktur und Navigation Ihrer SharePoint-Website schnell und einfach anpassen, um den Besuchern die Orientierung und das Finden der benötigten Informationen zu erleichtern.

Wählen Sie im oberen Menü Bearbeiten aus, um Links hinzuzufügen und anzuordnen.

Erfahren Sie mehr über das Anpassen der Navigation auf Ihrer SharePoint-Website.
Alle auf dem Laufenden halten
Die Zielseite des Unternehmens verwendet zwei verschiedene Neuigkeiten-Webparts. Das eine verwendet das Layout Karussell und das andere das Layout Schlagzeilen. In dem Beispiel am Anfang des Artikels befinden sich diese Layouts beide in der ersten Spalte von zweispaltigen Abschnitten auf der Seite. Die zweite Spalte enthält ein Ereignisse-Webpart, mit dem Sie bevorstehende Ereignisse und Aktivitäten anzeigen können. Die zweite Beispielabbildung unten enthält das Countdowntimer-Webpart, um die Erwartungshaltung für beispielsweise bevorstehende Ereignisse, Aktivitäten oder einen Start zu steigern.

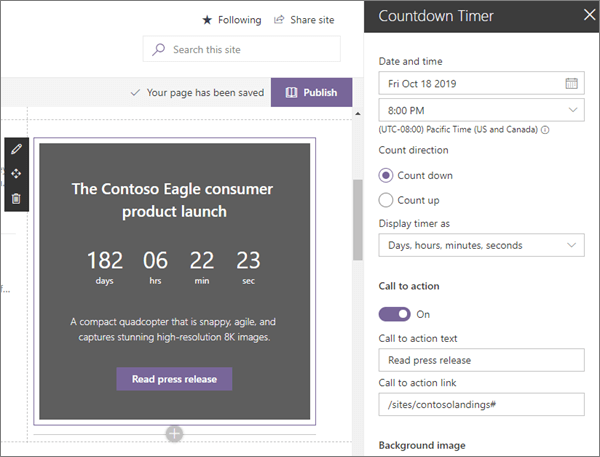
QuickLinks
Sie können Schaltflächen, Symbole und Beschreibungen verwenden, um einfache Links in ansprechende Anleitungen umzuwandeln, die Besuchern helfen, die gewünschten Websites zu finden.
Im unten gezeigten Beispiel befindet sich das QuickLinks-Webpart in einem gesonderten, einspaltigen Abschnitt.
In diesem Beispiel für die Zielwebsite eines Unternehmens vom Anfang des Artikels verwendet dieses Webpart das Listenlayout mit hinzugefügten Symbolen und Beschreibungen. Um dieses Erscheinungsbild zu erhalten, wählen Sie Beschreibungen anzeigen aus, wenn Sie das Layout Liste für das QuickLinks-Webpart auswählen. Verwenden Sie dann den „Bearbeiten“-Stift unter jedem einzelnen Link, wo Sie Ihre eigene Beschreibung hinzufügen können. Verwenden Sie dann das Bearbeiten-Stiftsymbol unter jedem einzelnen Link, um Ihre eigene Beschreibung hinzuzufügen.

Dokumente und Dateien
Zeigen Sie eine Datei auf der Seite mit dem Datei-Viewer-Webpart an. Sie können Word-, PowerPoint-, Excel-, PDF- und 3D-Modelldateien sowie viele weitere Typen anzeigen. In dem Beispiel werden zwei Datei-Viewer-Webparts in zwei Spalten angezeigt. In der einen wird ein Word-Dokument angezeigt, in der anderen eine PowerPoint-Präsentation.
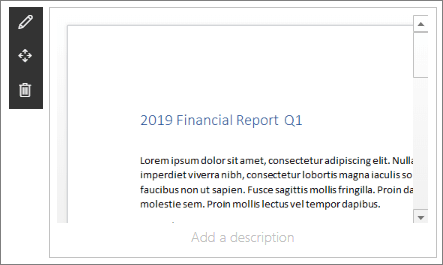

Personalisierte Webparts
Die Webparts „Zuletzt verwendete Websites“ (linke Spalte), „Hervorgehobener Inhalt“ (mittlere Spalte) und „Neuigkeiten“ (rechte Spalte) befinden sich in einem gesonderten, dreispaltigen Abschnitt. Jeder kann Inhalte basierend auf dem aktuellen Betrachter der Website filtern. Diese Arten von Webparts, die auf diese Weise verwendet werden, können dabei helfen, den Betrachter wieder auf die Seite zu holen, um seien zuletzt besuchten Websites, Inhalte und Neuigkeiten anzuzeigen.

Weitere Informationen zur Verwendung dieser Webparts finden Sie unter Verwendung des „Websites“-Webparts, Verwendung des „Hervorgehobener Inhalt“-Webparts und Verwendung des „Neuigkeiten“-Webparts auf einer SharePoint-Seite.
Möchten Sie mehr erfahren?
Lassen Sie sich von weiteren Beispielen im SharePoint-Look Book inspirieren.
Informationen zum Erstellen von Websites für Ihre Organisation finden Sie in weiteren geführten exemplarischen Vorgehensweisen.
Feedback
Bald verfügbar: Im Laufe des Jahres 2024 werden wir GitHub-Issues stufenweise als Feedbackmechanismus für Inhalte abbauen und durch ein neues Feedbacksystem ersetzen. Weitere Informationen finden Sie unter https://aka.ms/ContentUserFeedback.
Feedback senden und anzeigen für