Erstellen einer Azure Data Studio-Dashboarderweiterung
In diesem Tutorial wird veranschaulicht, wie Sie eine neue Azure Data Studio-Dashboarderweiterung erstellen. Die Erweiterung trägt zum Azure Data Studio-Verbindungsdashboard bei, sodass Sie die Funktionalität von Azure Data Studio so erweitern können, dass Sie für Benutzer leicht zu erkennen sind.
In diesem Artikel wird Folgendes behandelt:
- Installieren des Erweiterungs-Generators
- Erstellen der Erweiterung
- Beitragen zum Dashboard in der Erweiterung
- Testen der Erweiterung
- Packen der Erweiterung
- Veröffentlichen der Erweiterung im Marketplace
Voraussetzungen
Azure Data Studio ist auf dem gleichen Framework wie Visual Studio Code aufgebaut, sodass Erweiterungen für Azure Data Studio mithilfe von Visual Studio Code erstellt werden. Sie benötigen die folgenden Komponenten:
- Node.js – installiert und in Ihrem
$PATHverfügbar. Node.js enthält npm, den Node.js-Paket-Manager, der zum Installieren des Erweiterungsgenerators verwendet wird. - Visual Studio Code zum Debuggen der Erweiterung.
- Die Debugerweiterung von Azure Data Studio (optional). Mit der Debugerweiterung können Sie Ihre Erweiterung testen, ohne sie zu packen und in Azure Data Studio zu installieren.
- Stellen Sie sicher, dass sich
azuredatastudioin Ihrem Pfad befindet. Wenn Sie unter Windows arbeiten, wählen Sie in „setup.exe“ die Option Zu PATH hinzufügen aus. Führen Sie unter macOS oder Linux über die Befehlspalette in Azure Data Studio Befehl 'azuredatastudio' in PATH installieren aus.
Installieren des Erweiterungsgenerators
Um den Prozess der Erstellung von Erweiterungen zu vereinfachen, haben wir einen Erweiterungsgenerator erstellt, der Yeoman verwendet. Um diesen zu installieren, führen Sie an der Eingabeaufforderung den folgenden Befehl aus:
npm install -g yo generator-azuredatastudio
Erstellen Ihrer Dashboarderweiterung
Einführung in das Dashboard
Das Verbindungsdashboard von Azure Data Studio ist ein leistungsstarkes Tool, das die Verbindungen eines Benutzers zusammenfasst und Einblick in diese gibt.
Es sind zwei Varianten des Dashboards verfügbar. Im Serverdashboard wird der gesamte Server zusammengefasst, während auf dem Datenbankdashboard eine einzelne Datenbank zusammengefasst wird. Der Zugriff auf beide Dashboards erfolgt, indem Sie mit der rechten Maustaste im Viewlet Verbindungen von Azure Data Studio auf einen Server oder eine Datenbank und dann auf Verwalten klicken:
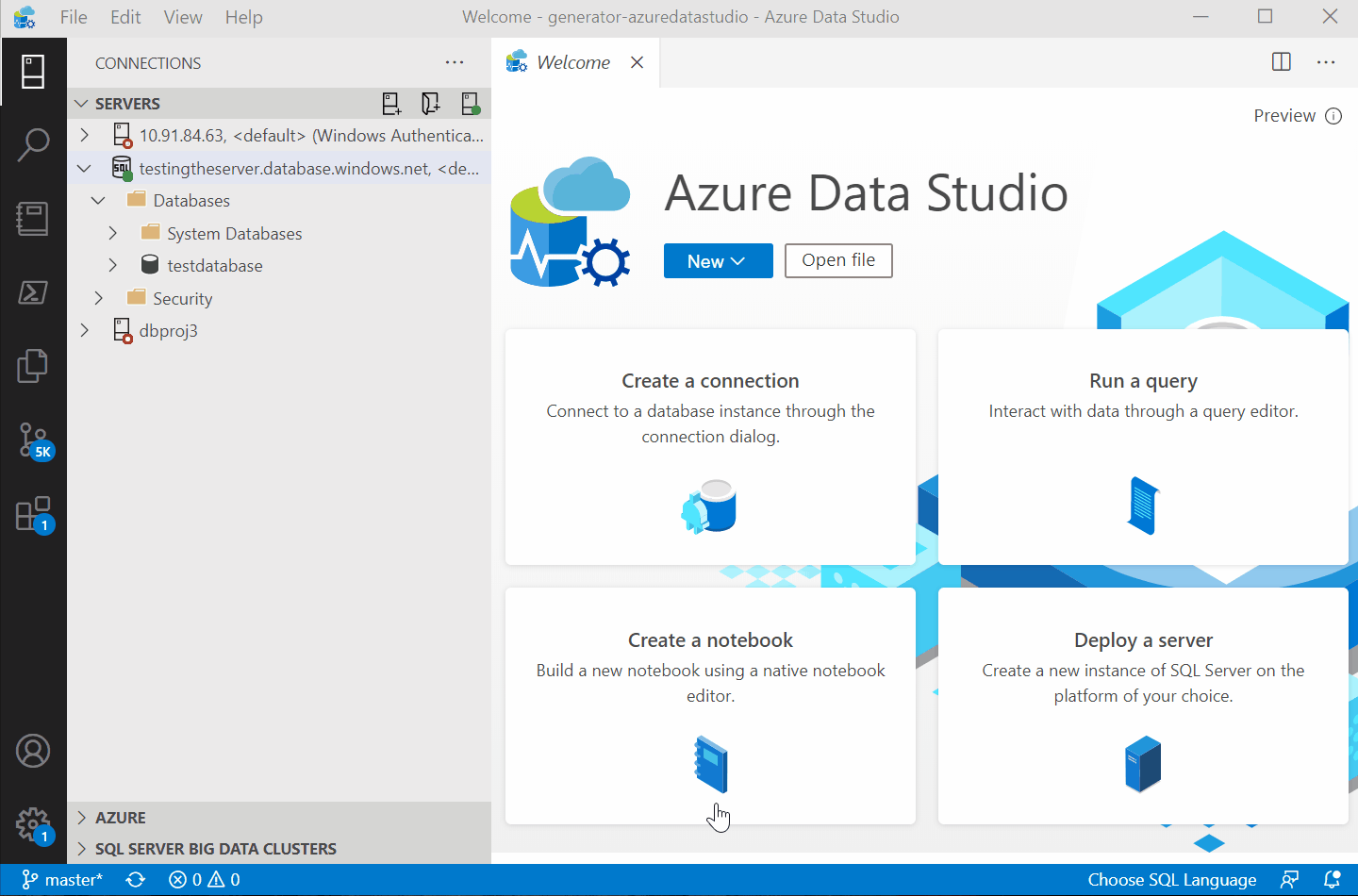
Es gibt drei wichtige Bereiche, in denen Erweiterungen dem Dashboard Funktionalität hinzufügen können:
Registerkarte mit dem vollständigen Dashboard: Eine separate Registerkarte im Dashboard für Ihre Erweiterung. Kann einem Server- oder einem Datenbankdashboard hinzugefügt werden. Anpassbar mit Widgets, einer Symbolleiste und einem Navigationsabschnitt.
Homepageaktionen: Aktionsschaltflächen am oberen Rand der Verbindungssymbolleiste.
Widgets: Diagramme, die für Ihre SQL Server-Instanz ausgeführt werden.
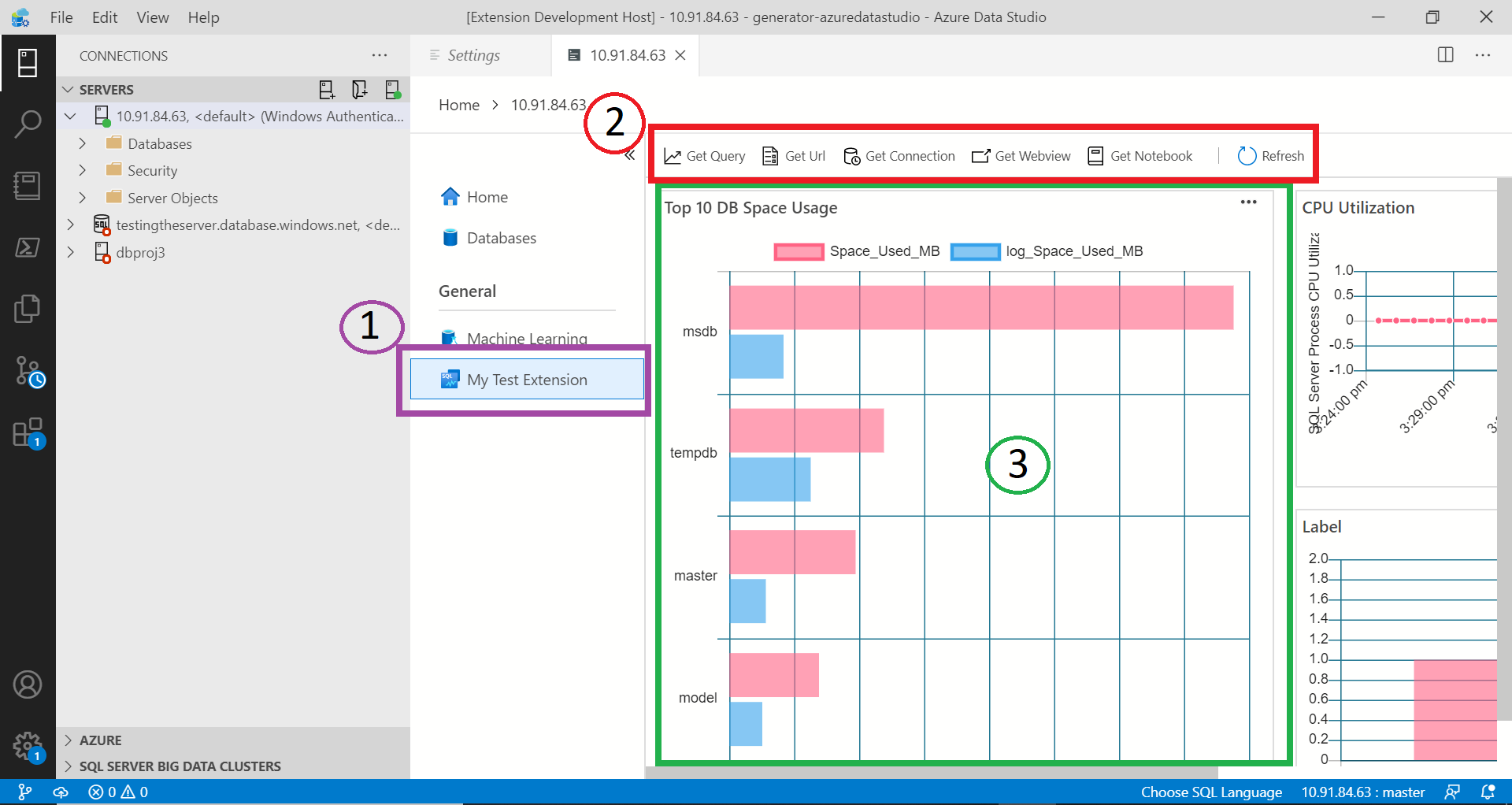
Ausführen des Erweiterungsgenerators
So erstellen Sie eine Erweiterung:
Starten Sie den Erweiterungs-Generator mit dem folgenden Befehl:
yo azuredatastudioWählen Sie Neues Dashboard aus der Liste der Erweiterungstypen aus.
Füllen Sie die Eingabeaufforderungen wie gezeigt aus, um eine Erweiterung zu erstellen, die dem Serverdashboard eine Registerkarte hinzufügt.
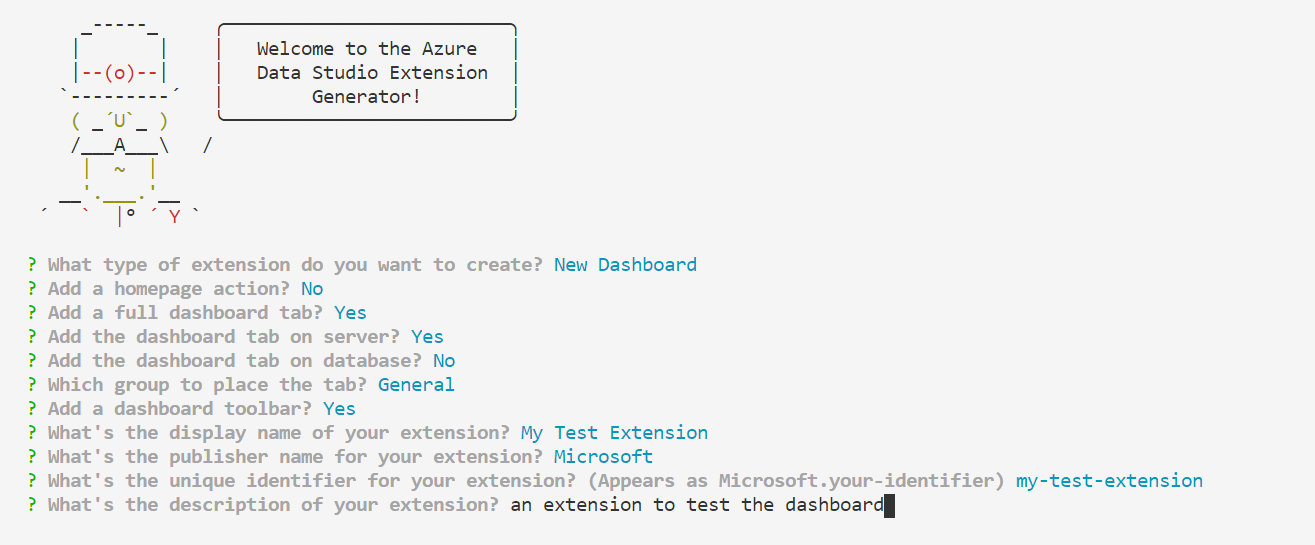
Nachstehend werden die angezeigten Eingabeaufforderungen etwas detaillierter erläutert:
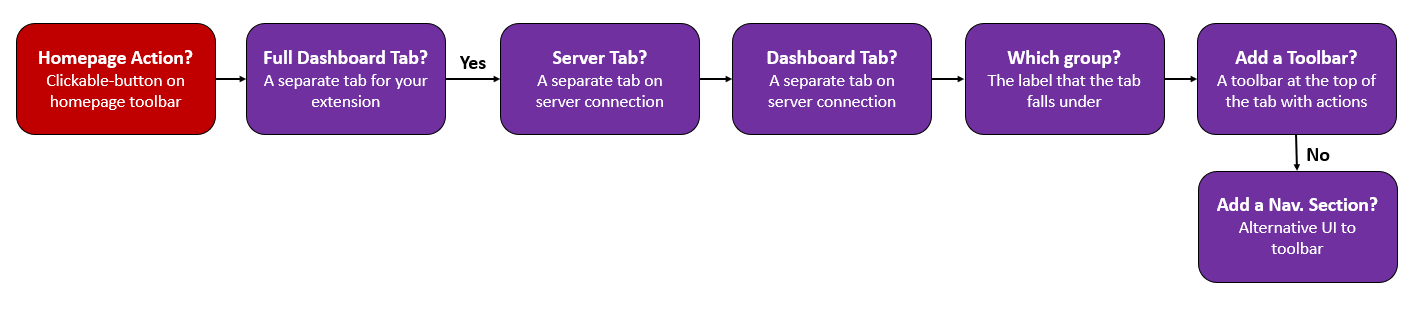
Durch Ausführen der oben genannten Schritte wird ein neuer Ordner erstellt. Öffnen Sie den Ordner in Visual Studio Code, und schon sind Sie bereit, selbst eine Dashboarderweiterung zu erstellen.
Ausführen der Erweiterung
Sehen wir uns nun an, was die Dashboardvorlage bietet, indem wir die Erweiterung ausführen. Stellen Sie vor der Ausführung sicher, dass die Azure Data Studio-Debugerweiterung in Visual Studio Code installiert ist.
Drücken Sie F5 in Visual Studio Code, um Azure Data Studio mit ausgeführter Erweiterung im Debugmodus zu starten. Anschließend können Sie anzeigen, wie diese Standardvorlage zum Dashboard beiträgt.
Als nächstes sehen wir uns an, wie dieses Standarddashboard geändert werden kann.
Entwickeln des Dashboards
Die wichtigste Datei für den Einstieg in die Erweiterungsentwicklung ist package.json. Dies ist die Manifestdatei, in der die Dashboardbeiträge registriert werden. Beachten Sie die Abschnitte dashboard.tabs, dashboard.insights und dashboard.containers.
Im Folgenden sind einige Änderungen aufgeführt, die Sie ausprobieren sollten:
- Experimentieren Sie mit den Einblicktypen, zu denen auch „bar“, „horizontalBar“ und „timeSeries“ gehören.
- Schreiben Sie eigene Abfragen, um sie für Ihre SQL Server-Verbindung auszuführen.
- Tutorials zu spezifischen Einblicken finden Sie in diesem Einblickbeispiel oder unter diesem Link.
Packen der Erweiterung
Um Ihre Erweiterung für andere Benutzer freizugeben, müssen Sie sie in eine einzelne Datei packen. Ihre Erweiterung kann im Marketplace für Azure Data Studio-Erweiterungen veröffentlicht oder für Ihr Team oder Ihre Community freigegeben werden. Zu diesem Zweck müssen Sie über die Befehlszeile ein weiteres npm-Paket installieren.
npm install -g vsce
Bearbeiten Sie die README.md-Datei nach Ihren Wünschen. Navigieren Sie anschließend zum Basisverzeichnis der Erweiterung, und führen Sie vsce package aus. Optional können Sie ein Repository mit ihrer Erweiterung verknüpfen oder den Vorgang ohne Repository fortsetzen. Um ein Repository hinzuzufügen, fügen Sie der Datei package.json eine ähnliche Zeile hinzu.
"repository": {
"type": "git",
"url": "https://github.com/anjalia/my-test-extension.git"
}
Sobald diese Zeilen hinzugefügt werden, wird die Datei my-test-extension-0.0.1.vsix erstellt und ist nun für die Installation in Azure Data Studio bereit.
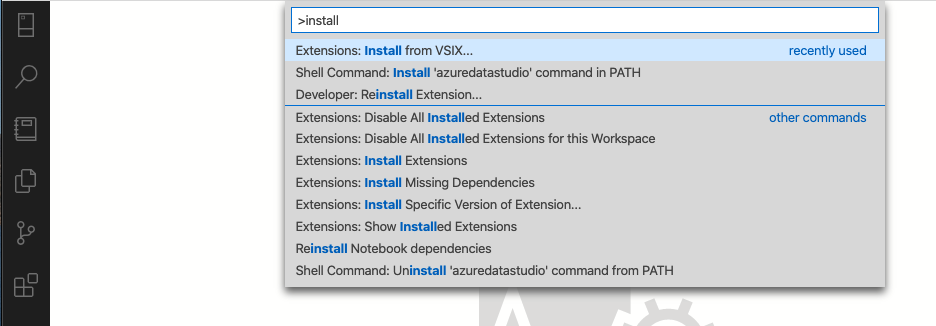
Veröffentlichen der Erweiterung im Marketplace
Da sich der Marketplace für Azure Data Studio-Erweiterungen noch in Bearbeitung befindet, wird die VSIX-Erweiterung an einem beliebigen Ort, z. B. auf einer GitHub-Releaseseite gehostet. Anschließend Sie senden einen Pull Request, der diese JSON-Datei mit Ihren Erweiterungsinformationen aktualisiert.
Nächste Schritte
In diesem Tutorial haben Sie Folgendes gelernt:
- Installieren des Erweiterungs-Generators
- Erstellen der Erweiterung
- Beitragen zum Dashboard in der Erweiterung
- Testen der Erweiterung
- Packen der Erweiterung
- Veröffentlichen der Erweiterung im Marketplace
Hoffentlich hat Sie dieser Artikel dazu inspiriert, selbst eine Erweiterung für Azure Data Studio zu erstellen. Azure Data Studio bietet Unterstützung für Dashboardeinblicke (ansprechende Diagramme, die gegen Ihre SQL Server-Instanz ausgeführt werden), verschiedene SQL-spezifische APIs sowie eine Vielzahl von vorhandenen Erweiterungspunkten, die aus Visual Studio Code übernommen wurden.
Wenn Sie eine Idee haben, aber nicht sicher sind, wie Sie anfangen sollen, eröffnen Sie ein Issue, oder senden Sie einen Tweet an das Team unter azuredatastudio.
Weitere Informationen finden Sie im Visual Studio Code-Erweiterungsleitfaden. Dieser deckt alle vorhandenen APIs und Muster ab.
Um zu erfahren, wie Sie mit T-SQL in Azure Data Studio arbeiten, führen Sie das Tutorial zum T-SQL-Editor aus:
Feedback
Bald verfügbar: Im Laufe des Jahres 2024 werden wir GitHub-Issues stufenweise als Feedbackmechanismus für Inhalte abbauen und durch ein neues Feedbacksystem ersetzen. Weitere Informationen finden Sie unter https://aka.ms/ContentUserFeedback.
Feedback senden und anzeigen für