Suchen und Bereitstellen von Azure-Ressourcen in Visual Studio
Sie können mit Azure in Visual Studio mit vielen Funktionen arbeiten, die die Entwicklung und Bereitstellung in Azure vereinfachen.
Voraussetzungen
- Ein Azure-Konto. Wenn Sie nicht über ein Azure-Konto verfügen, aktivieren Sie Ihre Azure-Nutzen für Visual Studio-Abonnenten oder registrieren Sie sich für eine kostenlose Testversion.
Bereitstellen von Azure-Ressourcen
Dies ist ein typisches Visual Studio-Dialogfeld, in dem Sie vorhandene Azure-Ressourcen suchen und durchsuchen können. Oberhalb der Liste der vorhandenen Ressourcen gibt es eine Schaltfläche, mit der Sie neue Ressourcen bereitstellen können:

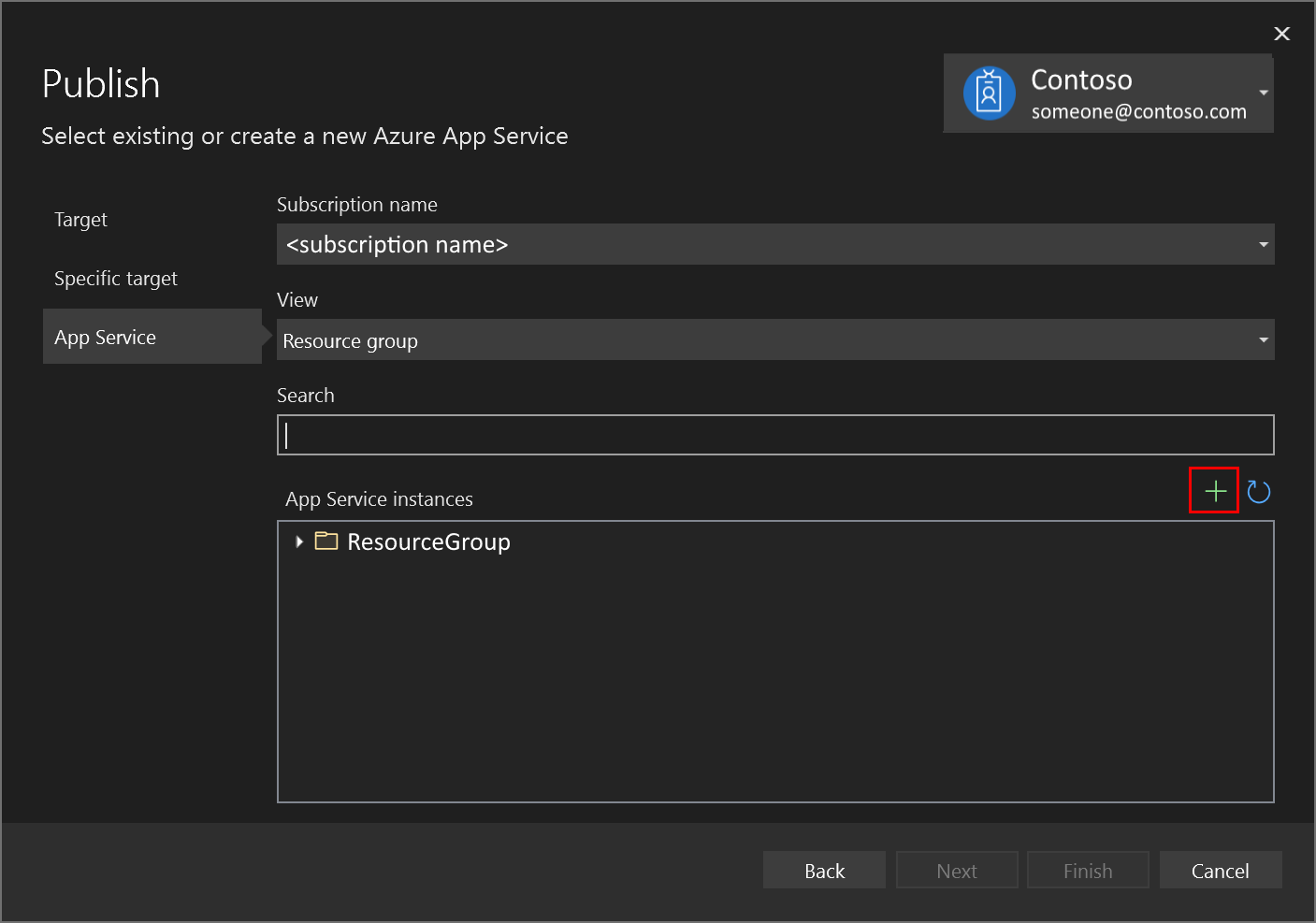
Hinweis
Dieses Beispiel zeigt Instanzen von Azure App Service, aber es gibt ein ähnliches Dialogfeld für alle Azure-Dienste, die von Visual Studio unterstützt werden.
Mit Schnellstart können Sie nach dem Visual Studio IDE-Feature suchen, um eine Verbindung mit unterstützten Diensten herzustellen. Wenn Sie dieses Feature nutzen möchten, drücken Sie STRG+Q, um „Schnellstart“ zu öffnen. Geben Sie einen Dienst ein (z. B. Azure Storage), um nach den Features „Verbundene Dienste“ zu suchen und direkt eine Verbindung mit dem Dienst herzustellen.
Durchsuchen und Suchen vorhandener Azure-Ressourcen
Der folgende Screenshot zeigt ein typisches Dialogfeld für Visual Studio, in dem Sie vorhandene Azure-Ressourcen suchen und durchsuchen können.
- Sie können nach Azure-Abonnement filtern, indem Sie die Dropdown-Liste verwenden
- Sie können die gefundenen Instanzen entweder nach Ressourcengruppe oder Ressourcentyp gruppieren (wodurch Sie effektiv eine flache Liste erhalten).
- Sie können nach dem Ressourcennamen suchen.
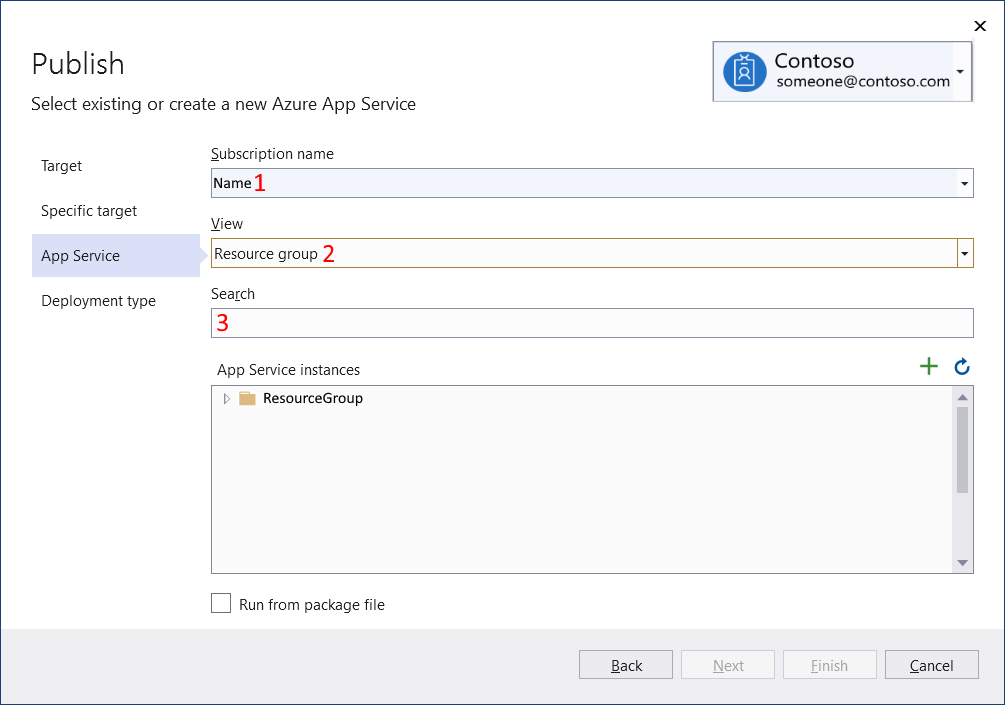
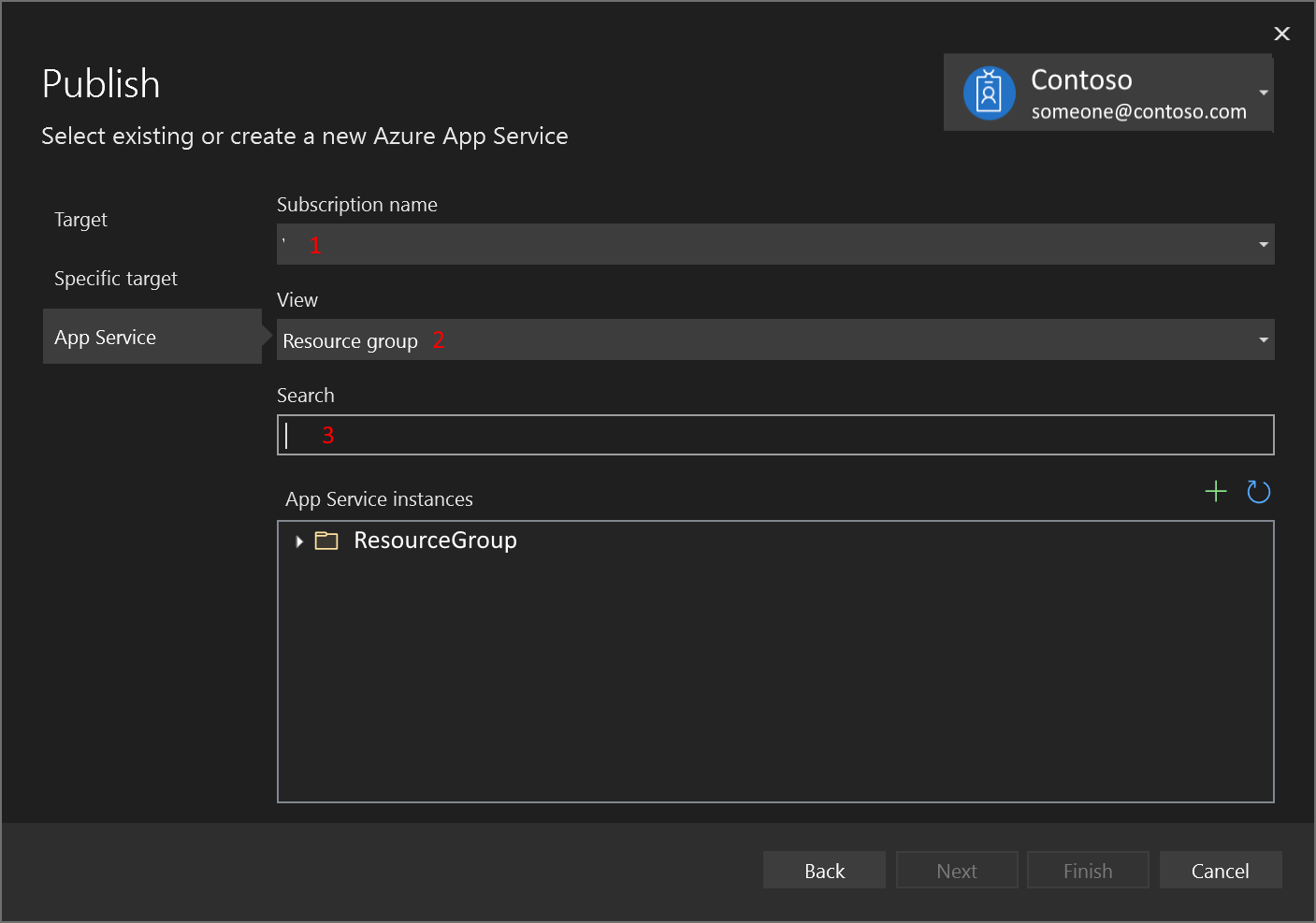
Hinweis
Dieses Beispiel zeigt Instanzen von Azure App Service, aber es gibt ein ähnliches Dialogfeld für alle Azure-Dienste, die von Visual Studio unterstützt werden.
Bereitstellen einer Anwendung in Azure mithilfe von Veröffentlichungsaktionen oder GitHub Actions
Immer dann, wenn Sie ein Projekt aus einem GitHub-Repository in Visual Studio 2022, Version 17.7 und höher öffnen, werden alle GitHub Actions im Repository unter dem Knoten „GitHub Actions“ im Projektmappen-Explorer angezeigt.
Visual Studio verfügt über speziellen Support für GitHub Actions, die Ihr Projekt bereitstellen. Sie können eine Bereitstellungsaktion generieren, die Ihre Anwendung in Azure veröffentlichen wird. Klicken Sie mit der rechten Maustaste auf Ihr Projekt im Projektmappen-Explorer, und wählen Sie im Kontextmenü Veröffentlichen aus. Der Veröffentlichungsassistent wird Sie durch die Erfahrung führen. Wenn Ihr Projekt auf GitHub gehostet wird, erhalten Sie automatisch auch die Möglichkeit, CI/CD mithilfe von GitHub Actions zu konfigurieren. Weitere Informationen finden Sie unter Übersicht über GitHub Actions in Visual Studio.
Konfigurieren von Azure-Abhängigkeiten zur lokalen Emulation und zum Herstellen einer Verbindung mit echten Diensten zur Bereitstellungszeit
Verwenden Sie verbundene Dienste, um Ihre Anwendung mit lokalen Emulatoren und anderen lokalen Alternativen mit Azure-Diensten zu verbinden. Klicken Sie zunächst mit der rechten Maustaste auf den Knoten Verbundene Dienste im Projektmappen-Explorer, und wählen Sie Verbundene Dienste verwalten aus.
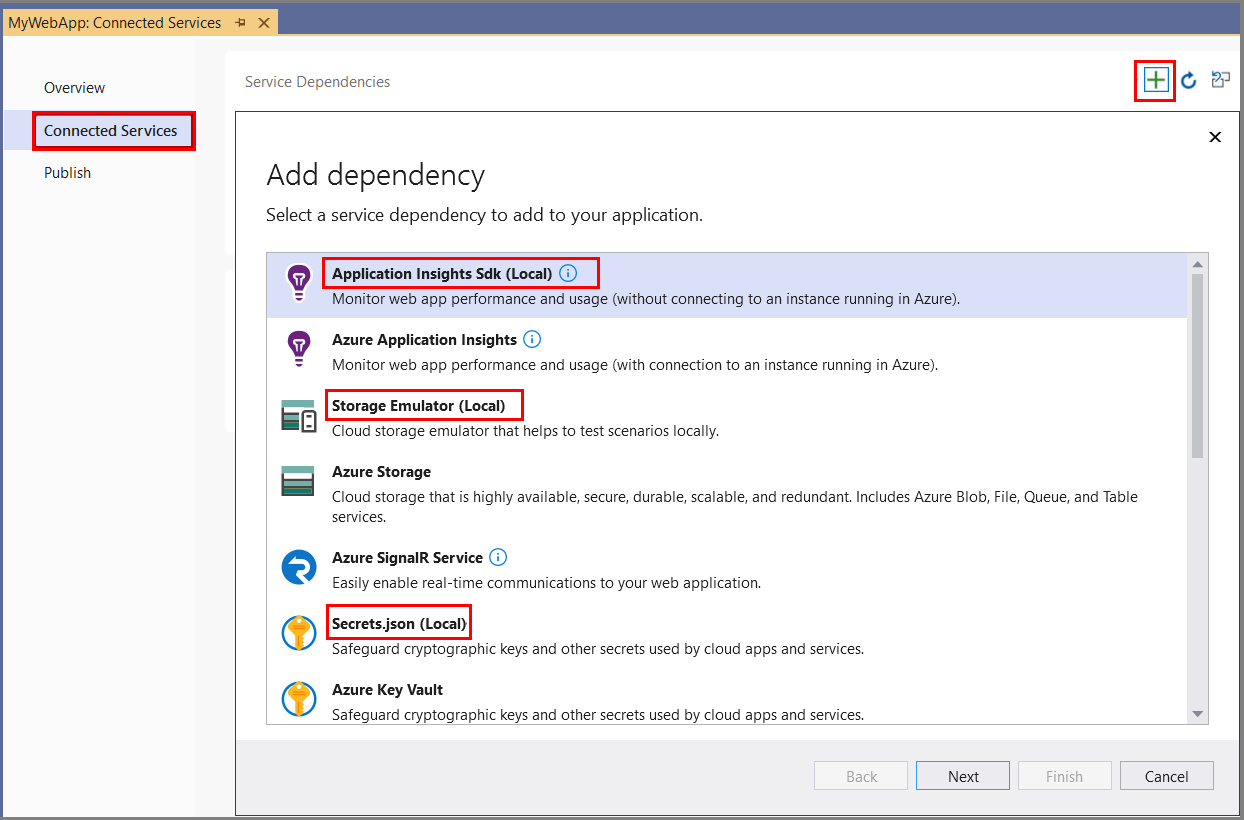
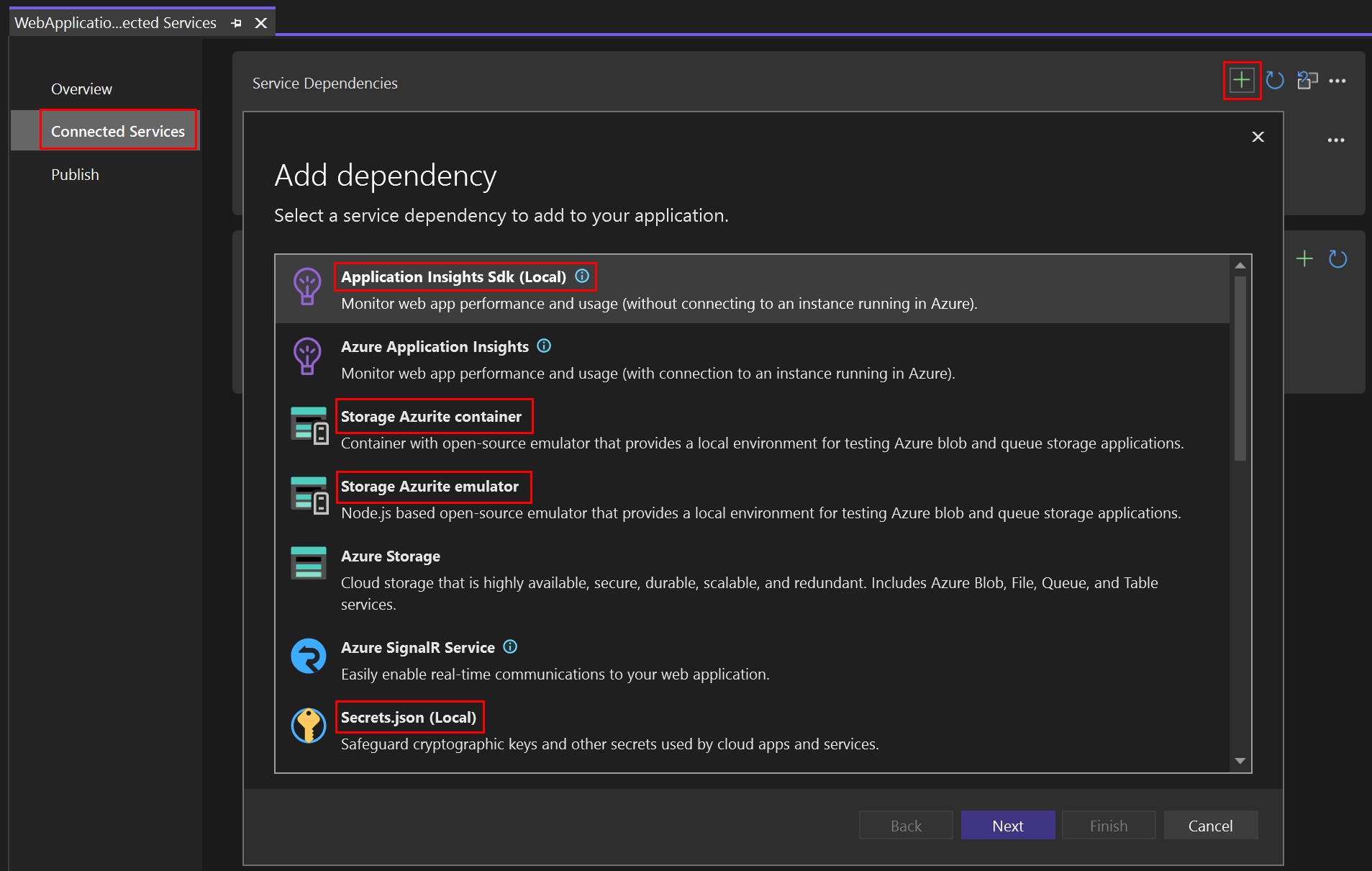
Debuggen Sie Azure-Funktionsprojekte offline ohne Kosten
Visual Studio emulieren den Azure Functions-Dienst nahtlos lokal, wenn Sie mit dem Debuggen beginnen. Sie müssen nicht einmal mit einem Azure-Abonnement angemeldet sein.
Remotedebuggen von Azure-Hostingdiensten wie Azure App Service
Weitere Informationen finden Sie unter Anfügen an laufende Prozesse mit dem Visual Studio Debugger.
Feedback
Bald verfügbar: Im Laufe des Jahres 2024 werden wir GitHub-Issues stufenweise als Feedbackmechanismus für Inhalte abbauen und durch ein neues Feedbacksystem ersetzen. Weitere Informationen finden Sie unter https://aka.ms/ContentUserFeedback.
Feedback senden und anzeigen für