Was ist „Fixierter Bildlauf“ für Visual Studio?
Wenn Sie in einer großen Codedatei arbeiten oder durch eine unbekannte Codebasis scrollen, kann es manchmal schwierig sein, festzustellen, an welcher Stelle des Codes Sie sich befinden. Mit Fixierter Bildlauf (erste Vorschau in Visual Studio 2022 Version 17.5) können Sie Bereiche am oberen Rand des Editors fixieren, sodass sie immer sichtbar sind, während Sie durch Ihren Code scrollen.
Unterstützte Programmiersprachen
Es werden mehrere Codeformate einschließlich C#, C++, XAML und JSON unterstützt.
Hier sehen Sie ein animiertes Beispiel für „Fixierter Bildlauf“ in einer C#-Datei:
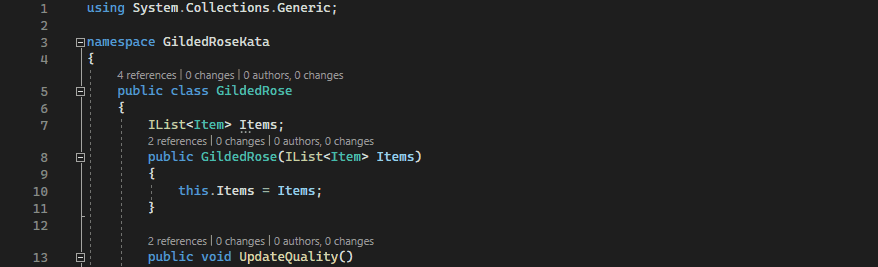
Hier sehen Sie ein animiertes Beispiel für „Fixierter Bildlauf“ in einer C++-Datei:
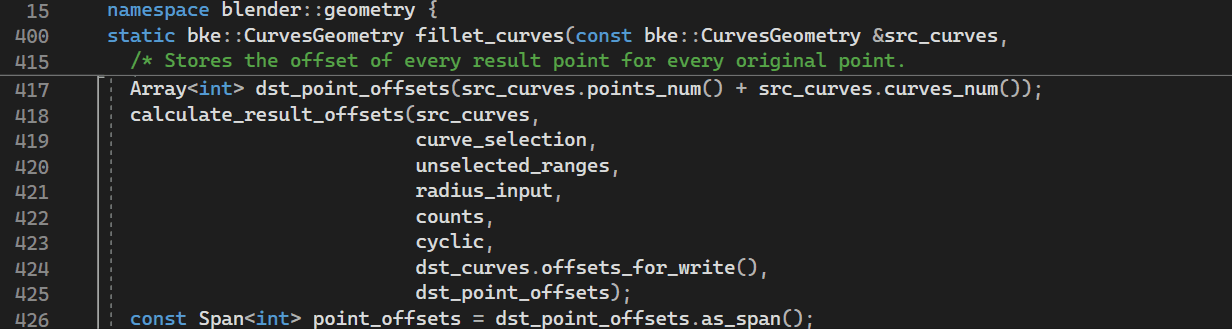
Aktivieren oder Deaktivieren von „Fixierter Bildlauf“
- Wählen Sie in der Visual Studio-Menüleiste Extras>Optionen>Text-Editor>Allgemein aus.
- Aktivieren Sie im Abschnitt Fixierter Bildlauf das Kontrollkästchen Aktuelle Bereiche in einem scrollbaren Bereich des Editor-Fensters gruppieren.
Wenn Sie „Fixierter Bildlauf“ deaktivieren möchten, können Sie dies im Editor tun, indem Sie mit der rechten Maustaste in den „Fixierter Bildlauf“-Headerbereich klicken und dann Fixierter Bildlauf auswählen.
Wichtig
Wenn Sie C# verwenden und „Fixierter Bildlauf“ für Sie nicht funktioniert, versuchen Sie diese Problemumgehung. Wählen Sie Extras>Optionen>Text-Editor>C#>Erweitert aus. Aktivieren Sie als Nächstes im Abschnitt Führungslinien für Blockstruktur die folgenden Optionen.
| Option | BESCHREIBUNG |
|---|---|
| Führungslinien für Konstrukte auf Deklarationsebene anzeigen | Wirkt sich auf Namespaces, Klassen und Methodeninitialisierungen aus. |
| Führungslinien für Konstrukte auf Codeebene anzeigen | Wirkt sich auf Bedingungen und Schleifen aus. |
Funktionsweise von „Fixierter Bildlauf“
Sie können „Fixierter Bildlauf“ verwenden, um Bereiche wie Namespaces, Klassen, Methoden, Schleifeninitialisierungsanweisungen und Bedingungen zu speichern.
Sie können auch direkt zu einer Codezeile springen, indem Sie im „Fixierter Bildlauf“-Header auf den entsprechenden Verweis klicken.
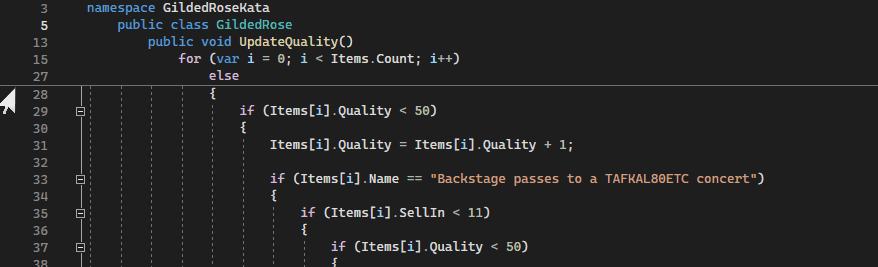
Konfigurieren von „Fixierter Bildlauf“
Sie können die Funktionsweise von „Fixierter Bildlauf“ ändern, indem Sie den Bereich und die Anzahl der Zeilen ändern, die in diesem Bereich enthalten sind.
Innere und äußere Bereiche
Je nach Ihren Vorlieben können Sie den Bereich der Anzeige von „Fixierter Bildlauf“ ändern. Die standardmäßig festgelegte Option für den äußeren Bereich zeigt die Bereiche auf höherer Ebene an, die vom Anfang der Datei stammen.
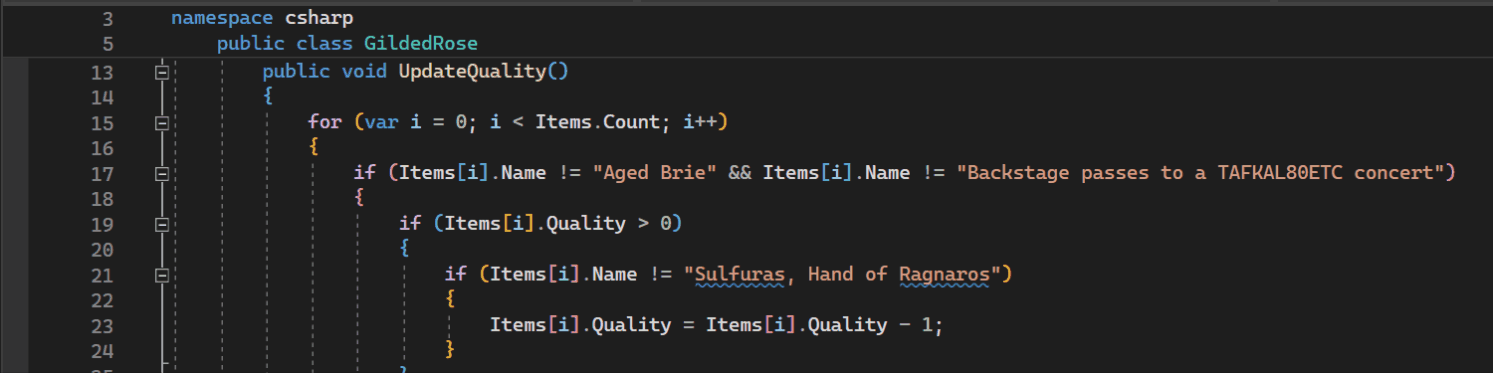
Manchmal stimmen der Namespace und der Klassenname jedoch mit dem Dateinamen überein. Wenn Informationen wie diese offensichtlich sind, möchten Sie möglicherweise nicht zwei Zeilen vertikalen Raumes am Anfang der Datei aufgeben. Anschließend können Sie zur Option für den inneren Bereich auf niedrigerer Ebene wechseln, wodurch Bereiche auf höherer Ebene ausgeblendet werden, während Sie durch tief geschachtelten Code scrollen.
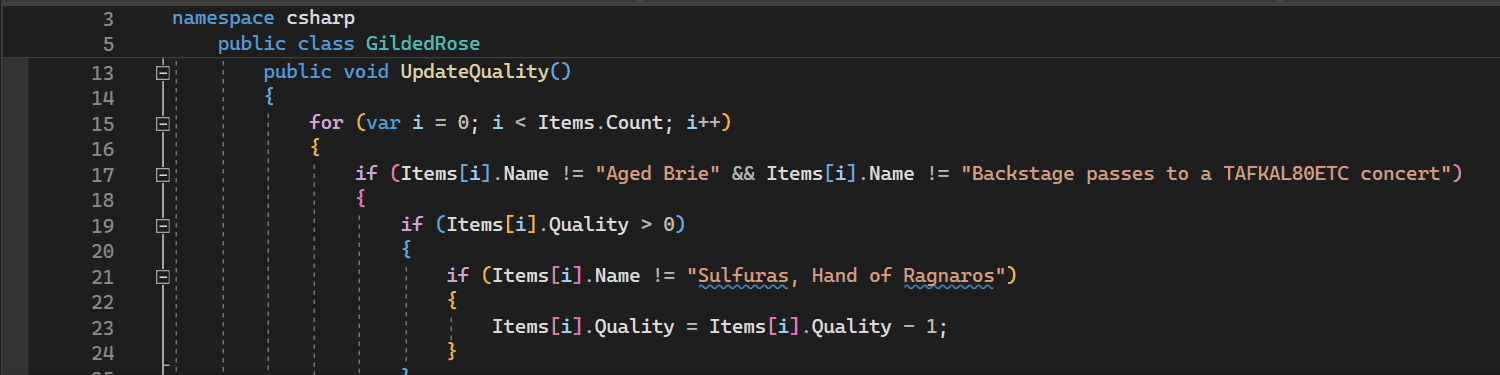
Sie können konfigurieren, ob äußere oder innere Bereiche priorisiert werden, wenn die festgelegte Anzahl von Bereichen das Maximum überschreitet. Wählen Sie in der Visual Studio-Menüleiste Extras>Optionen>Text-Editor>Fixierter Bildlauf aus, und wechseln Sie dann zwischen Äußere Bereiche bevorzugen und Innere Bereiche bevorzugen.
Nächste Schritte
Weitere Informationen zu „Fixierter Bildlauf“ in Visual Studio finden Sie in den folgenden Ressourcen:
Feedback
Bald verfügbar: Im Laufe des Jahres 2024 werden wir GitHub-Issues stufenweise als Feedbackmechanismus für Inhalte abbauen und durch ein neues Feedbacksystem ersetzen. Weitere Informationen finden Sie unter https://aka.ms/ContentUserFeedback.
Feedback senden und anzeigen für
