Erste Schritte mit ASP.NET Core in Visual Studio für Mac
Wichtig
Visual Studio für Mac wird gemäß der Microsoft Modern Lifecycle-Richtlinie am 31. August 2024 eingestellt. Sie können zwar weiterhin mit Visual Studio für Mac arbeiten, es gibt aber noch einige andere Optionen für Entwickler*innen auf dem Mac, wie z. B. die Vorschauversion der neuen C# Dev Kit-Erweiterung für VS Code.
Erfahren Sie mehr über die Fristen für den Support sowie über mögliche Alternativen.
Visual Studio für Mac erleichtert die Entwicklung des Diensts Ihrer App durch Unterstützung der aktuellen ASP.NET Core Web-Entwicklungsplattform. ASP.NET Core wird unter der aktuellen Version der .NET-Plattform und der zugehörigen Runtime ausgeführt. Das Framework wurde für schnelle Leistung optimiert, für kleine Installationsgrößen konzipiert und für die Ausführung unter Linux und macOS sowie Windows überarbeitet.
Installieren von .NET 6
.NET 6 wird automatisch mit der Installation von Visual Studio für Mac installiert. Weitere Informationen zu den .NET-Versionen, die in Visual Studio für Mac unterstützt werden, finden Sie unter Unterstützte Versionen von .NET.
Erstellen einer ASP.NET Core-App in Visual Studio für Mac
Öffnen Sie Visual Studio für Mac. Wählen Sie auf dem Startbildschirm Neu aus.
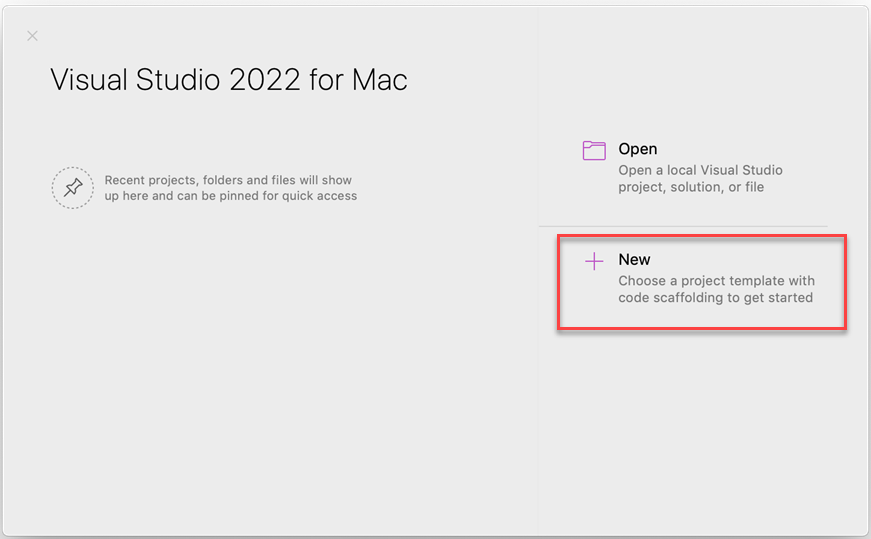
Das Dialogfeld Neues Projekt wird geöffnet. In diesem Dialogfeld können Sie eine Vorlage auswählen, um Ihre Anwendung zu erstellen.
Es gibt zahlreiche Projekte, die eine vorgefertigte Vorlage zum Erstellen einer ASP.NET Core-Anwendung bereitstellen. Sie lauten wie folgt:
- .NET Core > Leer
- .NET Core > API
- .NET Core > Webanwendung
- .NET Core > Webanwendung (Model View Controller)
- gRPC-Dienst
- .NET Core >Blazor Server-App
- .NET Core >Blazor WebAssembly App
- Razor-Klassenbibliothek
- Angular
- React.js
- React.js und Redux
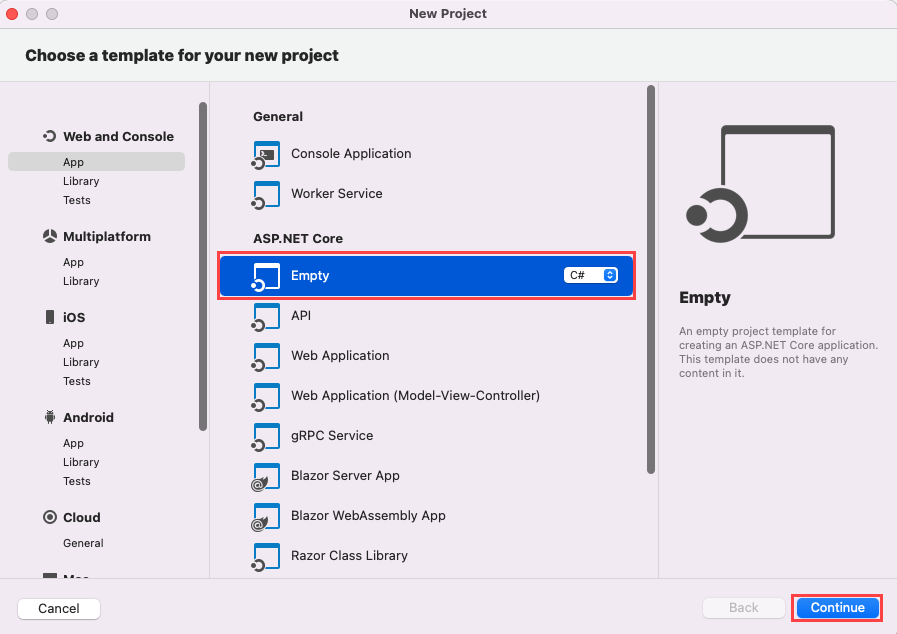
Wählen Sie die leere ASP.NET Core-Webanwendung und dann Weiter aus. Benennen Sie das Projekt, und wählen Sie Weiter aus. Mit diesen Schritten wird eine neue ASP.NET Core-App erstellt. Erweitern Sie im linken Bereich des Fensters Projektmappe den zweiten Pfeil, und klicken Sie auf Program.cs. Die Anzeige sollte der folgenden Abbildung ähneln:
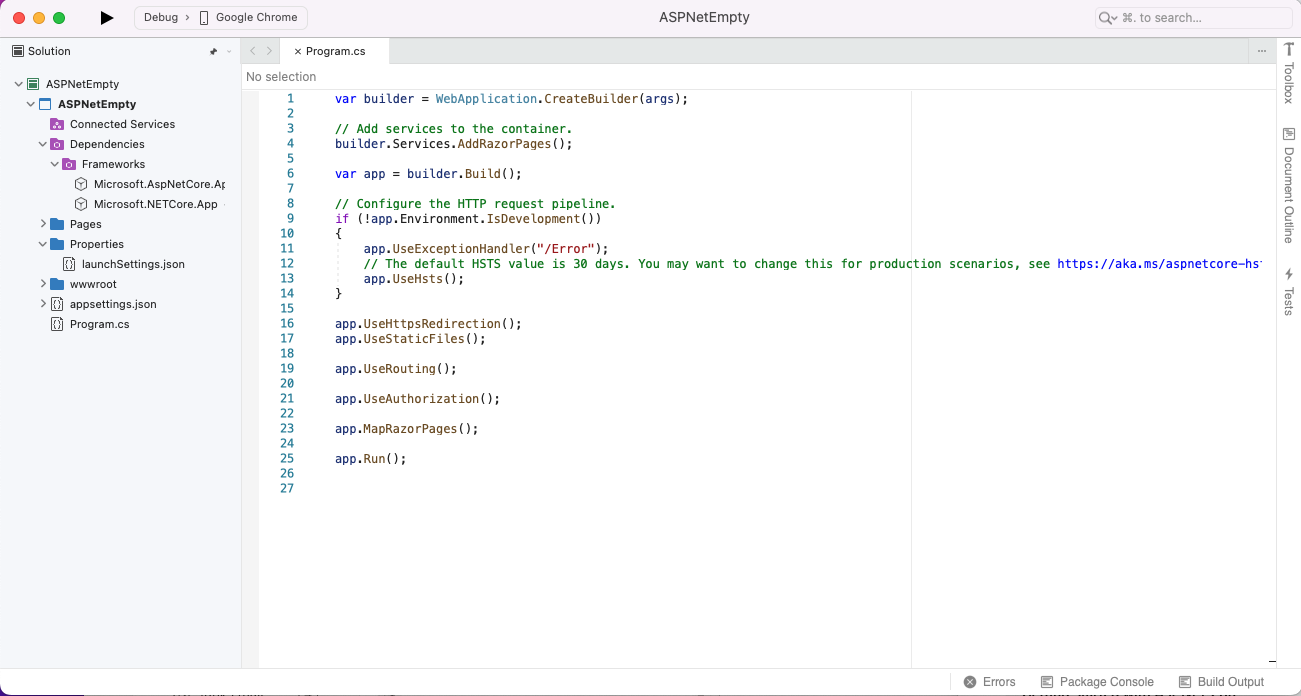
Die leere ASP.NET Core-Vorlage erstellt eine Webanwendung mit zwei Standarddateien wie beispielsweise Program.cs, die hier weiter erläutert wird. Außerdem wird der Ordner Abhängigkeiten erstellt, der die NuGet-Paketabhängigkeiten Ihres Projekts enthält, z. B. ASP.NET Core, das .NET Core-Framework und die MSBuild-Ziele, die das Projekt erstellen:
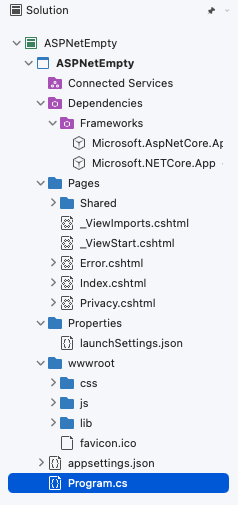
Program.cs
Öffnen sie die Datei program.cs in Ihrem Projekt, und schauen Sie sich diese an. Beachten Sie, dass mehrere Dinge geschehen. Erstens gibt es keine Main-Methode. Standardmäßig ist die leere Vorlage so konfiguriert, dass sie die in .NET 6 eingeführten Minimalprojekte vom Typ „Web-API“ verwendet.
var builder = WebApplication.CreateBuilder(args);
var app = builder.Build();
app.MapGet("/", () => "Hello World!");
app.Run();
Der folgende Code erstellt einen WebApplicationBuilder und eine WebApplication mit vorkonfigurierten Standardwerten:
var builder = WebApplication.CreateBuilder(args);
var app = builder.Build();
Der nachstehende Code erstellt einen HTTP GET-Endpunkt /, der Hello World! zurückgibt:
app.MapGet("/", () => "Hello World!");
app.Run(); führt die App aus.
Dieses einfache „Hello World“-Projekt kann nun ausgeführt werden, ohne dass zusätzlicher Code hinzugefügt werden muss. Sie können zum Ausführen der App entweder in der Dropdownliste rechts neben der Schaltfläche Wiedergabe auswählen, um festzulegen, in welchem Browser Sie die App ausführen möchten. Oder Sie können auf die Schaltfläche Wiedergabe (Dreieck) klicken, um Ihren Standardbrowser zu verwenden:
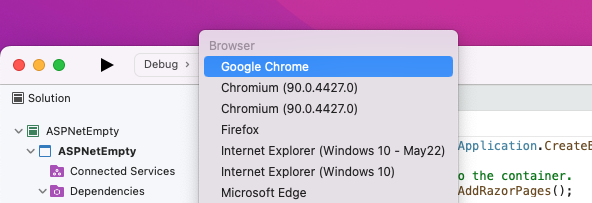
Visual Studio für Mac verwendet einen zufälligen Port, um Ihr Webprojekt zu starten. Öffnen Sie die Anwendungsausgabe unter Ansicht > Weitere Fenster, um herauszufinden, um welchen Port es sich dabei handelt. Die Ausgabe sollte dem folgenden Beispiel ähneln:
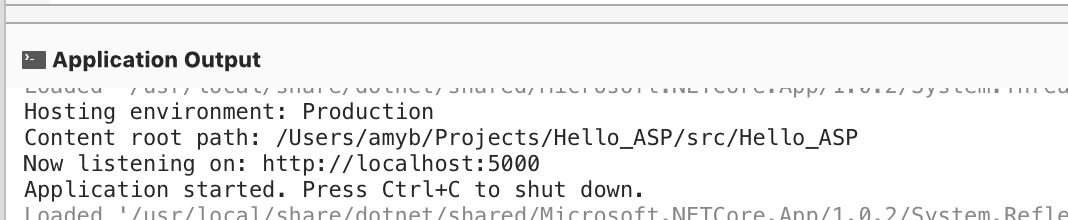
Sobald das Projekt ausgeführt wird, sollte Ihr Standardwebbrowser gestartet werden und eine Verbindung zu der URL herstellen, die in der Ausgabe der Anwendung aufgeführt ist. Als Alternative können Sie einen Browser Ihrer Wahl öffnen und http://localhost:5000/ eingeben. Ersetzen Sie dabei 5000 durch den Port, den Visual Studio in der Anwendungsausgabe ausgegeben hat. Der Text Hello World! sollte angezeigt werden:

Problembehandlung
Wenn Sie .NET Core manuell unter macOS 10.15 (Catalina) installieren müssen, führen Sie die folgenden Schritte aus:
Bevor Sie mit der Installation von .NET Core beginnen, achten Sie darauf, dass Sie alle Betriebssystemupdates auf die aktuelle stabile Version durchgeführt haben. Dies können Sie überprüfen, indem Sie zur App Store-Anwendung navigieren und auf die Registerkarte Updates klicken.
Folgen Sie den Schritten auf der .NET Core-Website.
Achten Sie darauf, dass Sie alle Schritte erfolgreich abschließen, um sicherzustellen, dass .NET Core ordnungsgemäß installiert wird.
Zusammenfassung
Dieses Handbuch hat Sie in ASP.NET Core eingeführt. Nun wissen Sie, was ASP.NET Core ist und wofür und wie Sie es in Visual Studio für Mac verwenden können. Weitere Informationen zu den nächsten Schritten finden Sie in den folgenden Ressourcen:
- Dokumentation zu ASP.NET Core
- Create Backend Services for Native Mobile Applications (Erstellen von Back-End-Diensten für native mobile Anwendungen). Hier erfahren Sie, wie Sie einen REST-Dienst mit ASP.NET Core für eine Xamarin.Forms-App erstellen können.
- Praktische Übung zu ASP.NET Core