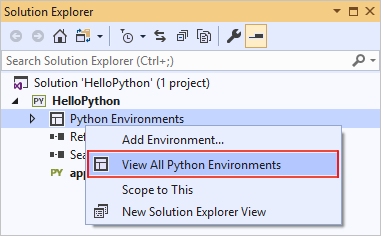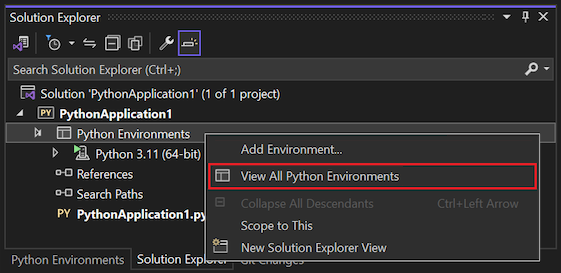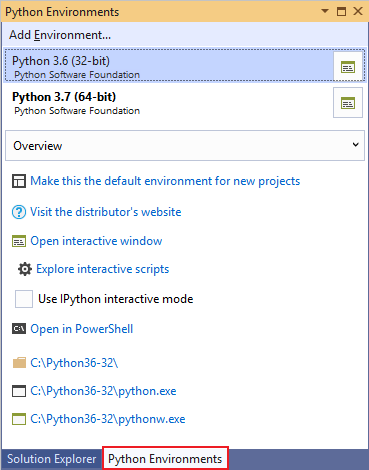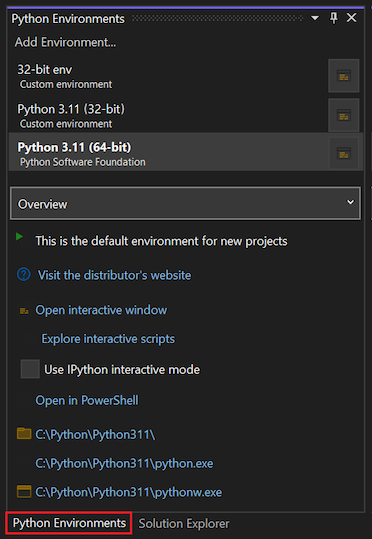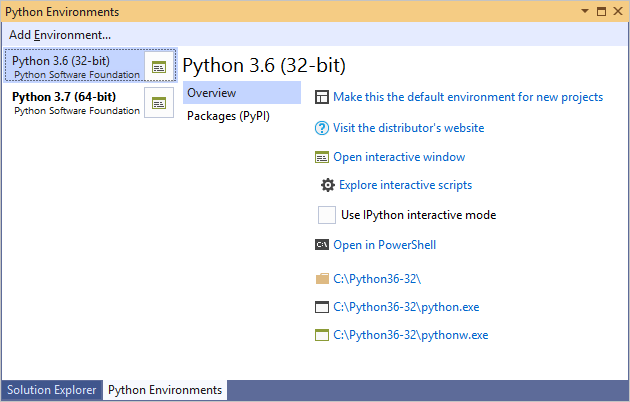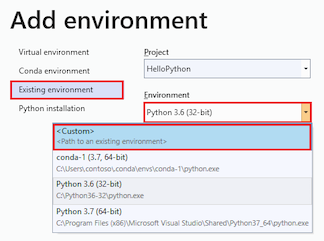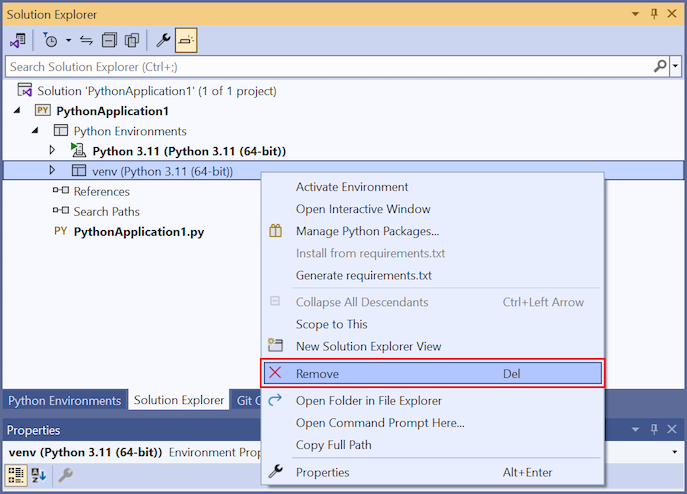Erstellen und Verwalten von Python-Umgebungen in Visual Studio
Eine Python-Umgebung ist ein Kontext, in dem Sie Python-Code ausführen und der globale, virtuelle und Conda-Umgebungen umfasst. Eine Umgebung besteht aus einem Interpreter, einer Bibliothek (in der Regel die Python-Standardbibliothek) und mehreren installierten Paketen. Diese Komponenten bestimmen gemeinsam, welche Sprachkonstrukte und Syntax gültig sind, auf welche Betriebssystemfunktionen Sie zugreifen können und welche Pakete Sie verwenden können.
In Visual Studio unter Windows verwenden Sie das Fenster Python-Umgebungen wie in diesem Artikel beschrieben zum Verwalten der Umgebungen und zum Auswählen einer Standardumgebung für neue Projekte. Andere Aspekte von Umgebungen werden in den folgenden Artikeln beschrieben:
Anstelle der Standardumgebung können Sie eine spezifische Umgebung für beliebige Projekte auswählen.
Ausführliche Informationen zum Erstellen und Verwenden virtueller Umgebungen für Python-Projekte finden Sie unter Verwenden von virtuellen Umgebungen.
Wenn Sie Pakete in einer Umgebung installieren möchten, verwenden Sie die Referenz zur Registerkarte „Pakete“.
Informationen zum Installieren anderer Python-Interpretern finden Sie unter Installieren von Python-Interpretern. Im Allgemeinen werden neue Installationen und Umgebungen von Visual Studio erkannt und im Fenster Python-Umgebungen angezeigt, wo Sie sie zur Verwendung für Projekte auswählen können, wenn Sie ein Installationsprogramm für eine Python-Hauptverteilung herunterladen und ausführen.
Hinweis
Sie können Umgebungen für Python-Code verwalten, der als Ordner durch Auswahl von Datei>Öffnen>Ordner geöffnet wird. Mithilfe der Python-Symbolleiste können Sie zwischen allen erkannten Umgebungen wechseln und außerdem eine neue Umgebung hinzufügen. Die Umgebungsinformationen werden in der Datei PythonSettings.json im Ordner .vs des Arbeitsbereichs gespeichert.
Voraussetzungen
- Eine Python-Workload installiert.
Wenn Sie noch nicht mit Python in Visual Studio vertraut sind, finden Sie das allgemeine Hintergrundwissen in den folgenden Artikeln:
Das Fenster „Python-Umgebungen“
Die Umgebungen, die Visual Studio bekannt sind, werden im Fenster Python-Umgebungen angezeigt. Zum Öffnen dieses Fensters können Sie eine der folgenden Methoden verwenden:
- Wählen Sie Ansicht>Andere Fenster>Python-Umgebungen aus.
- Klicken Sie im Projektmappen-Explorer mit der rechten Maustaste auf den Knoten Python-Umgebungen für ein Projekt, und wählen Sie Alle Python-Umgebungen anzeigen aus.
Das Fenster Python-Umgebungen wird neben dem Projektmappen-Explorer in Visual Studio angezeigt:
Visual Studio sucht mithilfe der Registrierung nach installierten globalen Umgebungen (gemäß PEP 514) sowie nach virtuellen Umgebungen und Conda-Umgebungen (siehe Typen von Umgebungen). Wenn eine Umgebung wider Erwarten nicht in der Liste angezeigt wird, finden Sie weitere Informationen unter Manuelles Identifizieren einer vorhandenen Umgebung.
Wenn Sie eine Umgebung in der Liste auswählen, zeigt Visual Studio auf der Registerkarte Übersicht des Fensters Python-Umgebungen verschiedene Eigenschaften und Befehle für diese Umgebung an, z. B. den Speicherort des Interpreters. Die Befehle am unteren Rand der Registerkarte Übersicht öffnen jeweils eine Eingabeaufforderung, in der der Interpreter ausgeführt wird. Weitere Informationen finden Sie unter Referenz zu den Registerkarten im Fenster „Python-Umgebungen“: Übersicht.
Verwenden Sie die Dropdownliste unter der Liste von Umgebungen, um zu verschiedenen Registerkarten wie Pakete oder IntelliSense zu wechseln. Diese Registerkarten werden auch in der Referenz zu den Registerkarten im Fenster „Python-Umgebungen“ beschrieben.
Die Auswahl einer Umgebung beeinflusst nicht ihre Beziehung zu Projekten. Die Standardumgebung, die in der Liste in Fettschrift aufgeführt wird, ist die, die Visual Studio für alle neuen Projekte verwendet. Verwenden Sie den Befehl Als Standardumgebung für neue Projekte festlegen, um eine andere Umgebung für neue Projekte zu verwenden. Sie können innerhalb des Kontexts eines Projekts immer eine spezifische Umgebung auswählen. Weitere Informationen finden Sie unter Zuweisen einer Umgebung für ein Projekt.
Rechts neben jeder aufgelisteten Umgebung befindet sich ein Steuerelement, das ein Interactive-Fenster für die jeweilige Umgebung öffnet. (In Visual Studio 2017 15.5 und früher wird möglicherweise ein anderes Steuerelement angezeigt, das die IntelliSense-Datenbank für diese Umgebung aktualisiert. Weitere Informationen über die Datenkbank erhalten Sie unter Referenz zur Registerkarte „Python-Umgebungen“.)
Hinweis
Obwohl Visual Studio die Option „system-site-packages“ beachtet, gibt es keine Möglichkeit, sie in Visual Studio zu ändern.
Was geschieht, wenn keine Umgebungen angezeigt werden?
Wenn im Fenster Python-Umgebungen keine Umgebungen angezeigt werden, bedeutet dies, dass Visual Studio keine Python-Installationen an Standardspeicherorten erkennen konnte. Möglicherweise haben Sie Visual Studio 2017 oder höher installiert, aber alle Interpreter-Optionen in den Installationsoptionen für die Python-Workload gelöscht. Ebenso haben Sie möglicherweise Visual Studio 2015 oder früher installiert, aber keinen Interpreter manuell installiert. Weitere Informationen finden Sie unter Python-Interpreter installieren.
Wenn Sie wissen, dass ein Python-Interpreter auf Ihrem Computer vorhanden ist, Visual Studio (beliebige Version) diesen jedoch nicht erkennt, verwenden Sie den Befehl + Benutzerdefiniert, um den Speicherort des Interpreters manuell anzugeben. Weitere Informationen finden Sie unter Manuelles Identifizieren einer vorhandenen Umgebung.
Typen von Umgebungen
Visual Studio kann mit globalen, virtuellen und Conda-Umgebungen arbeiten.
Globale Umgebungen
Jede Python-Installation verwaltet eine eigene globale Umgebung. Beispiele: Python 2.7, Python 3.6, Python 3.7, Anaconda 4.4.0 usw. Weitere Informationen finden Sie unter Python-Interpreter installieren.
Jede Umgebung besteht aus dem spezifischen Python-Interpreter, einer Standardbibliothek und einer Reihe von vorinstallierten Paketen. Sie enthält auch alle anderen Pakete, die Sie installieren, während die Umgebung aktiviert ist. Das Installieren eines Pakets in einer globalen Umgebung macht das Paket für alle Projekte verfügbar, die dieselbe Umgebung verwenden. Wenn sich die Umgebung in einem geschützten Bereich des Dateisystems befindet (z.B. in C:\Programme), sind für die Installation von Paketen Administratorrechte erforderlich.
Globale Umgebungen sind für alle Projekte auf dem Computer verfügbar. Wählen Sie in Visual Studio eine globale Umgebung als Standardumgebung aus, die für alle Projekte genutzt wird, wenn Sie keine spezifische Umgebung für ein Projekt aussuchen. Weitere Informationen finden Sie unter Zuweisen einer Umgebung für ein Projekt.
Virtuelle Umgebungen
Das Arbeiten in einer globalen Umgebung stellt eine einfache Möglichkeit für den Einstieg dar. Im Laufe der Zeit können die Umgebungen mit vielen verschiedenen Paketen überladen werden, die für verschiedene Projekte installiert wurden. Eine solche Unübersichtlichkeit macht es schwierig, Ihre Anwendung gründlich mit einem bestimmten Satz von Paketen mit bekannten Versionen zu testen. Eine solche Umgebung würde jedoch auf einem Build-Server oder Webserver erwartet werden. Außerdem können Konflikte auftreten, wenn zwei Projekte inkompatible Pakete oder verschiedene Versionen erfordern.
Aus diesen Gründen erstellen Entwickler oft eine virtuelle Umgebung für ein Projekt. Eine virtuelle Umgebung ist ein Unterordner in einem Projekt, der eine Kopie eines spezifischen Interpreters enthält. Wenn Sie die virtuelle Umgebung aktivieren, werden alle Pakete, die Sie installieren, nur in dem Unterordner der Umgebung installiert. Wenn Sie ein Python-Programm in der virtuellen Umgebung ausführen, können Sie sicher sein, dass das Programm nur für diese spezifischen Pakete ausgeführt wird.
Visual Studio stellt direkte Unterstützung für das Erstellen einer virtuellen Umgebung für ein Projekt bereit. Wenn Sie ein Projekt öffnen, das eine requirements.txt-Datei enthält, werden Sie von Visual Studio automatisch aufgefordert, eine virtuelle Umgebung zu erstellen und diese Abhängigkeiten zu installieren. Das gleiche Verhalten tritt auf, wenn Sie ein Projekt aus einer Vorlage erstellen, die eine requirements.txt-Datei enthält.
In einem offenen Projekt können Sie jederzeit eine neue virtuelle Umgebung erstellen. Erweitern Sie im Projektmappen-Explorer den Projektknoten, klicken Sie mit der rechten Maustaste auf Python-Umgebungen, und wählen Sie dann Umgebung hinzufügen aus. Wählen Sie in Umgebung hinzufügen die Option Virtuelle Umgebung aus. Weitere Informationen finden Sie unter Erstellen einer virtuellen Umgebung.
Visual Studio enthält auch einen Befehl, um eine requirements.txt-Datei aus einer virtuellen Umgebung zu generieren. Dies vereinfacht das erneute Erstellen der Umgebung auf anderen Computern. Weitere Informationen finden Sie unter Verwenden von virtuellen Umgebungen.
Conda-Umgebungen
Sie können eine Conda-Umgebung erstellen, indem Sie das Tool conda oder die integrierte Conda-Verwaltung in der Visual Studio 2017-Version 15.7 oder höher verwenden. Eine Conda-Umgebung erfordert Anaconda oder Miniconda. Diese Plattformen sind über das Visual Studio-Installationsprogramm verfügbar. Weitere Informationen finden Sie unter Installieren von Python-Unterstützung in Visual Studio.
Wählen Sie im Fenster Python-Umgebungen (oder über die Python-Symbolleiste) die Option Umgebung hinzufügen aus, um das Dialogfeld Umgebung hinzufügen zu öffnen.
Wählen Sie im Dialogfeld Umgebung hinzufügen die Registerkarte Conda-Umgebung aus:
Konfigurieren Sie die folgenden Felder:
Feld Beschreibung Projekt Identifiziert das Projekt, in dem die Umgebung erstellt werden soll. Name Gibt den Namen für die Conda-Umgebung an. Pakete hinzufügen von Gibt an, wie Pakete zur Conda-Umgebung hinzugefügt werden.
- Umgebungsdatei: Wählen Sie diese Option aus, wenn Sie über eineenvironment.yml-Datei verfügen, die Ihre Abhängigkeiten beschreibt. Geben Sie den Namen der Datei ein, oder navigieren Sie (...) zum Speicherort der Datei, und wählen Sie die Datei aus.
- Mindestens ein Anaconda-Paketname: Wählen Sie diese Option aus, wenn Sie ein oder mehrere Python-Pakete oder Python-Versionen auflisten möchten.
Die Paketliste weist Conda zum Erstellen einer Python-Umgebung an. Um die aktuelle Version von Python zu installieren, verwenden Sie den Befehlpython. Um eine bestimmte Version zu installieren, verwenden Sie den Befehlpython=,major>.<minor>wie inpython=3.7. Sie können auch die Paketschaltfläche verwenden, um Python-Versionen und allgemeine Pakete aus verschiedenen Menüs auszuwählen.Als aktuelle Umgebung festlegen Aktiviert die neue Umgebung nach der Erstellung im ausgewählten Projekt. Als Standardumgebung für neue Projekte festlegen Dient zum automatischen Festlegen und Aktivieren der Conda-Umgebung in allen neuen Projekten, die in Visual Studio erstellt werden. Diese Option entspricht der Verwendung von Als Standardumgebung für neue Projekte festlegen im Fenster Python-Umgebungen. In Fenster „Python-Umgebungen“ anzeigen Gibt an, ob das Fenster Python-Umgebungen nach dem Erstellen der Umgebung angezeigt werden soll. Wichtig
Stellen Sie beim Erstellen einer Conda-Umgebung sicher, dass Sie mindestens eine Python-Version oder ein Python-Paket angeben, um dafür zu sorgen, dass die Umgebung eine Python-Laufzeit enthält. Sie können eine
environments.yml-Datei oder die Paketliste verwenden. Wenn Sie diese Spezifikation nicht angeben, ignoriert Visual Studio die Umgebung. Die Umgebung wird nirgendwo im Fenster Python-Umgebungen angezeigt, sie ist nicht als aktuelle Umgebung für ein Projekt festgelegt und nicht als globale Umgebung verfügbar.Wenn Sie eine Conda-Umgebung ohne eine Python-Version erstellen, verwenden Sie den Befehl
conda info, um die Speicherorte der Conda-Umgebungsordner anzuzeigen. Anschließend können Sie den Unterordner für die Umgebung manuell von diesem Speicherort entfernen.Klicken Sie auf Erstellen.
Sie können die Erstellung der Conda-Umgebung im Fenster Ausgabe überwachen. Nach Abschluss der Erstellung zeigt die Ausgabe einige Befehlszeilen-Schnittstellenanweisungen (CLI) an, z. B.
activate env:In Visual Studio können Sie eine Conda-Umgebung für Ihr Projekt auf die gleiche Weise aktivieren wie jede andere Umgebung. Weitere Informationen finden Sie unter Zuweisen einer Umgebung für ein Projekt.
Um weitere Pakete in der Umgebung zu installieren, verwenden Sie die Registerkarte Pakete im Fenster Python-Umgebungen.
Hinweis
Für beste Ergebnisse mit Conda-Umgebungen verwenden Sie Conda 4.4.8 oder höher. Beachten Sie, dass sich Conda-Versionen von Anaconda-Versionen unterscheiden. Geeignete Versionen von Miniconda (Visual Studio 2019 und Visual Studio 2022) und Anaconda (Visual Studio 2017) können Sie über das Visual Studio-Installationsprogramm installieren.
Um die Conda-Version, den Speicherort der Conda-Umgebungen und andere Informationen anzuzeigen, führen Sie den Befehl conda info an einer Anaconda-Eingabeaufforderung aus (eine Eingabeaufforderung mit Anaconda im Pfad):
conda info
Ihre Conda-Umgebungsordner werden wie folgt angezeigt:
envs directories : C:\Users\user\.conda\envs
c:\anaconda3\envs
C:\Users\user\AppData\Local\conda\conda\envs
Da Conda-Umgebungen nicht mit einem Projekt gespeichert werden, verhalten sie sich ähnlich wie globale Umgebungen. Wenn Sie z. B. ein neues Paket in einer Conda-Umgebung installieren, steht dieses Paket allen Projekten zur Verfügung, die die Umgebung verwenden.
Für Visual Studio 2017, Version 15.6 und früher, können Sie Conda-Umgebungen verwenden, indem Sie manuell darauf zeigen, wie unter Manuelles Ermitteln einer vorhandenen Umgebung beschrieben.
Visual Studio 2017, Version 15.7 und höher, erkannt Conda-Umgebungen automatisch und zeigt sie im Fenster Python-Umgebungen an, wie im nächsten Abschnitt beschrieben.
Manuelles Identifizieren einer vorhandenen Umgebung
Führen Sie die folgenden Schritte aus, um eine Umgebung zu identifizieren, die an einem nicht standardmäßigen Standort installiert ist.
Wählen Sie im Fenster Python-Umgebungen (oder über die Python-Symbolleiste) die Option Umgebung hinzufügen aus, um das Dialogfeld Umgebung hinzufügen zu öffnen.
Legen Sie im Dialogfeld Umgebung hinzufügen auf der Registerkarte Vorhandene Umgebung das Feld Umgebung auf <Benutzerdefiniert> fest:
Nachdem Sie den Wert <Benutzerdefiniert> ausgewählt haben, werden dem Dialogfeld weitere Felder hinzugefügt.
Legen Sie das Feld Präfixpfad auf den Pfad des Interpreters fest. Sie können das Feld festlegen, indem Sie (...) zum Pfadspeicherort navigieren.
Nachdem Sie den Pfad ausgewählt haben, werden die verbleibenden Felder aufgefüllt. Überprüfen Sie die Werte, und ändern Sie sie nach Bedarf. Wenn Sie fertig sind, wählen Sie Hinzufügen aus.
Die Details der Umgebung können Sie im Fenster Python-Umgebungen überprüfen und anpassen.
Wählen Sie im Fenster Python-Umgebungen die Umgebung und dann die Registerkarte Konfigurieren aus.
Wählen Sie nach den Änderungen den Befehl Übernehmen aus.
Sie können die Umgebung auch mithilfe des Befehls Entfernen entfernen. Weitere Informationen finden Sie auf der Registerkarte Konfigurieren. Dieser Befehl ist für automatisch erkannte Umgebungen nicht verfügbar.
Korrigieren oder Löschen ungültiger Umgebungen
Wenn Visual Studio Registrierungseinträge für eine Umgebung sucht, der Pfad zum Interpreter jedoch ungültig ist, zeigt das Fenster Python-Umgebungen den Unternehmensnamen in einem durchgestrichenen Schriftartformat an, wie im folgenden Bild dargestellt:
Um eine Umgebung zu korrigieren, die Sie behalten möchten, versuchen Sie es zunächst mit dem Prozess Reparieren des Installationsprogramms. Die meisten Installationsprogramme enthalten eine Reparaturoption.
Ändern der Registrierung, um eine Umgebung zu korrigieren
Wenn die Python-Umgebung über keine Reparaturoption verfügt oder Sie eine ungültige Umgebung entfernen möchten, können Sie die Registrierung mit den folgenden Schritten direkt ändern. Visual Studio aktualisiert das Fenster Python-Umgebungen automatisch, wenn Sie Änderungen an der Registrierung vornehmen.
Führen Sie die ausführbare Datei
regedit.exeaus, um den Registrierungs-Editor zu öffnen.Navigieren Sie zum Umgebungsordner, der Ihrer Konfiguration entspricht:
Python-Version Ordner 64-Bit-Version HKEY_LOCAL_MACHINE\SOFTWARE\Python or HKEY_CURRENT_USER\Software\Python 32-Bit-Version HKEY_LOCAL_MACHINE\SOFTWARE\WOW6432Node\Python IronPython IronPython Erweitern Sie die Verteilungs- und Versionsknotenstruktur für Ihre Umgebung:
Verteilung Node CPython PythonCore><-Versionsknoten> Anaconda ContinuumAnalytics><-Versionsknoten> IronPython <Versionsknoten> Überprüfen Sie die Werte im Knoten InstallPath:
- Wenn die Umgebung weiterhin auf dem Computer vorhanden ist, ändern Sie den Wert des Eintrags ExecutablePath in den richtigen Speicherort. Korrigieren Sie auch die Werte für die Einträge (Standard) und WindowedExecutablePath.
- Wenn die Umgebung nicht mehr auf Ihrem Computer vorhanden ist und Sie sie aus dem Fenster Python-Umgebungen entfernen möchten, löschen Sie den übergeordneten Knoten der Versionsnummer des Knotens InstallPath. Ein Beispiel für diesen Knoten sehen Sie im vorherigen Bild. In diesem Beispiel ist dieser Knoten 3.6.
Achtung
Ungültige Einstellungen im Schlüssel HKEY_CURRENT_USER\SOFTWARE\Python überschreiben die Einstellungen im Schlüssel HKEY_LOCAL_MACHINE\SOFTWARE\Python.
Löschen oder Entfernen einer Python-Umgebung
Um ein Python-Projekt zu entfernen, navigieren Sie zur Python-Umgebung im Projektmappen-Explorer. Klicken Sie mit der rechten Maustaste auf die Python-Umgebung, die Sie entfernen möchten, und wählen Sie Entfernen aus.
Wenn Sie die Python-Umgebung beibehalten, aber aus Ihrem Projekt entfernen möchten, wählen Sie Entfernen aus. Wenn Sie die Umgebung dauerhaft löschen möchten, wählen Sie Löschen aus.
Zugehöriger Inhalt
Feedback
Bald verfügbar: Im Laufe des Jahres 2024 werden wir GitHub-Issues stufenweise als Feedbackmechanismus für Inhalte abbauen und durch ein neues Feedbacksystem ersetzen. Weitere Informationen finden Sie unter https://aka.ms/ContentUserFeedback.
Feedback senden und anzeigen für