Die Visual Studio-IDE
Als Visual Studio-Abonnent haben Sie Zugriff auf die Visual Studio-IDE (integrierte Entwicklungsumgebung). Ihre IDE-Version hängt von der Abonnementebene ab. Die Leistung wird als Kachel in der Kategorie Tools auf der Seite In meinem Abonnement enthaltene Leistungen des Visual Studio Abonnementportals angezeigt.
Herunterladen und Installieren der IDE
Hier erfahren Sie, wie Sie die IDE für Ihre Version von Visual Studio herunterladen und installieren. In diesem Beispiel haben wir Visual Studio Enterprise verwendet.
Melden Sie sich am Visual Studio Subscription-Portal an.
Wählen Sie die Registerkarte Extras aus, suchen Sie nach der Kachel „Visual Studio-IDE“, und wählen Sie dann die Schaltfläche Herunterladen darunter aus. Sie können die IDE auch von der Seite Downloads herunterladen.
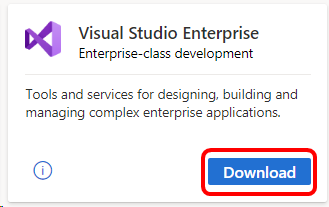
Sie werden auf die Seite Downloads für Visual Studio weitergeleitet. Dort können Sie die IDE herunterladen und einen Produktschlüssel für die Aktivierung abrufen. Alternativ können Sie einen Product Key anfordern, indem Sie Schlüssel abrufen auswählen oder später auf der Seite Product Keys einen Schlüssel anfordern.
Wählen Sie auf der Seite Downloads die Registerkarte Details aus, und gehen Sie dann folgendermaßen vor:
ein. Wählen Sie Ihre Architektur aus: x86 oder x64. b. Wählen Sie Ihre bevorzugte Sprache aus. c. Wählen Sie Herunterladen aus.

Wählen Sie das heruntergeladene Installationsprogrammpaket und dann in der Eingabeaufforderung Ausführen aus.
Klicken Sie im Bereich Benutzerkontensteuerung auf Ja.
Wählen Sie Weiter aus, um den Lizenzbestimmungen zuzustimmen.
Wenn das Installationsprogramm gestartet wird, wählen Sie die Registerkarten Workloads, Einzelne Komponenten und Sprachpakete aus, um Ihre Anpassungsoptionen anzugeben.
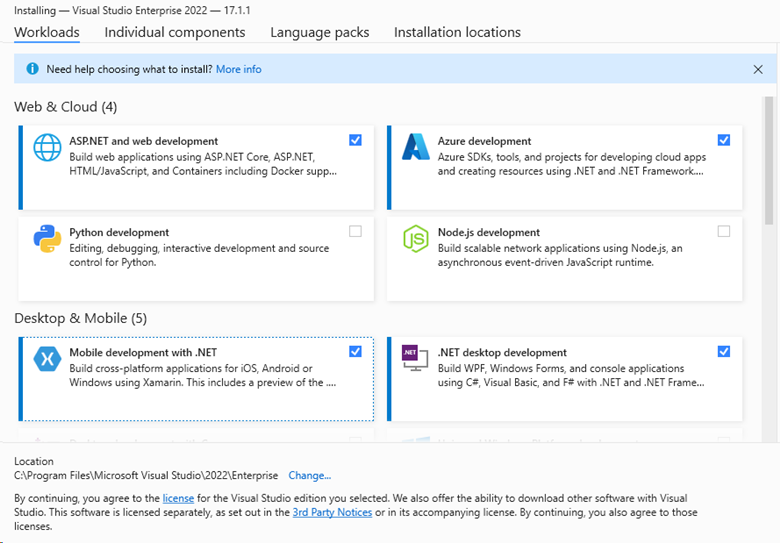
Wählen Sie Installieren aus.
Nachdem die Installation abgeschlossen ist, können Sie diese ändern oder Visual Studio starten.
Um Visual Studio zu starten, wählen Sie Starten aus. Wenn mehrere Versionen installiert sind, werden diese im Bereich Visual Studio-Installer aufgeführt.
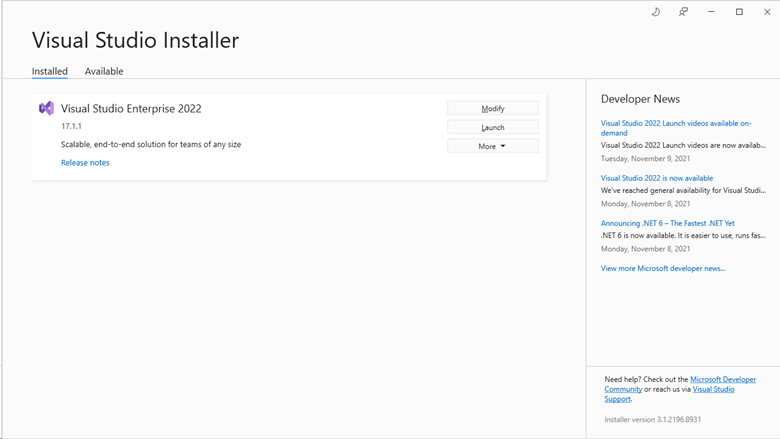
Melden Sie sich mit dem Konto an, das Ihrem Visual Studio-Abonnement zugeordnet ist.
Wählen Sie Ihr bevorzugtes Design aus, und wählen Sie dann Visual Studio starten aus.
Visual Studio wird geöffnet. Sie können sofort damit arbeiten!
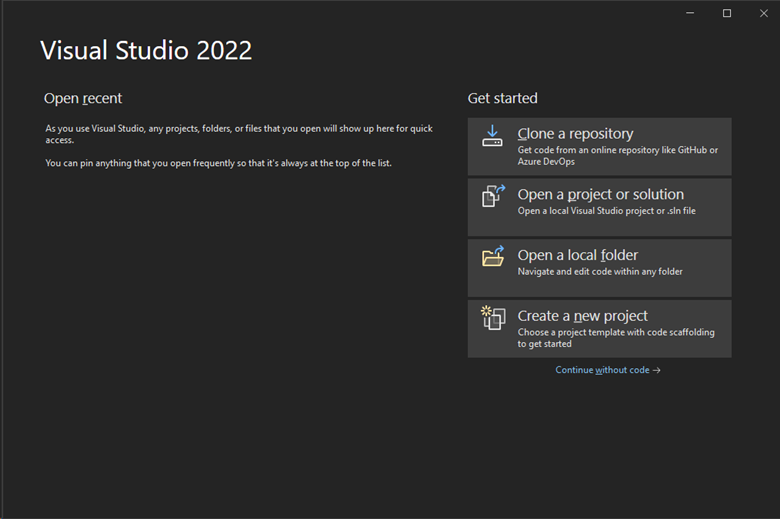
Berechtigung
| Abonnementebene | Channels | Vorteil | Erneuerbar? |
|---|---|---|---|
| Visual Studio Enterprise (Standard, monatliche Cloud) | VL, Azure, Retail, NFR* ausgewählt | Verfügbar | Ja |
| Visual Studio Enterprise-Abonnement mit GitHub Enterprise | VL | Verfügbar | Ja |
| Visual Studio Professional (Standard, monatliche Cloud) | VL, Azure, Retail | Verfügbar | Ja |
| Visual Studio Professional-Abonnement mit GitHub Enterprise | VL | Verfügbar | Ja |
| Visual Studio Test Professional (Standard) | Alle | Nicht verfügbar | Nicht zutreffend |
| MSDN Platforms (Standard) | Alle | Nicht verfügbar | N/V |
* Umfasst die folgenden Abonnements: Not for Resale (NFR), NFR Basic, Visual Studio Industry Partner (VSIP), Microsoft Cloud Partner Program, FTE, MCT Software & Services Developer, BizSpark, Imagine, Most Valuable Professional (MVP), Regional Director (RD). Umfasst nicht die folgenden Abonnements: MCT Software & Services.
Hinweis
In Cloudabonnements enthaltene Jahresabonnements von Visual Studio Professional und Visual Studio Enterprise werden von Microsoft nicht mehr angeboten. Wenn Sie bereits Kunde sind, ändert sich nichts an der Möglichkeit, Ihr Abonnement zu verlängern, zu erhöhen, zu verringern oder zu kündigen. Wenn Sie ein neuer Kunde sind, empfehlen wir Ihnen, die Seite Visual Studio kaufen aufzurufen, um sich über die verschiedenen Kaufoptionen zu informieren.
Sie wissen nicht genau, welches Abonnement Sie verwenden? Auf der Seite Ihre Abonnements können Sie alle Ihrer E-Mail-Adresse zugewiesenen Abonnements einsehen. Wenn nicht alle Ihre Abonnements angezeigt werden, ist es möglich, dass mindestens eines davon einer anderen E-Mail-Adresse zugeordnet ist. Sie müssen sich mit dieser anderen E-Mail-Adresse anmelden, um diese Abonnements anzuzeigen.
Hinweis
Visual Studio für Mac wird am 31. August 2024 gemäß der Modern Lifecycle-Richtlinie von Microsoft eingestellt. Visual Studio für Mac 17.6 wird bis zum 31. August 2024 weiterhin unterstützt. Dies schließt Wartungsupdates für Sicherheitsprobleme und aktualisierte Plattformen von Apple ein. Es wird empfohlen, für die neuesten Sicherheitsupdates und Zuverlässigkeitsupdates zu einem stabilen Build zu wechseln.
Supportressourcen
Wenn Sie Fragen zu Visual Studio haben oder technische Unterstützung benötigen, nutzen Sie die Ressourcen in den folgenden Abschnitten.
Technischer Support für die Visual Studio-IDE
Bei technischen Problemen oder Fragen zur Visual Studio-IDE wenden Sie sich an den technischen Support für Visual Studio. Bevor Sie die möglicherweise in Ihrem Visual Studio-Abonnement enthaltene begrenzte Zahl an Incidents für technischen Support für Visual Studio verwenden, sollten Sie andere Onlineressourcen ausprobieren:
- Bei Installationsproblemen lesen Sie die schrittweisen Anleitungen unter Problembehandlung bei der Installation und einem Upgrade von Visual Studio.
Sie können auch den Installationschat (nur auf Englisch) als Supportoption auswählen.
Nutzen Sie Tutorials, Handbücher zur Problembehandlung sowie hilfreiche Ressourcen in der Visual Studio-IDE-Dokumentation.
Durchsuchen Sie die Entwicklercommunity online, um Expertenantworten aus einem von der Community unterstützten Forum zu erhalten.
Sie können nach Schlüsselwörtern suchen, lesen, abstimmen und überall kommentieren, ohne sich anzumelden. Wenn Sie bei einer Suche nicht finden, was Sie benötigen, können Sie im Navigationsmenü ein Feature vorschlagen oder ein Problem melden.
Um eine Featureanforderung zu übermitteln, müssen Sie sich anmelden, um den Bericht auszufüllen und bereitzustellen. Um ein Problem oder einen Fehler zu melden, müssen Sie über eine aktive Instanz von Visual Studio verfügen.
- Durchsuchen Sie die öffentliche Q&A-Seite zu Stack Overflow nach Antworten auf bereits gestellte Fragen, die das Tag [visual-studio] aufweisen, oder registrieren Sie sich für ein Konto, um eine neue Frage zu stellen.
Technische Supportincidents
Wenn Sie die oben genannten Möglichkeiten ausgeschöpft haben und immer noch keine Antwort erhalten, öffnen Sie ein Ticket für den technischen Support von Visual Studio. Navigieren Sie dazu auf die Seite „Vorteile“ im Visual Studio Subscription-Portal, und wählen Sie die Registerkarte Support und dann die Kachel Technischer Support aus. Weitere Informationen finden Sie unter Vorteil „Technischer Support“.
Hinweis
Technischer Support ist nicht für alle Abonnements verfügbar. Wenn Sie wissen möchten, was in Ihrem Abonnement enthalten ist, lesen Sie Vergleich der Vorteile von Visual Studio-Abonnements.
Support für Visual Studio-Abonnements
Bei Fragen zu Vertrieb, Abonnements, Konten und Rechnungsstellung wenden Sie sich an den Visual Studio-Abonnementsupport.
Weitere Informationen
- Dokumentation zu Visual Studio
- Dokumentation zu Azure DevOps Services
- Azure-Dokumentation
- Dokumentation zu Microsoft 365
Nächste Schritte
Nachdem Sie Visual Studio installiert haben, sollten Sie diese wichtigen Leistungen aktivieren:
Feedback
Bald verfügbar: Im Laufe des Jahres 2024 werden wir GitHub-Issues stufenweise als Feedbackmechanismus für Inhalte abbauen und durch ein neues Feedbacksystem ersetzen. Weitere Informationen finden Sie unter https://aka.ms/ContentUserFeedback.
Feedback senden und anzeigen für