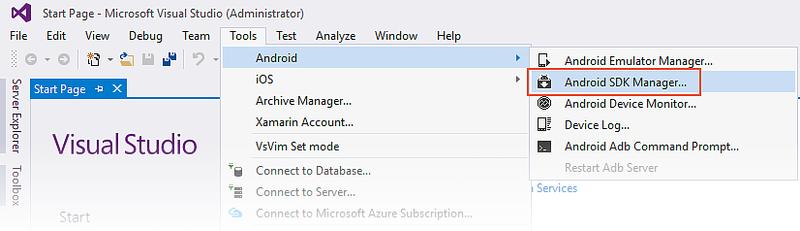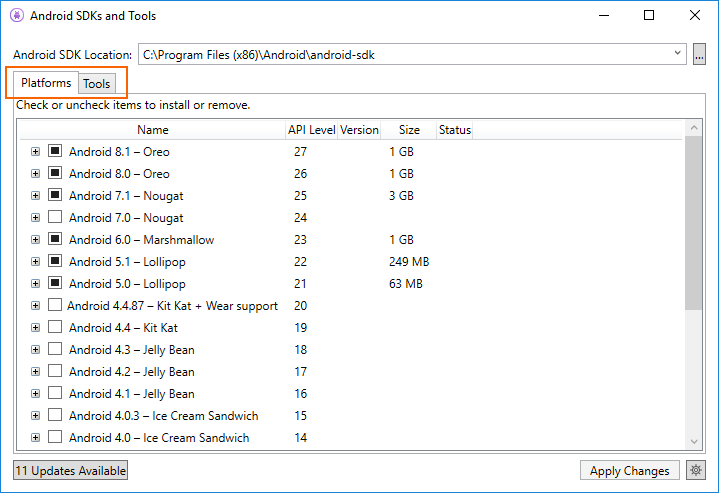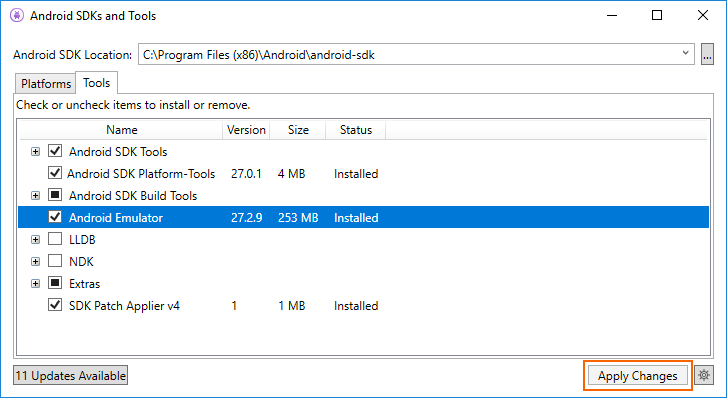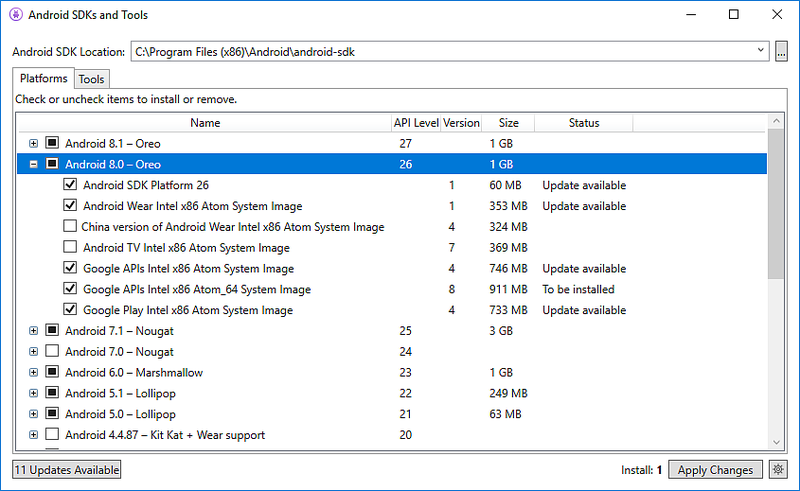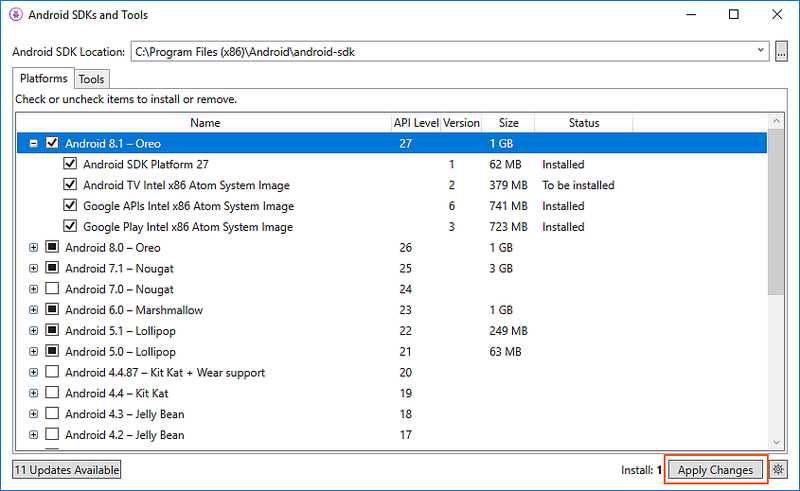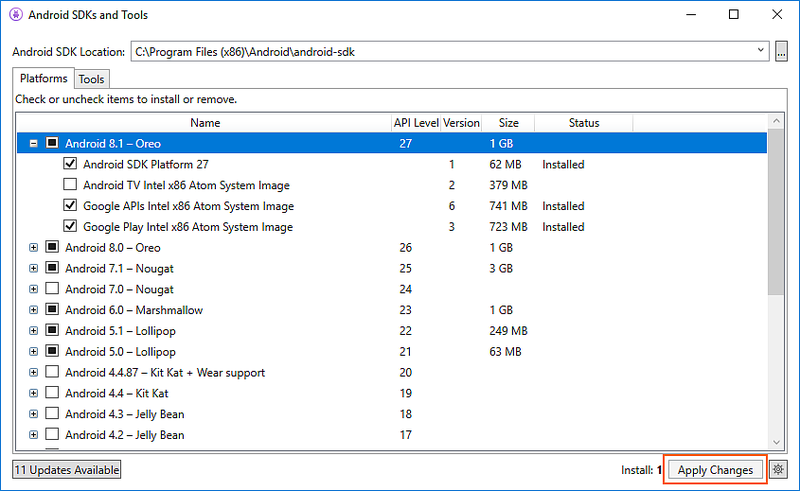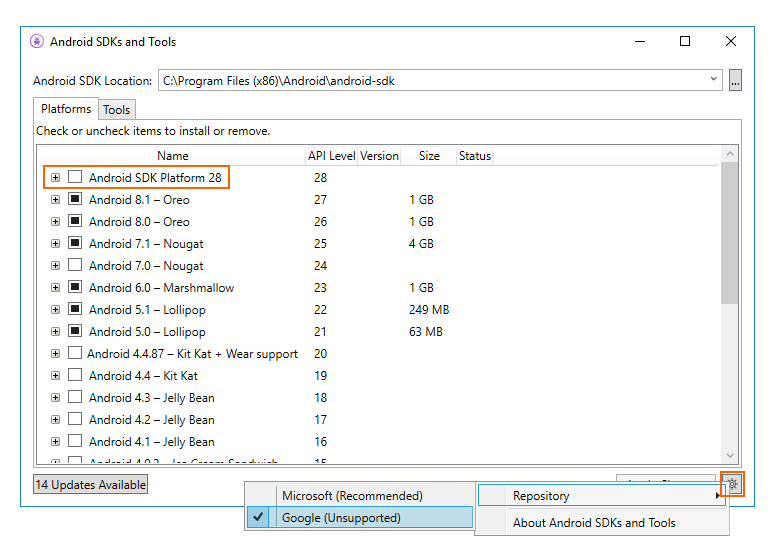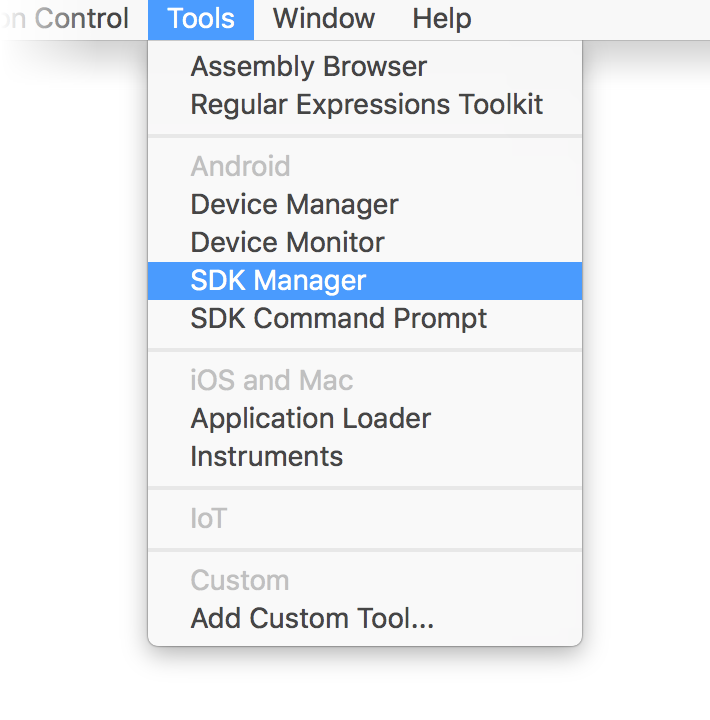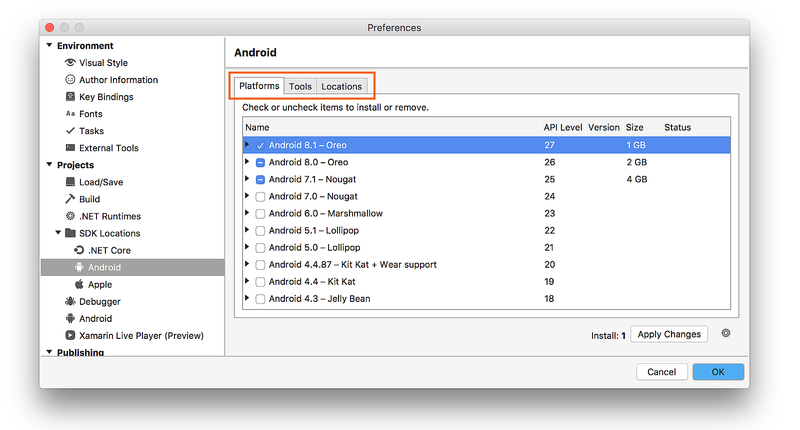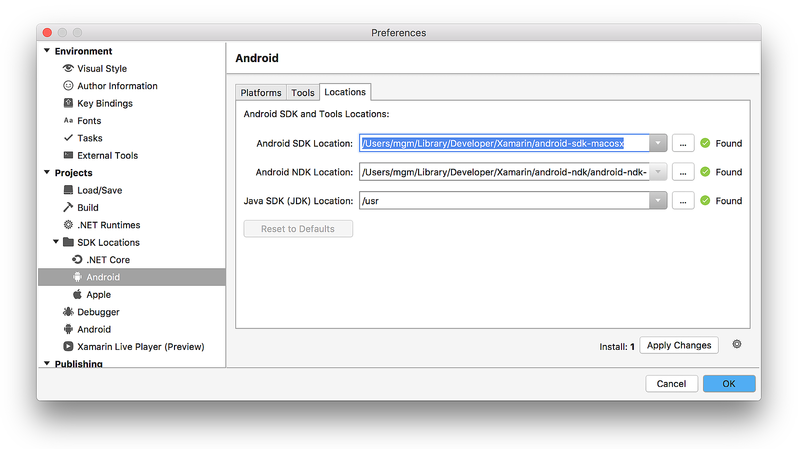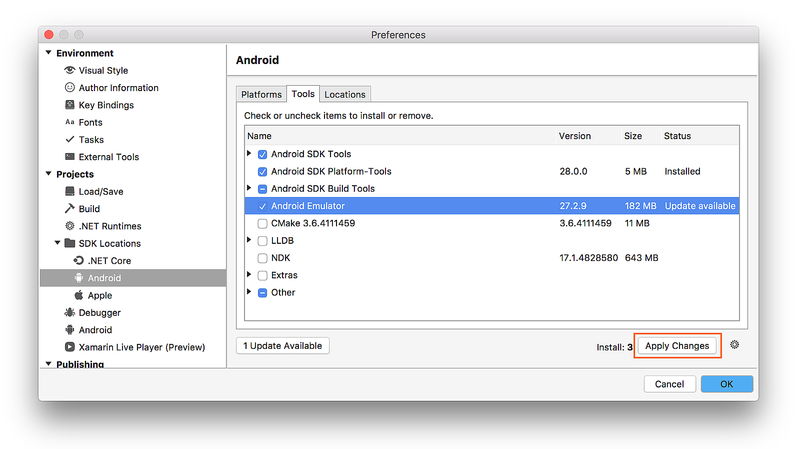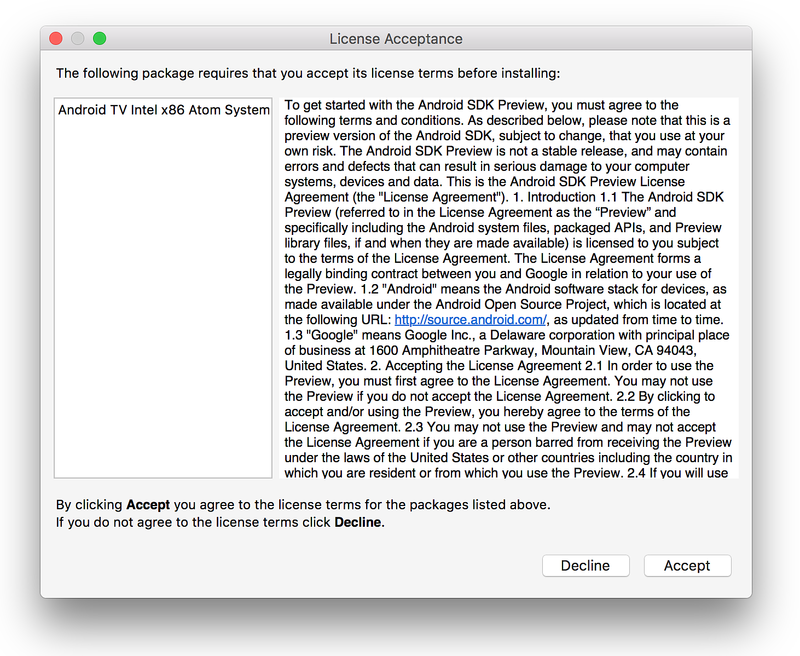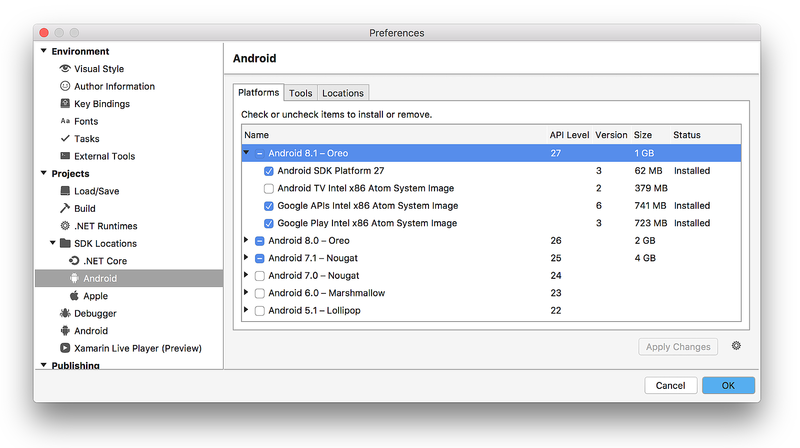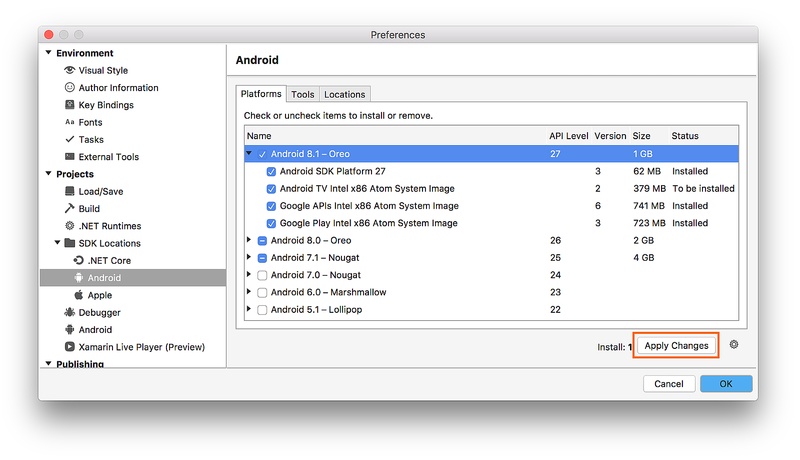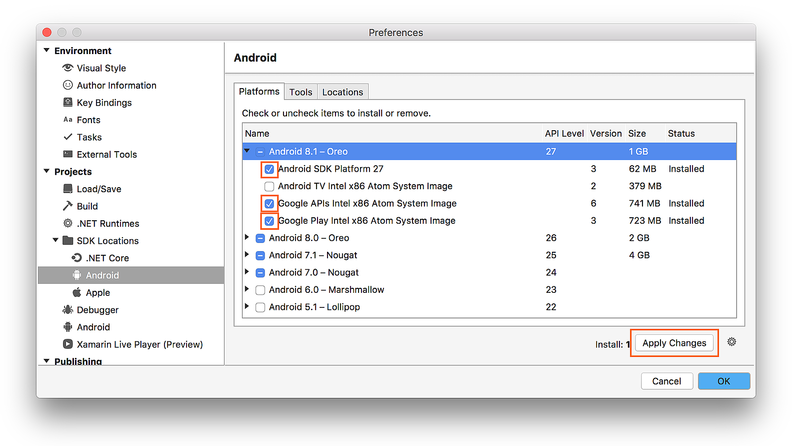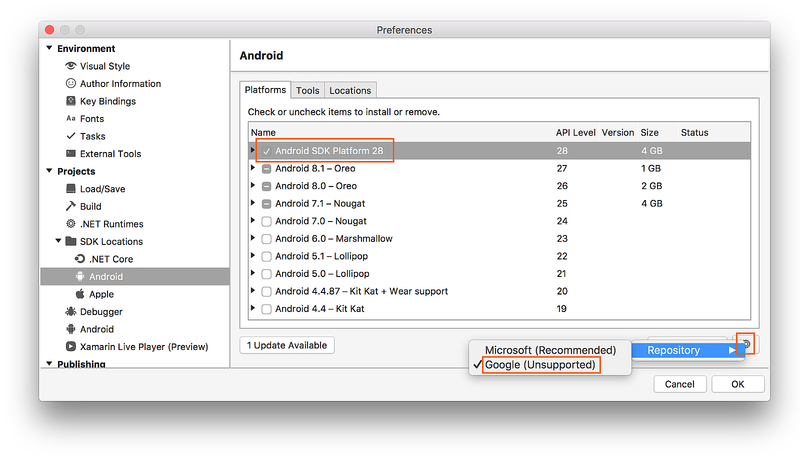Einrichten des Android SDK für Xamarin.Android
Visual Studio enthält den SDK-Manager, mit dem Sie Tools, Plattformen und andere Komponenten des Android SDK herunterladen können, die Sie zum Entwickeln von Xamarin.Android-Apps benötigen.
Überblick
In diesem Handbuch wird erklärt, wie Sie den Xamarin Android SDK-Manager in Visual Studio und in Visual Studio für Mac verwenden.
Hinweis
Dieses Handbuch gilt für Visual Studio 2022, Visual Studio 2019, Visual Studio 2017 und Visual Studio für Mac.
Der Xamarin Android SDK-Manager (der als Teil der Workload Mobile-Entwicklung mit.NET installiert wird) unterstützt Sie beim Herunterladen der aktuellsten Komponenten, die Sie für die Entwicklung Ihrer Xamarin.Android-App benötigen. Er ersetzt den eigenständigen SDK-Manager von Google, der als veraltet markiert wurde.
Anforderungen
Sie benötigen Folgendes, um den Xamarin Android SDK-Manager verwenden zu können:
- Visual Studio (2022 oder 2019) Community, Professional oder Enterprise.
- ODER Visual Studio 2017 Community, Professional oder Enterprise Visual Studio 2017, Version 15.7 oder höher.
- Visual Studio-Tools für Xamarin, Version 4.10.0 oder höher (werden im Rahmen der Workload Mobile-Entwicklung mit .NET installiert).
Der Xamarin Android SDK Manager benötigt auch das Java Development Kit (das automatisch mit Xamarin.Android installiert wird). Es gibt verschiedene JDK-Alternativen, die Sie auswählen können:
Xamarin.Android verwendet standardmäßig JDK 8, was erforderlich ist, wenn Sie für die API-Ebene 24 oder höher entwickeln (JDK 8 unterstützt auch niedrigere API-Ebenen als Ebene 24).
Sie können weiterhin JDK 7 verwenden, wenn Sie spezifisch für API-Ebene 23 oder früher entwickeln.
Wenn Sie Visual Studio 15.8, Vorschauversion 5 oder höher verwenden, können Sie auch die Mobile OpenJDK-Distribution von Microsoft anstelle von JDK 8 testen.
Wichtig
Xamarin.Android unterstützt JDK 9 nicht.
SDK-Manager
Um den SDK-Manager in Visual Studio zu starten, klicken Sie auf Tools > Android > SDK Manager:
Der Android SDK-Manager wird im Fenster Android SDKs und Tools geöffnet. Dieser Bildschirm enthält zwei Registerkarten: Plattformen und Tools:
Das Fenster Android SDKs und Tools wird in den folgenden Abschnitten ausführlicher beschrieben.
Speicherort von Android SDK
Der Speicherort von Android SDK ist, wie Sie im vorherigen Screenshot sehen, oben im Fenster Android SDKs und Tools konfigurierbar. Dieser Speicherort muss korrekt angegeben sein, damit die Registerkarten Plattformen und Tools richtig funktionieren können. Es kann sein, dass Sie den Speicherort von Android SDK aus mindestens einem der folgenden Gründe angeben müssen:
Der Android SDK-Manager konnte Android SDK nicht finden.
Sie haben Android SDK an einem anderen (nicht dem Standard entsprechenden) Ort gespeichert.
Um den Speicherort des Android SDK festzulegen, klicken Sie auf die Auslassungspunkte (...) ganz rechts neben dem Android SDK-Speicherort. Daraufhin wird das Dialogfeld Nach Ordner suchen geöffnet. Navigieren Sie darin zum Speicherort von Android SDK. Im folgenden Screenshot wird das Android SDK unter "Programme (x86)\Android " ausgewählt:
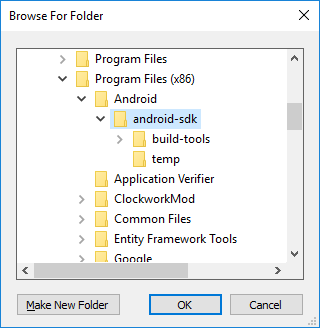
Wenn Sie dann auf OK klicken, verwaltet der SDK-Manager die von Ihnen ausgewählte Installation von Android SDK am angegebenen Speicherort.
Registerkarte „Extras“
Die Registerkarte Tools zeigt eine Liste von Tools und Extras. Auf dieser Registerkarte können Sie Tools, Plattformtools und Buildtools von Android SDK installieren. Darüber hinaus können Sie Android-Emulator, den LLDB (Low-Level-Debugger), das NDK, die HAXM-Beschleunigung und Google Play-Bibliotheken installieren.
Laden Sie zum Beispiel das Google Android-Emulator-Paket herunter, indem Sie auf das Kontrollkästchen neben Android-Emulator und dann auf Änderungen anwenden klicken:
Möglicherweise wird ein Dialogfeld mit der folgenden Meldung angezeigt: The following package requires that you accept its license terms before installing. (Sie müssen die Lizenzbedingungen für das folgende Paket akzeptieren, damit Sie es installieren können.):
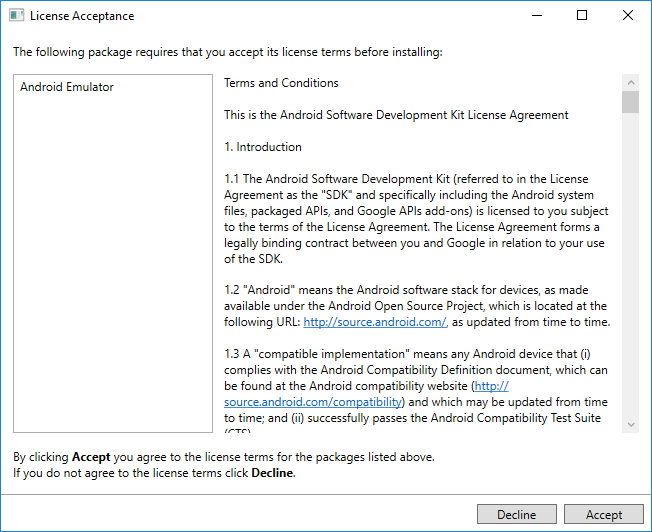
Klicken Sie auf Akzeptieren, wenn Sie den Geschäftsbedingungen zustimmen. Am unteren Rand des Fensters gibt eine Statusleiste den Fortschritt des Downloads und der Installation an. Nach Abschluss der Installation zeigt die Registerkarte Tools an, dass die ausgewählten Tools und Extras installiert wurden.
Registerkarte „Plattformen“
Die Registerkarte Plattformen zeigt eine Liste der Versionen des Platform SDK und andere Ressourcen (beispielsweise Systemimages) für die einzelnen Plattformen an:
In dieser Anzeige werden die Android-Version (z.B. Android 8.0), der Codename (z.B. Oreo), die API-Ebene (z.B. 26) und die Komponentengrößen für diese Plattform (z.B. 1 GB) aufgelistet. Verwenden Sie die Registerkarte Plattformen, um die Komponenten für die Android API-Ebene zu installieren, die Sie als Ziel verwenden möchten. Weitere Informationen zu Android-Versionen und API-Ebenen finden Sie unter Understanding Android API Levels (Grundlegendes zu Android-API-Ebenen).
Wenn alle Komponenten einer Plattform installiert sind, wird neben dem Namen der Plattform ein Häkchen angezeigt. Wenn nicht alle Komponenten installiert sind, wird das Kontrollkästchen gefüllt. Sie können die Plattform erweitern, um deren Komponenten anzuzeigen (und welche Komponenten installiert sind), indem Sie auf die Schaltfläche + links neben der Plattform klicken. Klicken Sie auf -, um die Auflistung der Komponenten der Plattform wieder einzuklappen.
Fügen Sie dem SDK eine weitere Plattform hinzu, indem Sie neben der Plattform auf das Kontrollkästchen klicken, bis das Häkchen angezeigt wird, und klicken Sie dann auf Änderungen anwenden:
Wenn Sie nur bestimmte Komponenten installieren möchten, klicken Sie einmal auf das Kontrollkästchen neben der Plattform. Dann können Sie auswählen, welche Komponenten Sie benötigen:
Beachten Sie, dass die Anzahl der zu installierenden Komponenten neben der Schaltfläche Änderungen anwenden angezeigt wird. Wenn Sie auf die Schaltfläche Änderungen anwenden klicken, wird wie oben dargestellt das Fenster Zustimmung zur Lizenz angezeigt. Klicken Sie auf Akzeptieren, wenn Sie den Geschäftsbedingungen zustimmen. Möglicherweise wird dieses Dialogfeld mehrmals angezeigt, wenn Sie mehrere Komponenten installieren. Am unteren Rand des Fensters gibt eine Statusleiste den Fortschritt des Downloads und der Installation an. Sobald der Download und der Installationsprozess beendet sind (das kann abhängig von der Menge der herunterzuladenden Komponenten einige Minuten beanspruchen), werden die hinzugefügten Komponenten mit einem Häkchen versehen und als Installiert aufgelistet.
Repositoryauswahl
Der Android SDK-Manager lädt standardmäßig Plattformkomponenten und Tools aus dem von Microsoft verwalteten Repository herunter. Wenn Sie auf Plattformen in der Alpha- bzw. Betaphase und noch nicht verfügbare Tools im Microsoft-Repository zugreifen möchten, können Sie den SDK-Manager aktivieren, um das Repository von Google zu verwenden. Um diesen Schalter zu machen, klicken Sie in der unteren rechten Ecke auf das Zahnradsymbol, und wählen Sie Repository > Google (Nicht unterstützt) aus:
Wenn das Google-Repository ausgewählt wird, werden möglicherweise weitere Pakete in der Registerkarte Plattformen angezeigt, die zuvor nicht verfügbar waren. (Im Screenshot oben wurde Android SDK Platform 28 hinzugefügt, indem das Google-Repository aktiviert wurde.) Bedenken Sie, dass die Verwendung des Google-Repositorys nicht unterstützt und daher auch nicht für die Entwicklung im Alltag empfohlen wird.
Wenn Sie wieder das unterstützte Repository der Plattformen und Tools aktivieren möchten, klicken Sie auf Microsoft (empfohlen). Dadurch wird die Standardliste mit den Paketen und Tools wiederhergestellt.
Zusammenfassung
In diesem Handbuch wurde erklärt, wie Sie den Xamarin Android SDK-Manager in Visual Studio und Visual Studio für Mac installieren und verwenden.