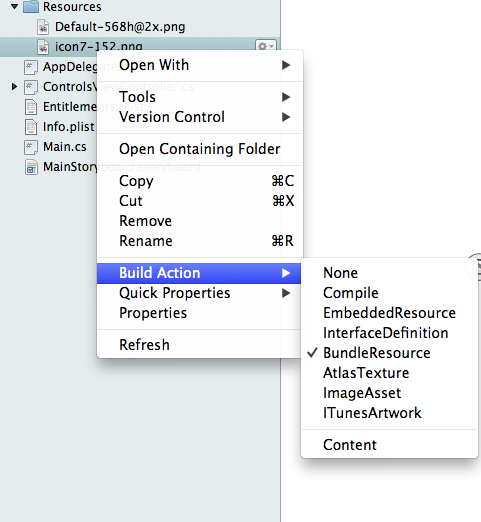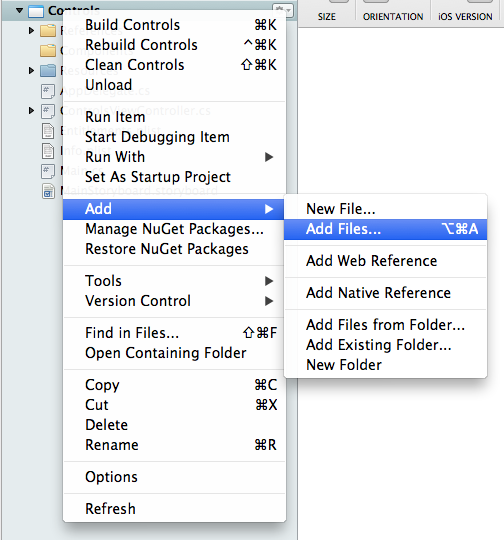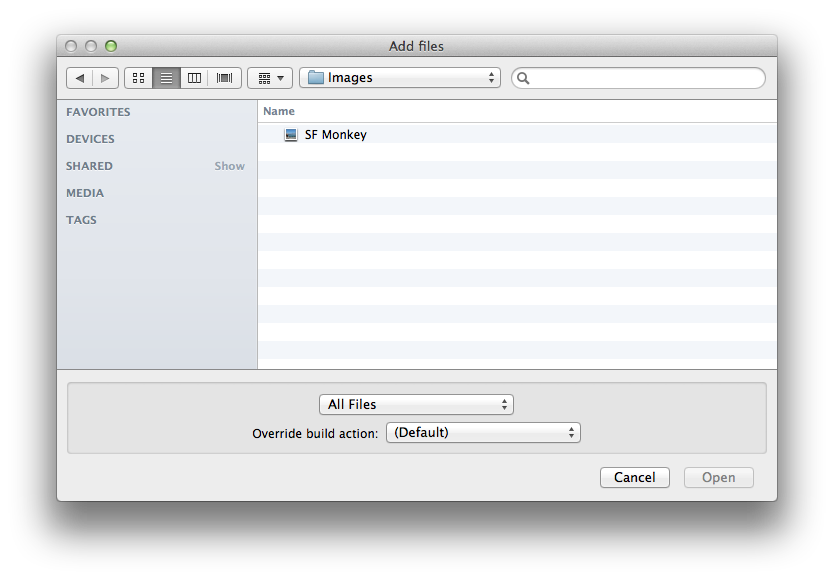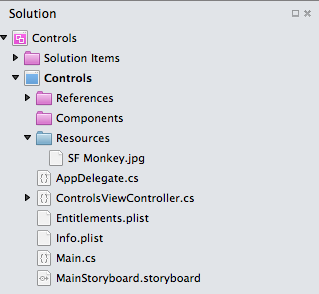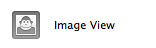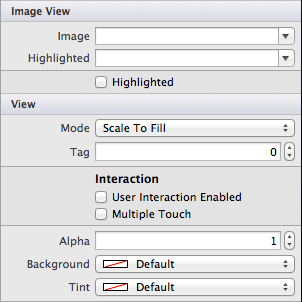Anzeigen von Bildern mit Xamarin.iOS
Das Hinzufügen von Bildern zu Ihrer App erfordert zwei Schritte: zuerst fügen Sie dem Projekt die Bilder hinzu. fügen Sie dann Steuerelemente und Code hinzu, um sie auf einem Bildschirm anzuzeigen. Ausführlichere Informationen zur Bildbehandlung in Xamarin.iOS finden Sie im Artikel "Arbeiten mit Bildern ".
Hinzufügen von Bildern zu Ihrer App
Bilder können einem beliebigen Ordner in Ihrer Visual Studio für Mac-Lösung hinzugefügt werden, und wenn die Buildaktion auf "Inhalt" festgelegt ist, wird die Datei in Ihre App aufgenommen und kann angezeigt werden.
Visual Studio für Mac unterstützt auch ein spezielles Verzeichnis namens Ressourcen, die auch Bilddateien enthalten können. Dateien im Ordner "Ressourcen" sollten die Buildaktion auf "BundleResource" festgelegt haben.
Dieser Screenshot zeigt die Buildaktionsoptionen , die angezeigt werden, wenn eine Datei mit der rechten Maustaste geklickt wird:
Visual Studio für Mac wählt in der Regel die richtige Erstellen Sie die Aktion automatisch, aber Sie sollten diese Einstellungen beachten, insbesondere, wenn Sie Dateien in Ihrem Projekt verschieben.
Hinzufügen einer Bilddatei
Wenn Sie Ihrem Projekt eine Bilddatei hinzufügen möchten, klicken Sie zuerst mit der rechten Maustaste auf das Projekt, und wählen Sie " Dateien hinzufügen" aus...
Wählen Sie das Bild (oder die Bilder) aus, das Sie in das Standarddateidialogfeld aufnehmen möchten. Die Standardmäßige Buildaktion für Bilder lautet "BundleResource " – überschreiben Sie diesen Wert nicht, es sei denn, Sie haben einen bestimmten Grund.
Das Bild wird Ihrem Projekt hinzugefügt und steht zum Laden und Anzeigen im Code zur Verfügung. Dieser Screenshot zeigt ein Bild, das einem iOS-Anwendungsprojekt hinzugefügt wurde:
Was ist das Ressourcenverzeichnis?
Dateien, die im Verzeichnis "Resources " abgelegt werden, werden anders behandelt als normale Dateien – der Inhalt des Ordners "Ressourcen " wird in den Stamm der Anwendung kopiert und kann von dort aus im Code referenziert werden. Dies kann aus vielen Gründen nützlich sein:
- Speichern der in den Eigenschaften der Anwendung konfigurierten Bilder, z. B. die Standardstartbilder und Anwendungssymbole.
- Wenn Sie andere Bilder und Dateien getrennt vom Code speichern, können sie einfacher verwaltet werden (Unterverzeichnisse bleiben erhalten, wenn die Ressourcenverzeichnisinhalte kopiert werden).
Das Ressourcenverzeichnis ist besonders nützlich in einem Bibliotheksprojekt, da der Code davon ausgehen kann, dass diese Bilder in den Stamm der verwendeten Anwendung kopiert werden, wodurch es einfacher ist, freigegebene Codebibliotheken zu schreiben, die Bild-, Sound-, Video-, XML- oder andere Dateien erfordern.
The Resources directory must be named, and all files should have the build action set to BundleResource.
Anzeigen des Bilds
Verwenden Sie im iOS-Designer eine Bildansicht , um ein Bild oder eine animierte Reihe von Bildern anzuzeigen. Das Symbol "Bildansicht " aus der Toolbox wird unten angezeigt:
Ziehen Sie die Bildansicht aus der Toolbox auf den Ansichtscontroller. Anschließend stellt die Dropdownliste unter Bildansicht > eine Liste aller verfügbaren Bilddateien in Ihrem Projekt bereit. Wählen Sie eine dieser Optionen aus, um sie ihrer Bildansicht hinzuzufügen.
Programmgesteuertes Anzeigen des Bilds
Da SICH SF Monkey.jpg im Stammverzeichnis des Ressourcenverzeichnisses befindet, ist es zur Laufzeit im Stammverzeichnis des Anwendungsbundles verfügbar. Verwenden Sie den folgenden Code, um dieses Bild in einem Bildansichtssteuerelement anzuzeigen:
imageview1.Image = UIImage.FromBundle("SF Monkey.png");
Wenn wir das Bild in /Resources/Pics/SF Monkey.jpg platziert haben, enthält der Code den Ordner "Pics " im Pfad:
imageview1.Image = UIImage.FromBundle("Pics/SF Monkey.png");
Ressourcendateiverweise müssen niemals den Ordner "Ressourcen " enthalten.