Codesignatur für iOS
Wichtig
Visual Studio App Center wird am 31. März 2025 eingestellt. Sie können Visual Studio App Center zwar weiterhin verwenden, bis es vollständig eingestellt ist, es gibt jedoch mehrere empfohlene Alternativen, zu denen Sie eine Migration in Betracht ziehen können.
iOS-Apps müssen signiert sein, damit sie auf echten Geräten ausgeführt werden können. In App Center erfordert dieser Prozess das Hochladen gültiger Signaturdateien, die mit dem Codesignierungsprozess von Apple generiert wurden. Sie müssen in der Lage sein, ein gültiges App-Paket lokal zu signieren, bevor Sie versuchen, dies in App Center zu versuchen.
Signieren von Dateien
Warnung
App Center unterstützt keine Signaturdateien mit Sonderzeichen oder Symbolen im Namen. Beispielsweise akzentierte Zeichen wie Ç, Ã oder Symbole wie /.
Zertifikate (.p12)
- Apple-Entwicklung: Wird verwendet, um bestimmte App-Dienste während der Entwicklung und tests zu aktivieren.
- Apple-Verteilung: Für die Übermittlung an die App Store, Ad-hoc- oder Enterprise-Verteilung.
Bereitstellungsprofile (.mobileprovision)
- Apple-App-Entwicklung: Installieren Sie Entwicklungs-Apps auf Testgeräten für Entwickler.
- Ad-hoc: Installieren Sie eine App auf einer begrenzten Anzahl registrierter Geräte.
- App Store: Erforderlich für die Übermittlung Ihrer App an die Apple-App Store.
- Intern: für In-House App-Verteilung (das Profil ist nur über das Apple Enterprise-Programm verfügbar).
Codesignatur für App- und watchOS-Erweiterungen
Laden Sie ein zusätzliches Bereitstellungsprofil für jede App-Erweiterung in Ihrer App hoch. Bereitstellungsprofile müssen vom gleichen Typ sein.
Hochladen von Signaturdateien
Wichtig
Stellen Sie sicher, dass die von Ihnen hochgeladenen Signierungsobjekte diejenigen sind, mit denen Sie die App signieren möchten. Der Paketbezeichner und die Team-ID in Ihrer App werden von den Signierungsobjekten überschrieben.
Laden Sie zum Signieren Ihrer iOS-Builds ein Bereitstellungsprofil (.mobileprovision) und Ihr Zertifikat (.p12 file) hoch, wenn Sie den Build konfigurieren, zusammen mit dem Kennwort, das Sie für das Zertifikat festgelegt haben. Diese Dateien finden Sie im Apple Developer Center unter Zertifikate, IDs & Profile.
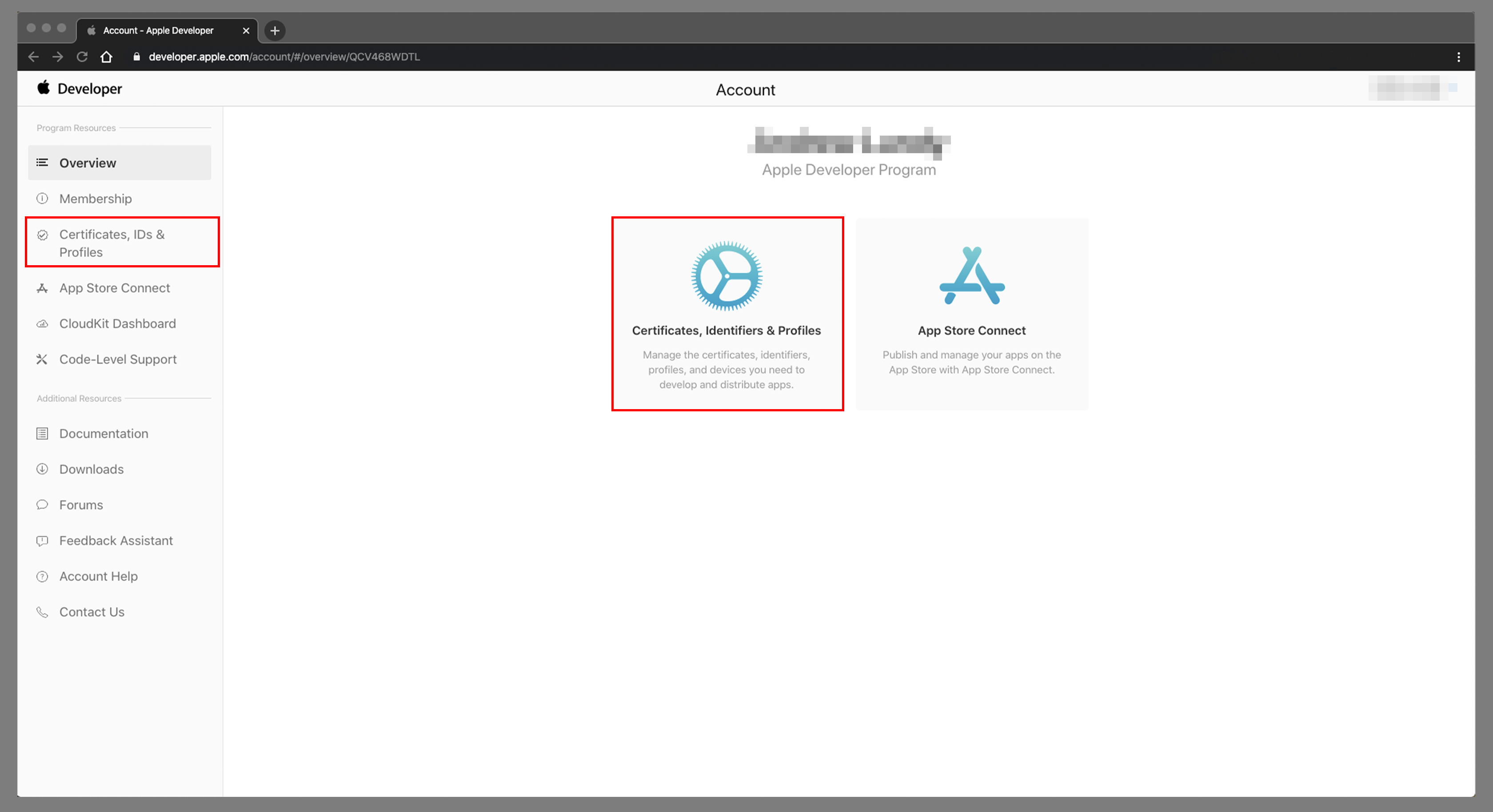
Suchen nach Bereitstellungsprofilen
Option 1: Abrufen eines Bereitstellungsprofils (.mobileprovision) aus dem Apple Developer Center
- Klicken Sie auf der Seite Zertifikate, IDs & Profile auf Profile.
- Wählen Sie das Bereitstellungsprofil zum Signieren Ihrer App im App Center aus, und laden Sie es herunter. Stellen Sie sicher, dass Sie den richtigen Profiltyp (Entwicklung oder Verteilung) auswählen.
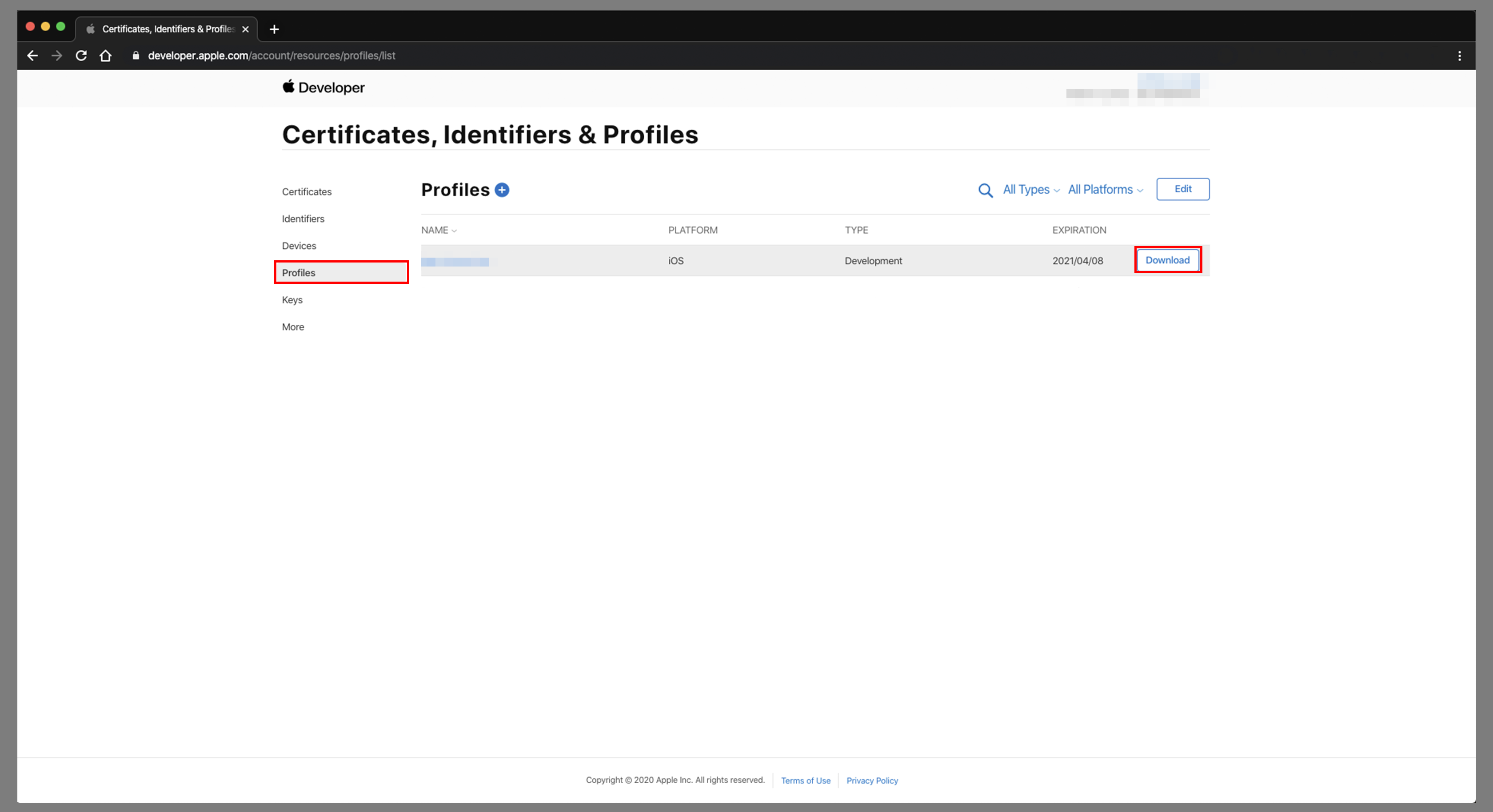
- Nachdem Sie das Bereitstellungsprofil lokal (in einer
.mobileprovisionDatei) gespeichert haben, können Sie es beim Konfigurieren eines Branchs in App Center hochladen.
Option 2: Abrufen eines automatisch von Xcode generierten Bereitstellungsprofils (.mobileprovision)
Hinweis
Wenn signieren automatisch verwalten im Ziel Ihres Projekts aktiviert ist, ist es möglich, das von Xcode generierte Entwicklerbereitstellungsprofil anstelle eines aus dem Apple-Entwicklerportal hochzuladen. Wenn Sie dem verwalteten Xcode-Profil neue Geräte hinzufügen, muss das Gerät physisch mit Ihrem Xcode-Computer verbunden werden, sodass diese Option verhindert, dass App Center Geräte registriert und Apps für Sie neu signiert.
- Aktivieren Sie die Option für die automatische Signatur in Xcode. Weitere Informationen finden Sie unter Einrichten von Xcode zum automatischen Verwalten Ihres
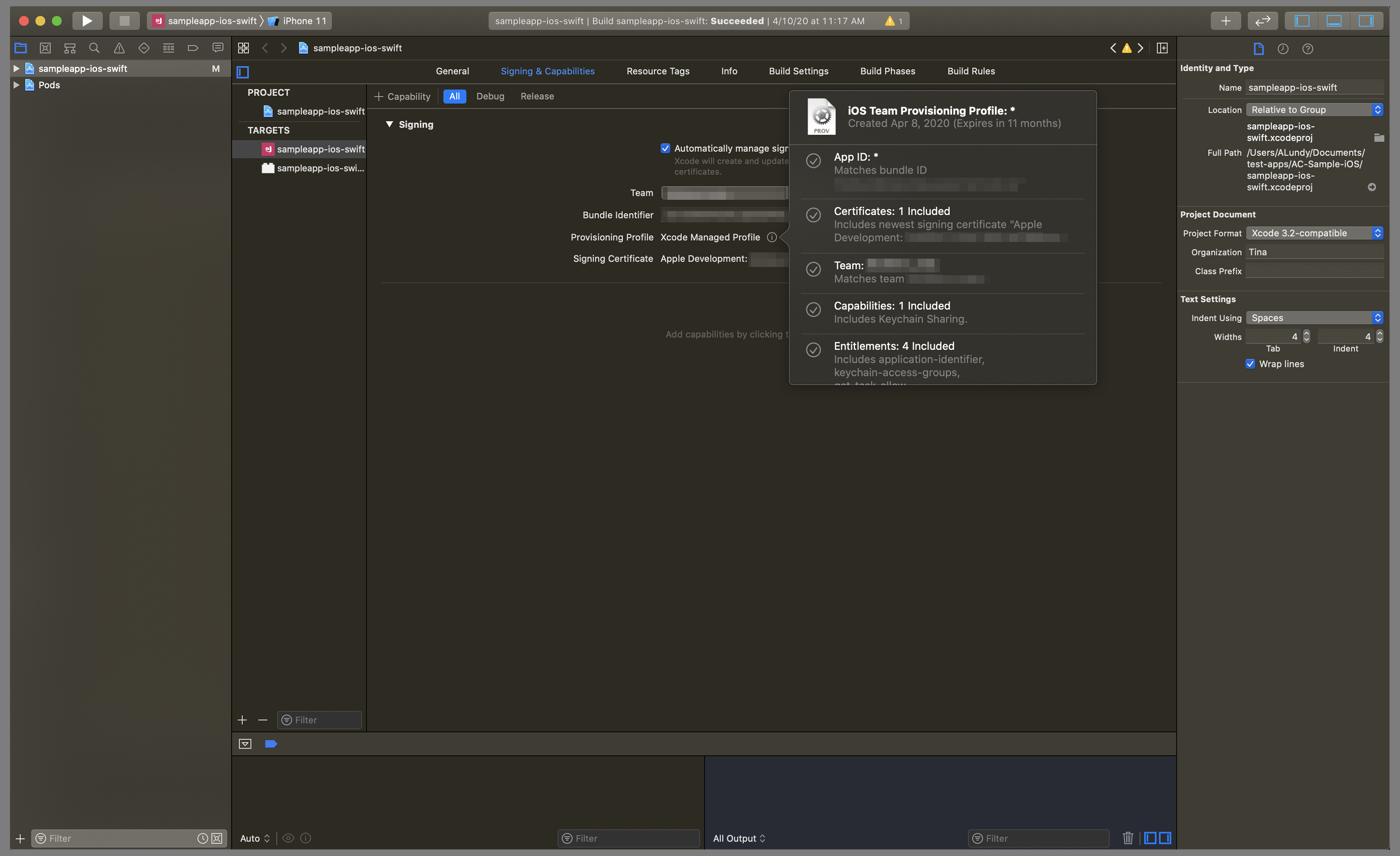 für Bereitstellungsprofile.
für Bereitstellungsprofile. - Pushen Sie die Änderungen des Projekts in Ihr Repository.
- Abrufen des generierten Bereitstellungsprofils von
~/Library/MobileDevice/Provisioning Profiles/ - Laden Sie das neue Bereitstellungsprofil hoch, das Xcode beim Konfigurieren eines Branchs generiert hat, in App Center.
Abrufen eines Zertifikats aus dem Apple Developer Center (.p12)
- Klicken Sie auf der Seite Zertifikate, IDs & Profil auf Zertifikate.
- Wählen Sie das Zertifikat aus, das zum Signieren Ihrer App im App Center verwendet werden soll, und laden Sie es herunter. Stellen Sie sicher, dass Sie den richtigen Zertifikattyp (Entwicklung oder Produktion) auswählen und dass das zuvor ausgewählte Bereitstellungsprofil dieses Zertifikat enthält.
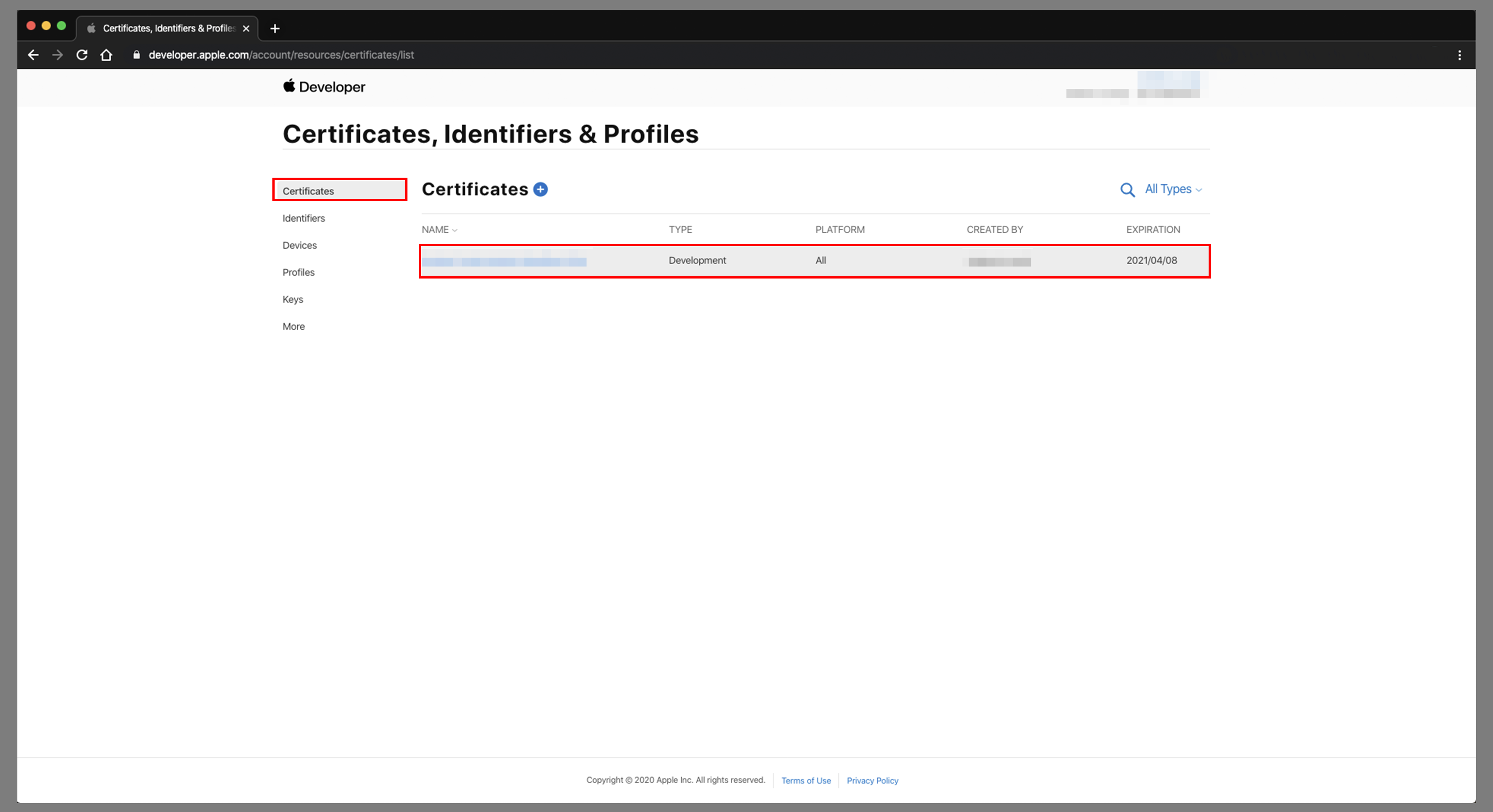
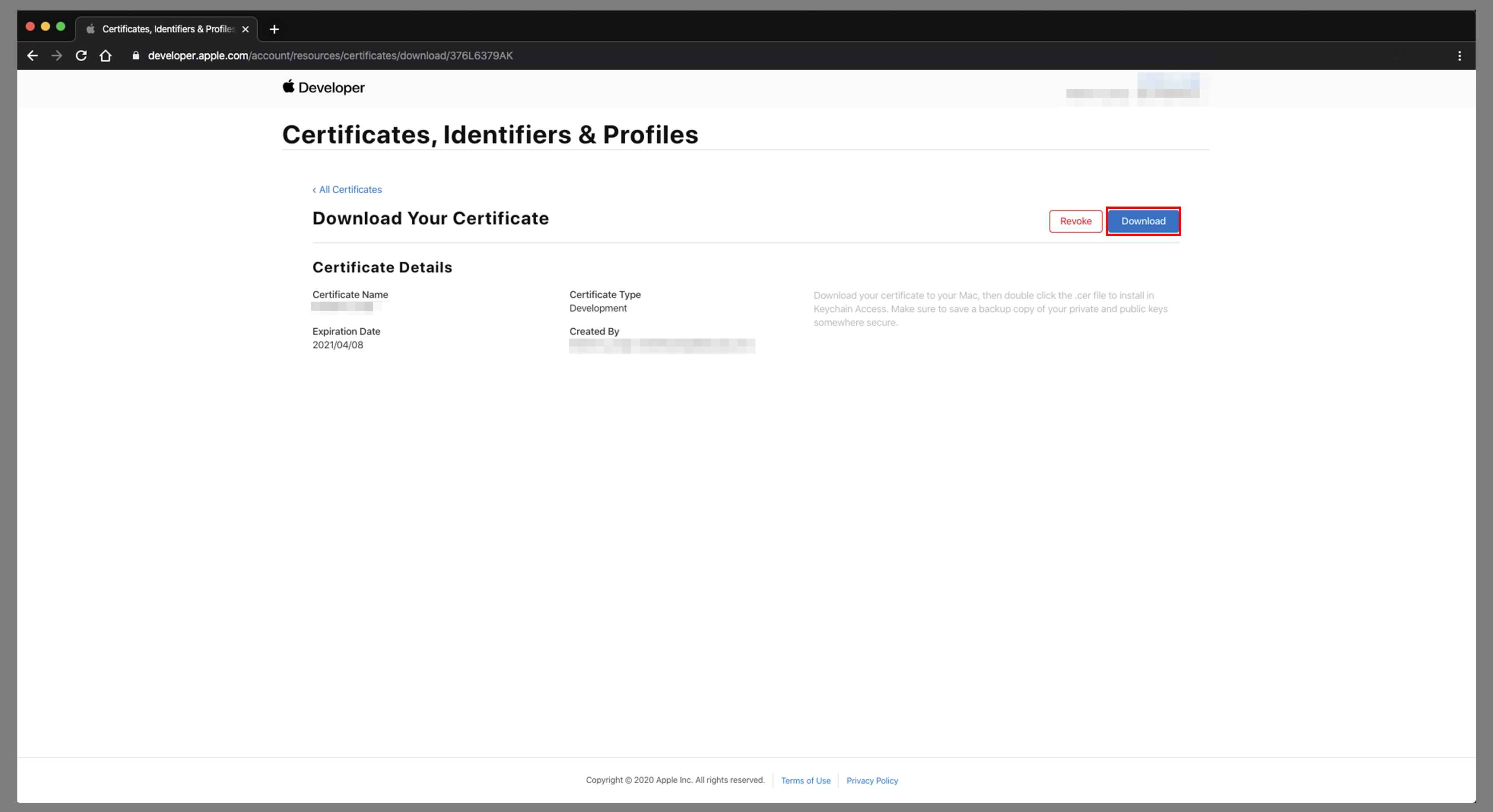 zur Seite Zertifikat herunterladen Außerdem benötigen Sie den privaten Schlüssel für das zertifikat, das auf Ihrem Mac installiert ist. Wenn Sie das Zertifikat einfach aus dem Apple Developer Center herunterladen, müssen Sie das heruntergeladene Zertifikat öffnen.
zur Seite Zertifikat herunterladen Außerdem benötigen Sie den privaten Schlüssel für das zertifikat, das auf Ihrem Mac installiert ist. Wenn Sie das Zertifikat einfach aus dem Apple Developer Center herunterladen, müssen Sie das heruntergeladene Zertifikat öffnen. - Nachdem Sie das Zertifikat heruntergeladen haben, suchen Sie es auf Ihrem Mac, und öffnen Sie es. Dadurch wird die App "Schlüsselbundzugriff" geöffnet.
- Wenn das richtige Zertifikat in "Schlüsselbundzugriff" nicht ausgewählt ist, wählen Sie links "Meine Zertifikate" aus, und suchen Sie das zertifikat, das Sie heruntergeladen haben.
- Erweitern Sie das Zertifikat, um den entsprechenden privaten Schlüssel anzuzeigen.
- Wählen Sie das Zertifikat und den privaten Schlüssel aus, klicken Sie dann mit der rechten Maustaste auf das Kontextmenü der Elemente, und wählen Sie "2 Elemente exportieren..." aus.
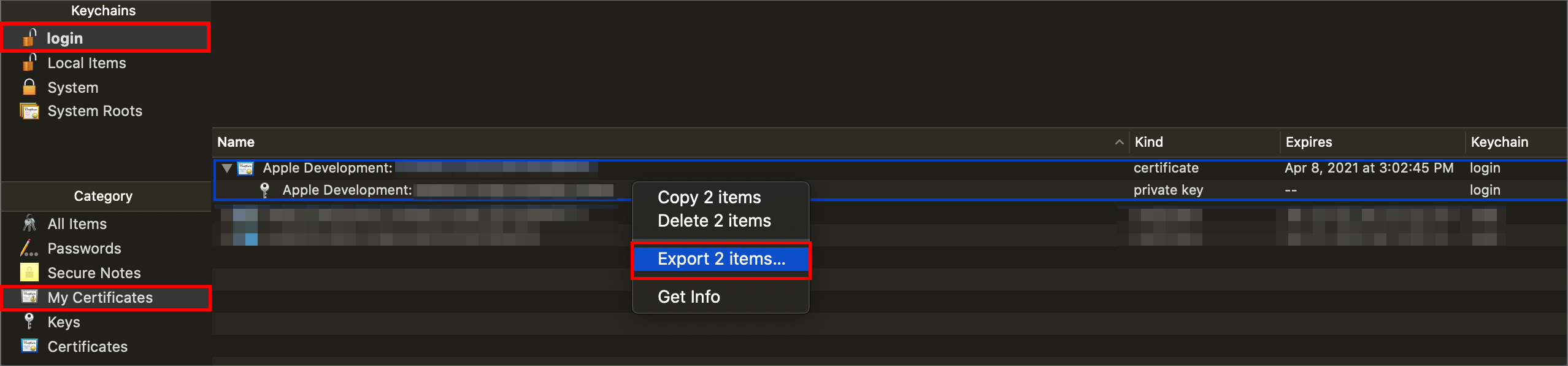
- Wählen Sie einen Speicherort auf dem Datenträger aus, um die Datei als
.p12zu speichern. Es wird empfohlen, ein sicheres Kennwort für die Datei zu verwenden. - Nachdem Sie das Bereitstellungsprofil lokal exportiert haben, können Sie es beim Konfigurieren eines Branchs in App Center hochladen.