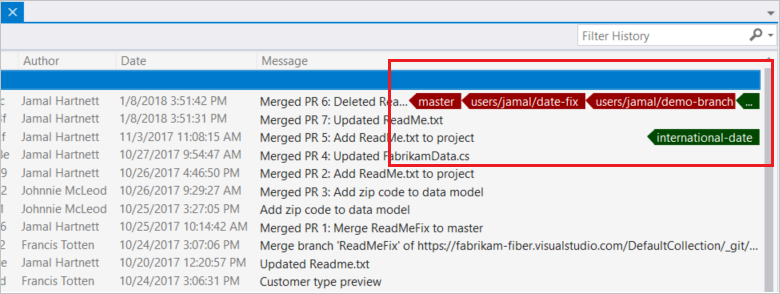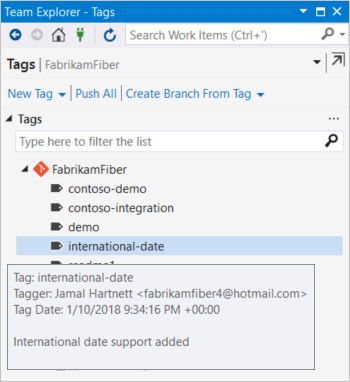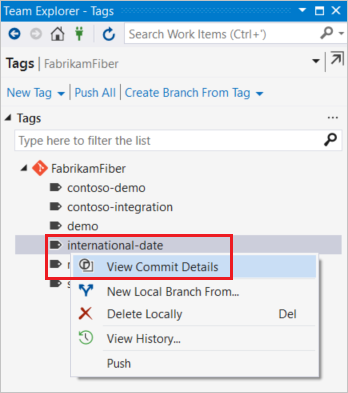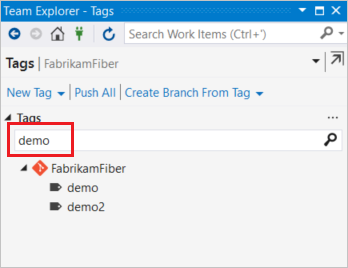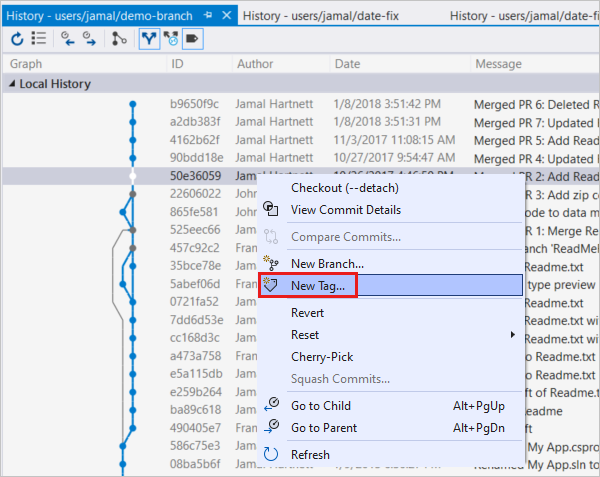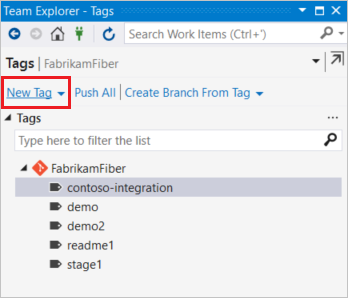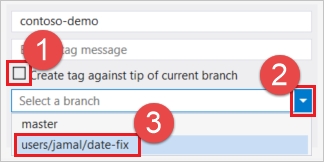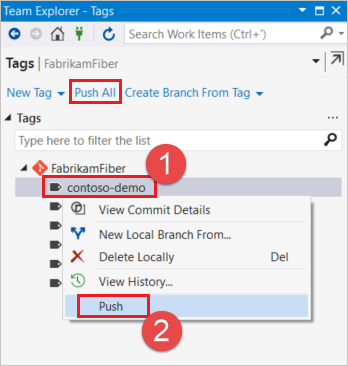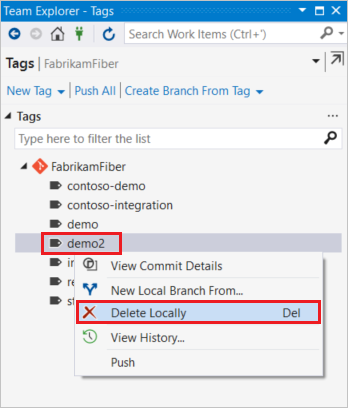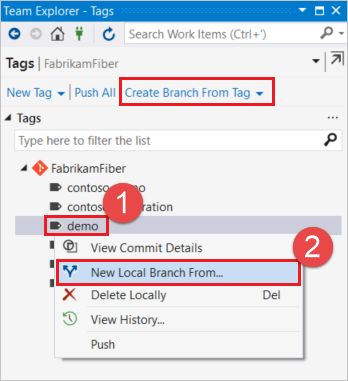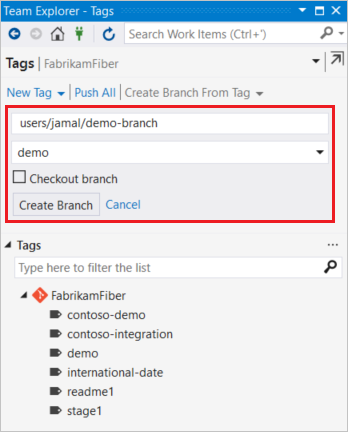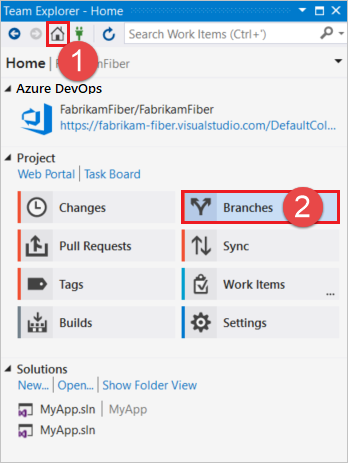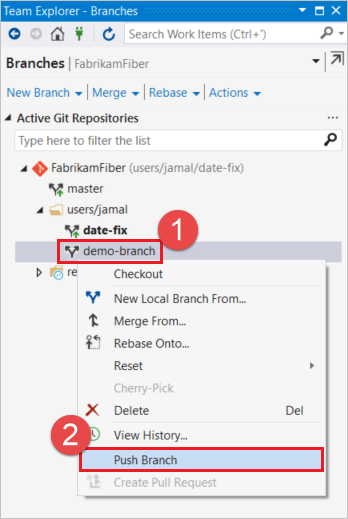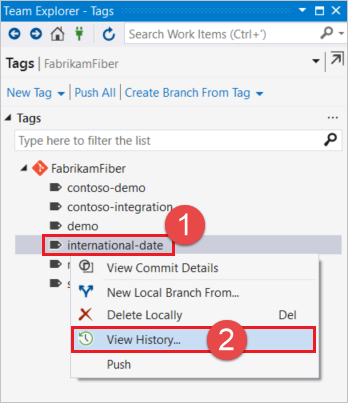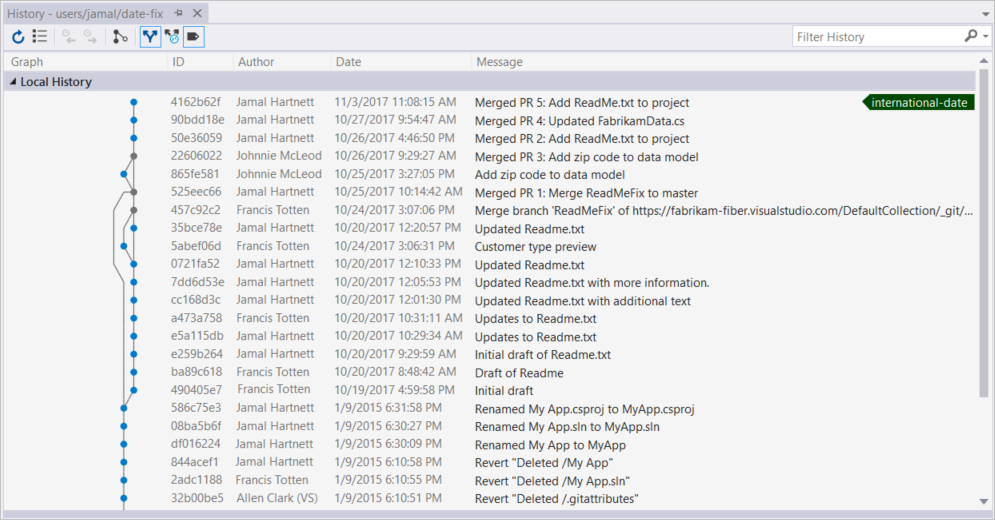Verwenden von Git-Tags
Azure DevOps Services | Azure DevOps Server 2022 | Azure DevOps Server 2019
Visual Studio 2019 | Visual Studio 2022
Azure DevOps unterstützt sowohl kommentierte als auch Lightweight-Tags. Lightweight-Tags sind Zeiger auf bestimmte Commits, während kommentierte Tags mehr Informationen wie Tagger, Nachricht und Datum enthalten. Sie können kommentierte Tags über das Webportal erstellen. Sie können sowohl Lightweight- als auch kommentierte Tags in Visual Studio erstellen. Weitere Informationen zu Git-Tags finden Sie unter 2.6 Git-Grundlagen – Tagging im Pro Git-Buch.
Dieser Artikel enthält eine Übersicht über die Arbeit mit Git-Tags in Azure DevOps und Visual Studio.
Wichtig
Die Ansicht Tags in Visual Studio wurde in Visual Studio 2017 Update 6 eingeführt. Wenn Sie frühere Versionen verwenden, können Sie ab Visual Studio 2015 Tags aus den Verlaufs- und Commitdetailansichten anzeigen und erstellen, aber Sie können die Vorgänge nicht wie in diesem Artikel beschrieben in der Ansicht Tags ausführen.
Anzeigen und Filtern von Tags
Sie können Tags in der Ansicht Tags und in der Ansicht Commits im Webportal anzeigen.
Hinweis
Bei Azure DevOps Services ist das Format für die Projekt-URL dev.azure.com/{your organization}/{your project}. Das vorherige Format, das auf das Format visualstudio.com verweist, wird jedoch weiterhin unterstützt. Weitere Informationen finden Sie unter Einführung in Azure DevOps, Wechseln vorhandener Organisationen zur Verwendung der neuen Domänennamen-URL.
Anzeigen von Tags in der Ansicht „Tags“
Um die Tags in Ihrem Repository anzuzeigen, navigieren Sie im Webportal zu Ihrem Projekt, wählen Sie Repositorys, Tags aus, und wählen Sie das gewünschte Repository aus.

Kommentierte Tags werden mit einem Tagnamen, einer Nachricht, einem Commit, einem Tagger und einem Erstellungsdatum angezeigt. Lightweight-Tags werden mit einem Tagnamen und einem Commit angezeigt.
Um die Liste der Tags zu filtern, geben Sie einen Suchbegriff in das Feld Tagname suchen ein, und drücken Sie die Eingabetaste.
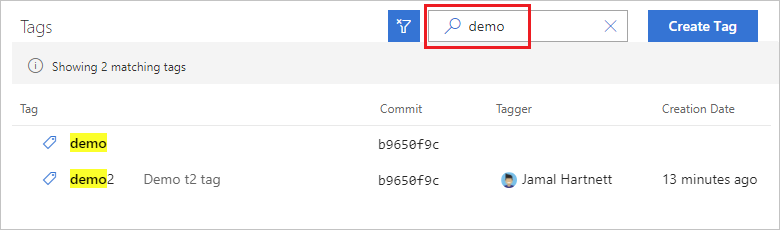
Anzeigen von Tags in der Ansicht „Commits“
Um Tags für einen bestimmten Branch in der Ansicht Commits anzuzeigen, navigieren Sie im Webportal zu Ihrem Repository, wählen Sie Repositorys, Commits aus, und wählen Sie Ihren Branch aus.

Erstellen eines Tags
Um ein Tag zu erstellen, benötigen Sie die Berechtigung Tag erstellen, die standardmäßig in der Gruppe Mitwirkende und höher enthalten ist.
Hinweis
Tagnamen dürfen keine ASCII-Steuerzeichen wie Leerzeichen, Tilden und Doppelpunkte enthalten. Es ist üblich, Kleinbuchstaben zu verwenden und Wörter mit einem Bindestrich zu trennen. Die Länge des Tagnamens darf 250 ASCII-Zeichen nicht überschreiten. Um Mehrdeutigkeiten zwischen Tagnamen und Commithashes zu vermeiden, verwenden Sie keine Tagnamen, die aus 40 Hexadezimalzeichen bestehen. Weitere Informationen zur Benennung von Tags finden Sie unter git-check-ref-format.
Sie können mit Anmerkungen versehene Tags im Webportal sowohl in der Ansicht Tags als auch in der Ansicht Commits erstellen.
Wichtig
Sie können kommentierte Tags nur im Webportal oder in Visual Studio erstellen. Um ein Lightweight-Tag zu erstellen, können Sie die Git-Befehlszeile verwenden.
Erstellen von Tags über die Ansicht „Tags“
Wählen Sie im Webportal in der Ansicht Tags die Option Tag erstellen aus, um ein neues kommentiertes Tag zu erstellen.

Geben Sie einen Namen an, wählen Sie den Branch für das Tag aus, geben Sie eine Beschreibung ein (erforderlich, da Sie ein kommentiertes Tag erstellen), und wählen Sie Erstellen aus.
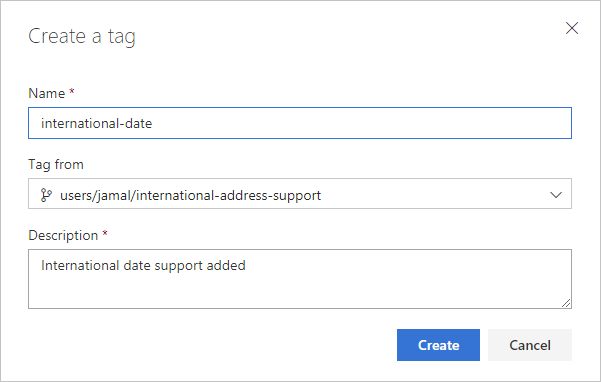
Das neue Tag wird in der Tagliste angezeigt.
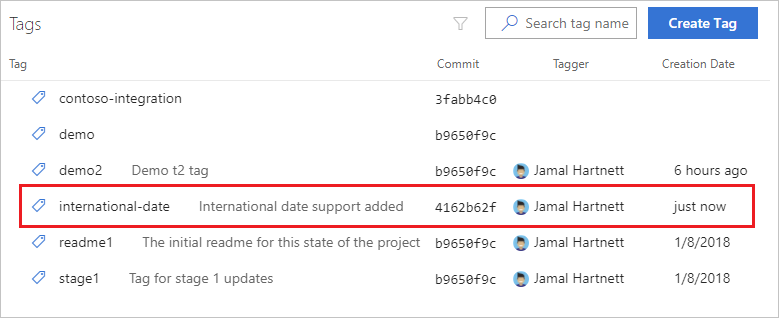
Erstellen von Tags aus der Ansicht „Commit“
Um ein Tag direkt aus der Commitansicht zu erstellen, klicken Sie mit der rechten Maustaste auf das gewünschte Tag, und wählen Sie Tag erstellen aus.
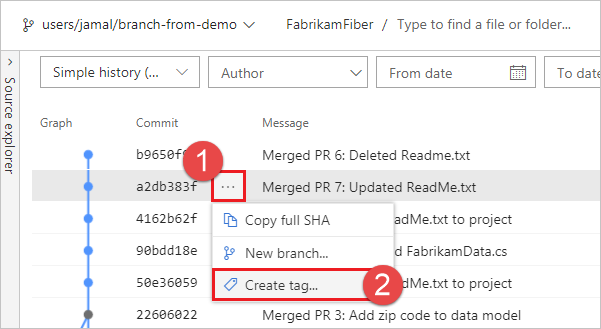
Löschen eines Tags
Wichtig
Gehen Sie beim Löschen von Tags aus Ihrem Repository vorsichtig vor. Wenn zu dem Repository von einem anderen Benutzer ein Pull ausgeführt oder wenn es von einem anderen Benutzer geforkt oder geklont wurde, ist das Tag weiterhin in deren Kopie des Repositorys vorhanden. Sie sollten nur lokale Tags löschen, oder wenn Sie sicher sind, dass zu dem Repository seit dem Erstellen des Tags kein Pull ausgeführt wurde und dass es nicht geklont oder geforkt wurde.
Um ein Tag zu löschen, müssen Sie über die Berechtigung Push erzwingen auf der Repositoryebene oder auf der Ebene Alle Tags verfügen (die ihre Berechtigungen von der Repositoryebene erbt, sofern nicht explizit etwas anderes festgelegt ist). Die Berechtigungen zum Erzwingen eines Pushs für ein Tag werden auch automatisch vom Tagersteller geerbt.
Löschen eines Tags im Remoterepository
Die Schritte in diesem Verfahren zeigen, wie Sie ein Tag mithilfe des Azure DevOps Services-Webportals aus dem Remoterepository löschen.
Um ein Tag zu löschen, wählen Sie die Auslassungspunkte rechts neben dem Tagnamen aus, und wählen Sie Tag löschen aus.
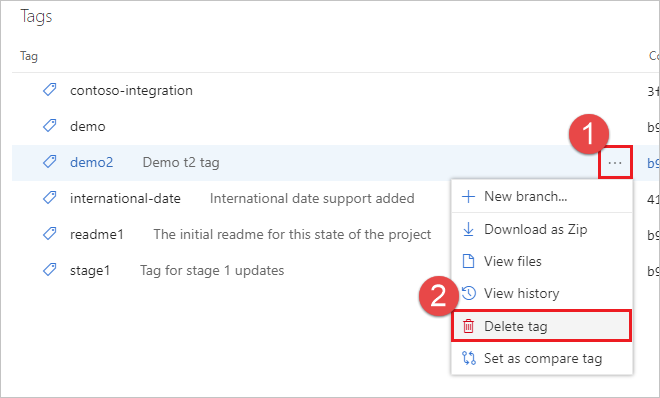
Wählen Sie zur Bestätigung Löschen aus.
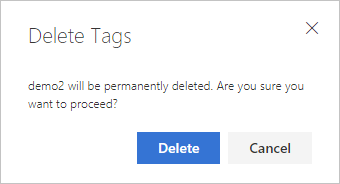
Das Tag wird gelöscht und wird nicht mehr angezeigt, wenn Sie das nächste Mal zur Ansicht Tags navigieren.
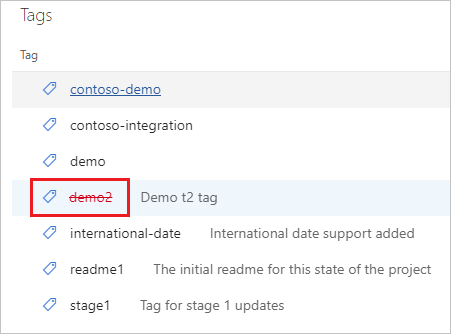
Erstellen eines Branchs aus einem Tag
Um einen Branch aus einem Tag zu erstellen, wählen Sie die Auslassungspunkte rechts neben dem Tagnamen aus, und wählen Sie Neuer Branch aus.
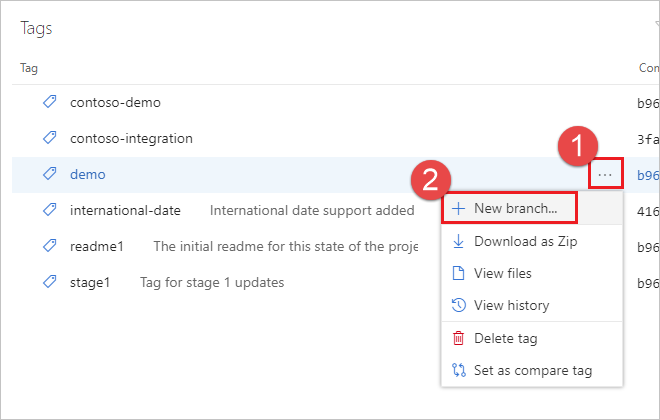
Geben Sie einen Namen an, wählen Sie optional alle zu verknüpfenden Arbeitselemente aus, und wählen Sie Branch erstellen aus.

Der Branch wird erstellt, und Sie werden zu dem neuen Branch im Webportal weitergeleitet.
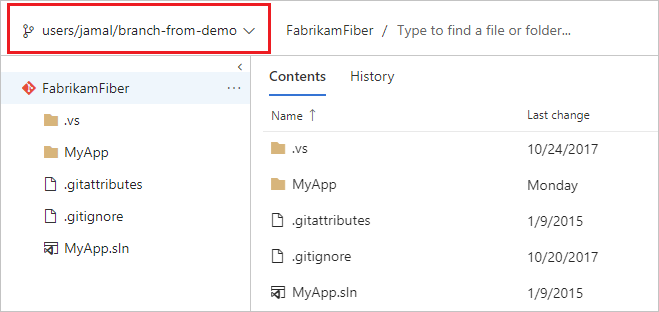
Anzeigen des Tagverlaufs
Um den Verlauf eines Tags anzuzeigen, wählen Sie die Auslassungspunkte rechts neben dem Tagnamen aus, und anschließend Verlauf anzeigen aus.
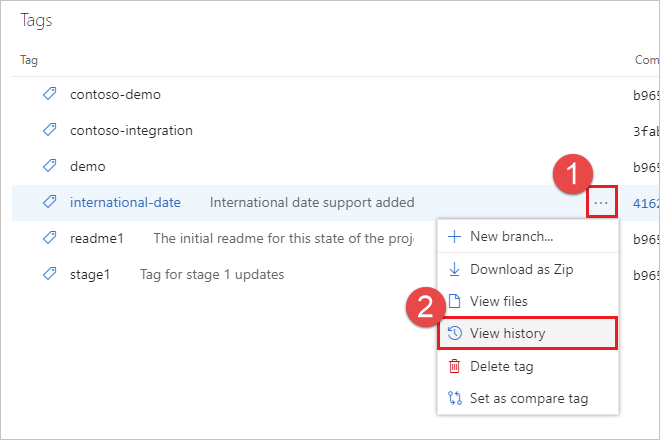
Sie werden zur Ansicht „Commits“ für das Tag weitergeleitet.
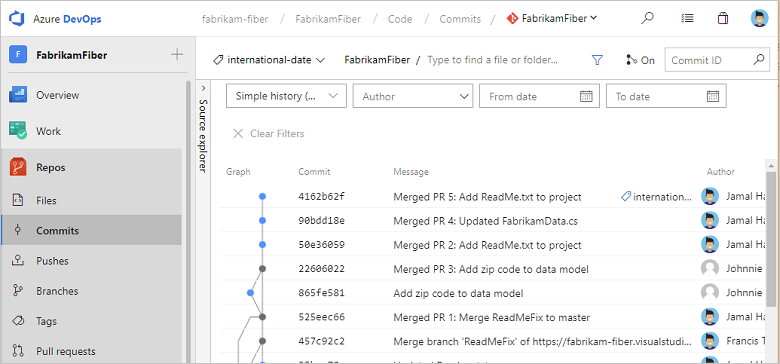
Feedback
Bald verfügbar: Im Laufe des Jahres 2024 werden wir GitHub-Tickets als Feedbackmechanismus für Inhalte auslaufen lassen und es durch ein neues Feedbacksystem ersetzen. Weitere Informationen finden Sie unter: https://aka.ms/ContentUserFeedback.
Einreichen und Feedback anzeigen für