Freigeben Ihres Codes in Git mithilfe von Xcode
Azure DevOps Services | Azure DevOps Server 2022 | Azure DevOps Server 2019
In diesem Leitfaden erfahren Sie, wie Sie Ihre Xcode-Projekte mit Azure Repos freigeben.
Voraussetzungen
- Eine Organisation in Azure DevOps Wenn Sie noch nicht über eine Organisation verfügen, können Sie sich kostenlos für eine Organisation registrieren. Jede Organisation beinhaltet kostenlose, unbegrenzte private Git-Repositorys.
Erstellen eines lokalen Git-Repositorys für Ihr Xcode-Projekt
Erstellen Sie ein lokales Git-Repository für Ihren Code, um Ihr Projekt in der Versionskontrolle zu verwalten.
Wenn sich Ihr Projekt bereits in einem lokalen Git-Repository befindet, können Sie mit Erstellen eines neuen Git-Repositorys in Azure Repos fortfahren.
Neue Projekte
Erstellen Sie ein lokales Git-Repository, wenn Sie ein neues Projekt erstellen. Wählen Sie Git-Repository auf meinem Mac erstellen beim Erstellen eines neuen Projekts aus.

Vorhandene Projekte
Erstellen Sie ein lokales Git-Repository für Ihre vorhandenen Projekte, die sich nicht in der Versionskontrolle befinden, indem Sie zu Quellcodeverwaltung, Arbeitskopie erstellen... wechseln. Wählen Sie die Projekte, die dem lokalen Git-Repository hinzugefügt werden sollen, und dann Erstellen aus. Xcode erstellt ein Git-Repository für Ihren Code und fügt einen Commit mit Ihren Projektdateien hinzu.
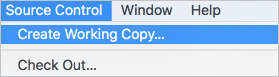
Erstellen eines neuen Git-Repositorys in Azure Repos
Erstellen Sie ein neues Git-Repository in Azure Repos für Ihr Xcode-Projekt.
Wenn Sie bereits ein Repository für Ihr Xcode-Projekt in Azure DevOps Services erstellt haben, können Sie mit Pushen Ihres Projekts fortfahren.
Navigieren Sie zu Ihrem Projekt in Ihrer Azure DevOps-Organisation, und wählen Sie die Dropdownliste
 neben dem Namen des aktuellen Git-Repositorys aus. Wählen Sie Neues Repository aus.
neben dem Namen des aktuellen Git-Repositorys aus. Wählen Sie Neues Repository aus.
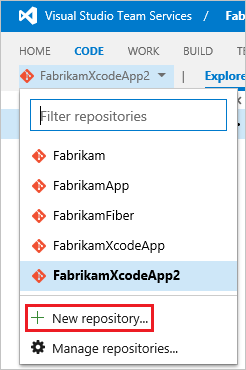
Geben Sie einen Namen für Ihr neues Git-Repository ein, und wählen Sie Erstellenaus. Ihr Browser navigiert zu Ihrem neuen leeren Git-Repository für Ihr Xcode-Projekt. Kopieren Sie die Klon-URL in die Zwischenablage, damit Sie sie in Xcode zum Herstellen einer Verbindung mit VSTS verwenden können.
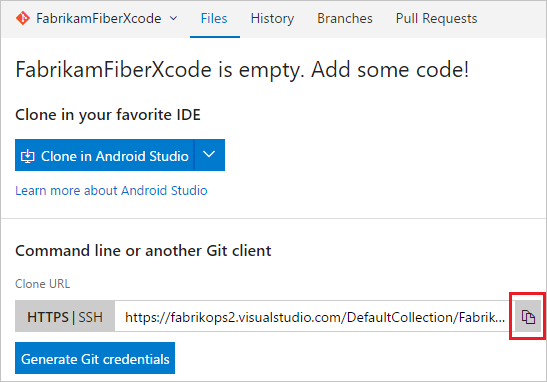
Hinweis
Wenn Sie SSH verwenden möchten, um eine Verbindung mit Ihrem Azure Repos-/TFS-Git-Repository herzustellen, richten Sie SSH-Anmeldeinformationen ein, und verwenden Sie die SSH-Klon-URL, wenn Sie den Remotespeicherort für Ihr lokales Git-Repository hinzufügen.
Pushen Ihres Projekts
Wechseln Sie in Xcode zu Quellcodeverwaltung, und wählen Sie Projektname – Main und dann Konfigurieren... aus.
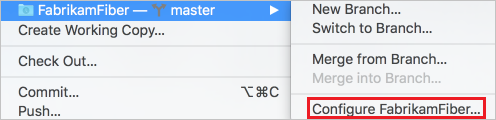
Wählen Sie Remote und dann das
 aus. Anschließend wählen Sie Remoterepository hinzufügen... aus.
aus. Anschließend wählen Sie Remoterepository hinzufügen... aus.Fügen Sie in das Feld Adresse die im vorherigen Schritt kopierte Git-Klon-URL für Ihr Repository ein. Wählen Sie Remoterepository hinzufügen und dann Fertig aus, um das Erstellen des Remoterepositorys
originfür Ihr lokales Git-Repository abzuschließen.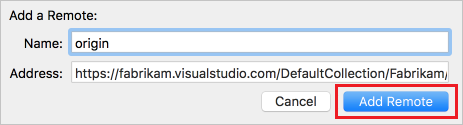
Wechseln Sie zu Quellcodeverwaltung, Push..., geben Sie den Branchnamen für den Push in
originein, und wählen Sie Push aus.
Wenn Sie dazu aufgefordert werden, geben Sie Ihre Anmeldeinformationen für Azure DevOps Services ein. Geben Sie für Benutzername Ihren Benutzernamen für Azure DevOps Services ein. Geben Sie für Kennwort ein persönliches Zugriffstoken ein, das für Ihren Benutzer in VSTS erstellt wurde. Klicken Sie auf OK.

Xcode wird Ihr Projekt in Ihr Azure Repos-/TFS-Git Repository pushen, sodass Sie es für Ihr Team freigeben können.
Nächste Schritte
Feedback
Bald verfügbar: Im Laufe des Jahres 2024 werden wir GitHub-Tickets als Feedbackmechanismus für Inhalte auslaufen lassen und es durch ein neues Feedbacksystem ersetzen. Weitere Informationen finden Sie unter: https://aka.ms/ContentUserFeedback.
Einreichen und Feedback anzeigen für