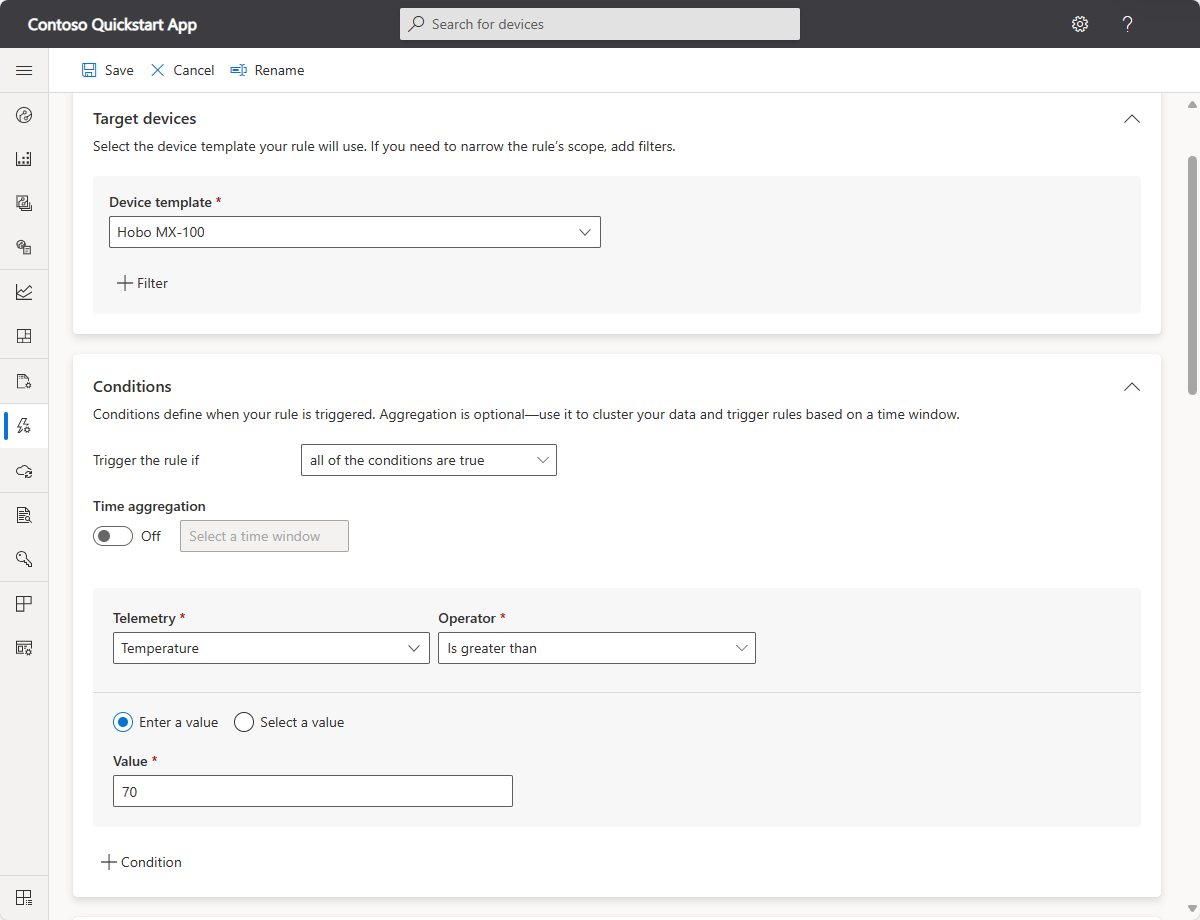Tutorial: Erstellen einer Regel und Einrichten von Benachrichtigungen in Ihrer Azure IoT Central-Anwendung
Mithilfe von Azure IoT Central können Sie Ihre verbundenen Geräte aus der Ferne überwachen. Azure IoT Central-Regeln ermöglichen es Ihnen, Ihre Geräte nahezu in Echtzeit zu überwachen und Aktionen (wie das Senden einer E-Mail) automatisch aufzurufen. In diesem Artikel wird erläutert, wie Regeln zum Überwachen der Telemetriedaten erstellt werden, die von Ihren Geräten gesendet werden.
Telemetriedaten werden verwendet, um numerische Daten vom Gerät zu senden. Eine Regel wird ausgelöst, wenn die ausgewählten Telemetriedaten einen angegebenen Schwellenwert überschreiten.
In diesem Tutorial lernen Sie Folgendes:
- Erstellen Sie eine Regel, die ausgelöst wird, wenn die Gerätetemperatur 12° Celsius erreicht.
- Fügen Sie eine E-Mail-Aktion hinzu, um Sie zu benachrichtigen, wenn die Regel ausgelöst wird.
Voraussetzungen
Zum Durchführen der Schritte in diesem Tutorial benötigen Sie Folgendes:
Ein aktives Azure-Abonnement. Wenn Sie kein Azure-Abonnement besitzen, können Sie ein kostenloses Konto erstellen, bevor Sie beginnen.
Eine IoT Central-Anwendung, die mit der Vorlage Benutzerdefinierte Anwendung erstellt wurde. Weitere Informationen finden Sie unter Erstellen einer IoT Central-Anwendung und Über Ihre Anwendung.
Hinzufügen und Anpassen einer Gerätevorlage
Hinzufügen einer Gerätevorlage aus dem Gerätekatalog. Dieses Tutorial verwendet die Gerätevorlage Onset Hobo MX-100 Temp Sensor:
Wählen Sie zum Hinzufügen einer neuen Gerätevorlage auf der Seite Gerätevorlagen die Option + Neu aus.
Scrollen Sie auf der Seite Typ auswählen nach unten bis zur Kachel Onset Hobo MX-100 Temp Sensor im Abschnitt Ausgewählte Gerätevorlagen.
Wählen Sie die Kachel Onset Hobo MX-100 Temp Sensor aus und dann Weiter: Überprüfung.
Wählen Sie auf der Seite Überprüfen die Option Erstellen aus.
Der Name der erstellten Vorlage lautet Hobo MX-100. Das Modell enthält Komponenten wie Hobo MX-100 und IotDevice. Mit Komponenten werden die Funktionen eines ESP32-Geräts definiert. Zu den Funktionen können Telemetrie, Eigenschaften und Befehle gehören.
Hinzufügen eines simulierten Geräts
Um die erstellte Regel im nächsten Abschnitt zu testen, fügen Sie Ihrer Anwendung ein simuliertes Gerät hinzu:
Wählen Sie im linken Navigationsbereich Geräte aus. Wählen Sie dann Hobo MX-100 aus.
Wählen Sie + Neu aus. Behalten Sie im Bereich Neues Gerät erstellen die Werte für den Standardgerätenamen und die Geräte-ID bei. Ändern Sie Dieses Gerät simulieren? in Ja.
Klicken Sie auf Erstellen.
Erstellen einer Regel
Um eine Telemetrieregel zu erstellen, muss für die Gerätevorlage mindestens ein Telemetriewert definiert sein. In diesem Tutorial wird ein simuliertes Hobo MX-100 Gerät verwendet, das Temperaturtelemetrie sendet. Die Regel überwacht die vom Gerät gemeldete Temperatur und sendet eine E-Mail, sobald die Temperatur 70 Grad übersteigt.
Hinweis
Pro Anwendung gilt ein Grenzwert von 50 Regeln.
Klicken Sie im linken Bereich auf Regeln.
Wählen Sie + Neu aus, um eine neue Regel hinzuzufügen.
Geben Sie den Namen Temperature monitor ein, um die Regel zu identifizieren, und drücken Sie anschließend die EINGABETASTE.
Wählen Sie die Hobo MX-100 Gerätevorlage aus. Die Regel gilt standardmäßig automatisch für alle Geräte, die der Gerätevorlage zugewiesen sind.
Wenn Sie nach einer Teilmenge der Geräte filtern möchten, wählen Sie + Filter aus, und verwenden Sie Geräteeigenschaften, um die Geräte anzugeben. Wenn Sie die Regel deaktivieren möchten, verwenden Sie die Umschaltfläche Aktiviert/Deaktiviert.
Konfigurieren der Regelbedingungen
Die von der Regel überwachten Kriterien werden mithilfe von Bedingungen definiert. In diesem Tutorial konfigurieren Sie die Regel so, dass sie ausgelöst wird, wenn die Temperatur 70 F überschreitet.
Wählen Sie in der Dropdownliste Telemetrie die Option Temperatur aus.
Wählen Sie als Nächstes unter Operator die Option Ist größer als aus, und geben Sie unter Wert die Zahl 70 ein:
Optional kann auch eine Zeitaggregation festgelegt werden. Bei Verwendung einer Zeitaggregation muss im entsprechenden Dropdownmenü auch ein Aggregationstyp (beispielsweise „Durchschnitt“ oder „Summe“) ausgewählt werden.
- Ohne Aggregation wird diese Regel für jeden Telemetriedatenpunkt ausgelöst, der die Bedingung erfüllt. Wenn Sie die Regel beispielswiese so konfigurieren, dass sie bei einem Temperaturwert über 70 ausgelöst wird, erfolgt die Auslösung nahezu sofort, wenn die Temperatur diesen Wert überschreitet.
- Mit Aggregation wird die Regel ausgelöst, wenn der Aggregatwert der Telemetriedatenpunkte im Zeitfenster die Bedingung erfüllt. Wenn Sie die Regel beispielsweise so konfigurieren, dass sie ausgelöst wird, wenn der Temperaturwert über 70 liegt, und für den Durchschnittswert der Zeitaggregation zehn Minuten festgelegt ist, wird die Regel ausgelöst, wenn das Gerät eine Durchschnittstemperatur von über 70 meldet (berechnet für ein zehnminütiges Intervall).
Sie können einer Regel mehrere Bedingungen hinzufügen, indem Sie + Bedingung auswählen. Wenn mehrere Bedingungen hinzugefügt werden, können Sie angeben, ob alle Bedingungen erfüllt sein müssen oder eine der Bedingungen erfüllt sein muss, damit die Regel ausgelöst wird. Bei Verwendung einer Zeitaggregation mit mehreren Bedingungen müssen alle Telemetriewerte aggregiert werden.
Konfigurieren von Aktionen
Nachdem Sie die Bedingung definiert haben, richten Sie die Aktionen ein, die ausgeführt werden sollen, wenn die Regel ausgelöst wird. Aktionen werden aufgerufen, wenn alle in der Regel angegebenen Bedingungen als „true“ ausgewertet werden.
Wählen Sie im Abschnitt Aktionen die Option + E-Mail aus.
Geben Sie Temperaturwarnung als Anzeigenamen für die Aktion, Ihre E-Mail-Adresse im Feld An und den Hinweis Sie sollten das Gerät überprüfen! als Hinweis ein, der im Text der E-Mail angezeigt werden soll.
Hinweis
E-Mails werden nur an die Benutzer gesendet, die der Anwendung hinzugefügt wurden und sich mindestens einmal angemeldet haben. Erfahren Sie mehr über die Benutzerverwaltung in Azure IoT Central.
Wählen Sie zum Speichern der Aktion die Option Fertig aus. Einer Regel können mehrere Aktionen hinzugefügt werden.
Um die neue Regel zu speichern, wählen Sie Speichern aus. Die Regel geht innerhalb weniger Minuten live und beginnt mit der Überwachung der Telemetriedaten, die an Ihre Anwendung gesendet werden. Wenn die in der Regel festgelegte Bedingung erfüllt ist, löst die Regel die konfigurierte E-Mail-Aktion aus.
Nach einer Weile erhalten Sie eine E-Mail, wenn die Regel ausgelöst wird:
Löschen einer Regel
Wenn Sie eine Regel nicht mehr benötigen, löschen Sie sie, indem Sie die Regel öffnen und Löschen wählen.
Aktivieren oder Deaktivieren einer Regel
Wählen Sie die Regel aus, die Sie aktivieren oder deaktivieren möchten. Verwenden Sie in der Regel die Schaltfläche Aktiviert/Deaktiviert, um die Regel für alle in der Regel definierten Geräte zu aktivieren oder zu deaktivieren.
Aktivieren oder Deaktivieren einer Regel für bestimmte Geräte
Wählen Sie die Regel aus, die Sie anpassen möchten. Verwenden Sie im Abschnitt Zielgeräte einen oder mehrere Filter, um den Gültigkeitsbereich der Regel auf die Geräte zu beschränken, die Sie überwachen möchten.
Bereinigen von Ressourcen
Falls Sie keine weiteren IoT Central-Schnellstarts oder -Tutorials absolvieren möchten, können Sie die IoT Central-Anwendung löschen:
- Navigieren Sie in Ihrer IoT Central-Anwendung zu Anwendung > Verwaltung.
- Wählen Sie Löschen aus, und bestätigen Sie anschließend Ihre Aktion.
Nächster Schritt
Nachdem Sie nun eine schwellenwertbasierte Regel definiert haben, können Sie sich als Nächstes mit Folgendem befassen: