Benutzererfahrungen für die Betriebssystembereitstellung
Gilt für: Configuration Manager (Current Branch)
Nachdem Sie eine Tasksequenz bereitgestellt haben, gibt es je nach Szenario unterschiedliche Möglichkeiten für Benutzer, mit der Bereitstellung zu interagieren. In diesem Artikel werden die wichtigsten Benutzererfahrungen mit Betriebssystembereitstellungen und deren Konfiguration erläutert:
- Softwarecenter-Benutzerbenachrichtigung für eine Bereitstellung mit hoher Auswirkung
- Beispiel für pxe-Starterfahrung
- Tasksequenz-Assistent aus Medien
- Statusfenster beim Ausführen der Tasksequenz
- Fehlerfenster, wenn die Tasksequenz fehlschlägt
Softwarecenter
Für eine Bereitstellung mit hoher Auswirkung können Sie die meldung anpassen, die im Softwarecenter angezeigt wird. Wenn der Benutzer die Betriebssystembereitstellung im Softwarecenter öffnet, wird eine Meldung ähnlich dem folgenden Fenster angezeigt:
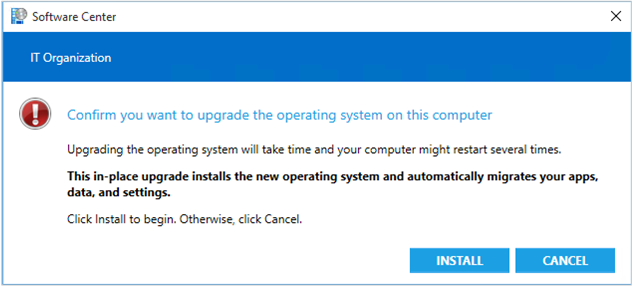
Weitere Informationen zum Anpassen der Nachricht in diesem Fenster finden Sie unter Erstellen einer benutzerdefinierten Benachrichtigung.
Sie können auch den Organisationsnamen oben im Fenster anpassen. (Das obige Beispiel zeigt den Standardwert , IT Organization). Ändern Sie die Clienteinstellung Organisationsname in der Gruppe Computer-Agent . Weitere Informationen finden Sie unter Informationen zu Clienteinstellungen.
Weitere Informationen finden Sie unter Verwenden des Softwarecenters zum Bereitstellen von Windows über das Netzwerk.
Pxe
Verschiedene Hardwaremodelle verfügen über unterschiedliche Erfahrungen für PXE. Zum Starten im Netzwerk verwenden UEFI-basierte Geräte in der Regel den Enter Schlüssel, und BIOS-basierte Geräte verwenden den F12 Schlüssel.
Das folgende Beispiel zeigt die HYPER-V Gen1-PXE-Erfahrung (BIOS):
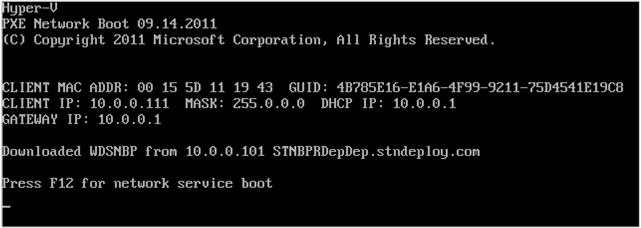
Nachdem das Gerät erfolgreich über PXE gestartet wurde, verhält es sich ähnlich wie startbare Medien. Weitere Informationen finden Sie im nächsten Abschnitt des Tasksequenz-Assistenten.
Weitere Informationen finden Sie unter Verwenden von PXE zum Bereitstellen von Windows über das Netzwerk.
Warnung
Wenn Sie PXE-Bereitstellungen verwenden und Gerätehardware mit dem Netzwerkadapter als erstes Startgerät konfigurieren, können diese Geräte automatisch eine Tasksequenz für die Betriebssystembereitstellung ohne Benutzerinteraktion starten. Die Bereitstellungsüberprüfung verwaltet diese Konfiguration nicht. Diese Konfiguration kann zwar den Prozess vereinfachen und die Benutzerinteraktion reduzieren, birgt jedoch ein höheres Risiko für ein versehentliches Reimaging für das Gerät.
Tasksequenz-Assistent
Wenn Sie Tasksequenzmedien verwenden, wird der Tasksequenz-Assistent ausgeführt, um den Prozess zu steuern.
Willkommen beim Tasksequenz-Assistenten
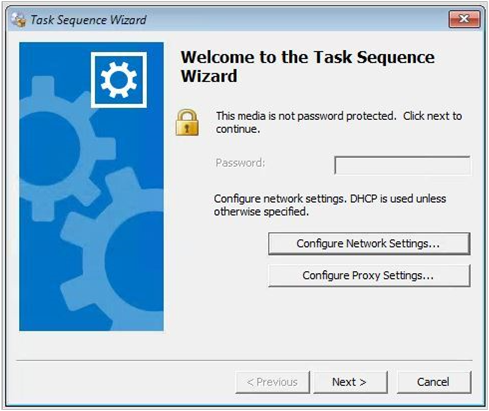
Wenn Sie die Medien mit einem Kennwort schützen, muss der Benutzer das Kennwort auf dieser Willkommensseite eingeben.
Wählen Sie Netzwerkeinstellungen konfigurieren aus, um eine statische IP-Adresse oder andere benutzerdefinierte Netzwerkeinstellungen anzugeben. Andernfalls verwendet das Gerät standardmäßig DHCP.
Wenn Ihr Netzwerk einen Proxy erfordert, wählen Sie Proxyeinstellungen konfigurieren aus.
Auswählen einer tasksequenz, die ausgeführt werden soll
Wenn Sie mehrere Tasksequenzen auf dem Gerät bereitstellen, wird diese Seite zum Auswählen einer Tasksequenz angezeigt. Stellen Sie sicher, dass Sie einen Namen und eine Beschreibung für Ihre Tasksequenz verwenden, die Benutzer verstehen können.
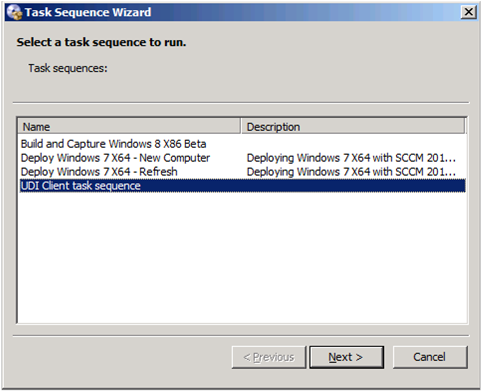
Bearbeiten von Tasksequenzvariablen
Wenn Tasksequenzvariablen leere Werte aufweisen, zeigt der Assistent eine Seite zum Bearbeiten der Variablenwerte an.
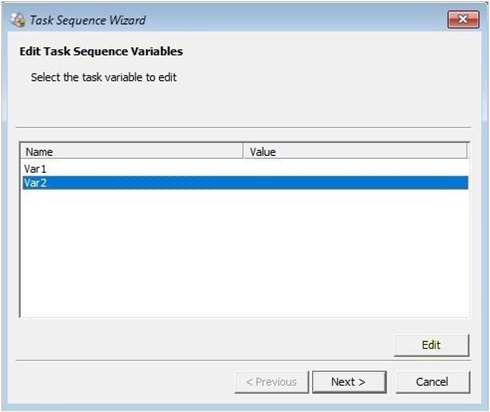
Zurück zur vorherigen Seite bei Einem Fehler
Wenn Sie eine Tasksequenz ausführen und ein Fehler auftritt, können Sie zu einer vorherigen Seite des Tasksequenz-Assistenten zurückkehren. In früheren Versionen von Configuration Manager mussten Sie die Tasksequenz neu starten, wenn ein Fehler aufgetreten ist. Verwenden Sie die Schaltfläche Zurück in den folgenden Szenarien:
Wenn ein Computer in Windows PE gestartet wird, wird möglicherweise das Bootstrapdialogfeld der Tasksequenz angezeigt, bevor die Tasksequenz verfügbar ist. Wenn Sie in diesem Szenario Weiter auswählen, wird die letzte Seite der Tasksequenz mit einer Meldung angezeigt, dass keine Tasksequenzen verfügbar sind. Jetzt können Sie Zurück auswählen, um erneut nach verfügbaren Tasksequenzen zu suchen. Sie können diesen Vorgang wiederholen, bis die Tasksequenz verfügbar ist.
Wenn Sie eine Tasksequenz ausführen, aber abhängige Inhaltspakete noch nicht auf Verteilungspunkten verfügbar sind, schlägt die Tasksequenz fehl. Wenn der fehlende Inhalt noch nicht verteilt wurde, verteilen Sie ihn jetzt. Oder warten Sie, bis der Inhalt auf Verteilungspunkten verfügbar ist. Wählen Sie dann Zurück aus, damit die Tasksequenz erneut nach dem Inhalt sucht.
Prestart-Befehle
Sie können Tasksequenzmedien oder Startimages anpassen, um einen Prestart-Befehl auszuführen. Ein Prestart-Befehl wird ausgeführt, bevor die Tasksequenz gestartet wird. Die folgenden Aktionen sind einige der häufigsten Aktionen:
- Benutzer zur Eingabe dynamischer Werte auffordern, z. B. den Computernamen
- Angeben der Netzwerkkonfiguration
- Festlegen der Affinität zwischen Benutzer und Gerät
Der Prestart-Befehl ist eine Befehlszeile, die Sie mit einem Skript oder Programm angeben. Die Benutzererfahrung ist für dieses Skript oder Programm eindeutig.
Weitere Informationen finden Sie in den folgenden Artikeln:
Tasksequenzstatus
Wenn die Tasksequenz ausgeführt wird, wird das Fenster Installationsstatus angezeigt:
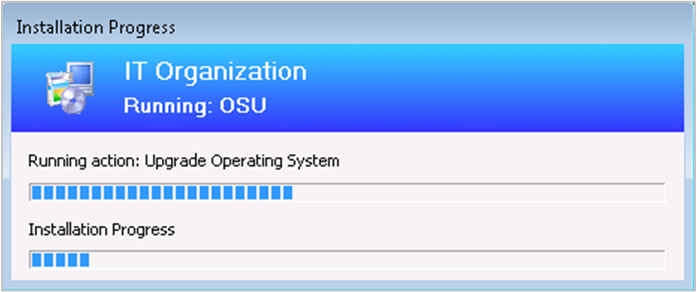
Dieses Fenster ist immer oben; Sie können sie verschieben, aber nicht schließen oder minimieren.
Sie können den Organisationsnamen oben im Fenster anpassen. (Das obige Beispiel zeigt den Standardwert ,
IT Organization). Ändern Sie die Clienteinstellung Organisationsname in der Gruppe Computer-Agent . Weitere Informationen finden Sie unter Informationen zu Clienteinstellungen.Tipp
Die Tasksequenz speichert diesen Wert in der schreibgeschützten Variablen _SMSTSOrgName.
Sie können die Unterüberschrift anpassen. (Das obige Beispiel zeigt den Standardwert .
Running: <task sequence name>) Wählen Sie in den Eigenschaften der Tasksequenz die Option Benutzerdefinierten Text für den Statusbenachrichtigungstext verwenden aus. Maximal 255 Zeichen sind zulässig.Ausführen der Aktion: In der ersten Zeile wird der Name des aktuellen Tasksequenzschritts angezeigt. Die darunter stehende Statusanzeige zeigt den Gesamtabschluss der Tasksequenz an.
Die zweite Zeile zeigt nur für einige Schritte an, die einen detaillierteren Fortschritt bieten.
Verwenden Sie die Tasksequenzvariable TSDisableProgressUI , um zu steuern, wann die Tasksequenz den Fortschritt anzeigt.
Um das Statusfenster vollständig zu deaktivieren, deaktivieren Sie die Option Tasksequenzstatus anzeigen auf der Seite Benutzerfreundlichkeit der Tasksequenzbereitstellung.
Das Tasksequenzstatusfenster enthält die folgenden Informationen:
Zeigt die aktuelle Schrittnummer, die Gesamtanzahl der Schritte und den Prozentualen Abschluss an.
Die Breite des Fensters wurde erhöht, damit Sie mehr Platz haben, um den Organisationsnamen besser in einer einzelnen Zeile anzuzeigen.
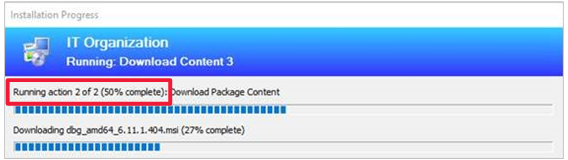
Standardmäßig verwendet das Statusfenster der Tasksequenz den vorhandenen Text. Wenn Sie keine Änderungen vornehmen, funktioniert dies weiterhin genauso wie in früheren Versionen. Geben Sie die Tasksequenzvariable TSProgressInfoLevel an, um die Statusinformationen anzuzeigen.
Die Anzahl und der Prozentsatz der Abgeschlossenen dienen nur zu allgemeinen Orientierungszwecken. Diese Werte basieren auf der Gesamtanzahl der Schritte in der Tasksequenz. Bei einer komplexeren Tasksequenz mit Schritten, die auf der Tasksequenzlogik bedingt ausgeführt werden, kann der Fortschritt nicht linear sein.
Die Anzahl der Gesamtschritte umfasst nicht die folgenden Elemente in der Tasksequenz:
Gruppen. Dieses Element ist ein Container für andere Schritte, kein Schritt selbst.
Instanzen des Schritts Tasksequenz ausführen . Dieser Schritt ist ein Container für andere Schritte.
Schritte, die Sie explizit deaktivieren. Ein deaktivierter Schritt wird während der Tasksequenz nicht ausgeführt.
Aktivierte Schritte in einer deaktivierten Gruppe werden nicht gezählt.
Tasksequenzfehler
Wenn die Tasksequenz fehlschlägt, wird das Fenster Tasksequenzfehler angezeigt.
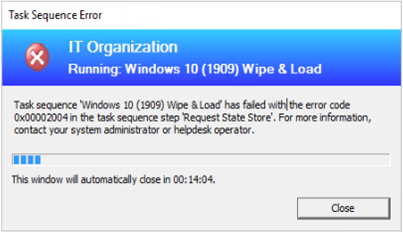
Sie passen die Headerinformationen wie das Statusfenster der Tasksequenz an.
Es werden der Name der Tasksequenz, ein Fehlercode und eine allgemeine Meldung für Benutzer angezeigt. Beispiel:
Task sequence: Upgrade to Windows 10 Enterprise has failed with the error code (0x80004005). For more information, contact your system administrator or helpdesk operator.Das Fenster wird nach einem Timeoutzeitraum automatisch geschlossen. Standardmäßig beträgt dieses Timeout 15 Minuten. Sie können diesen Wert mit der Tasksequenzvariable SMSTSErrorDialogTimeout anpassen.
Wenn die Tasksequenz ab Version 2103 fehlschlägt, weil der Client die im Schritt Bereitschaft überprüfen konfigurierten Anforderungen nicht erfüllt, kann der Benutzer jetzt weitere Details zu den fehlerhaften Voraussetzungen anzeigen. Sie sehen weiterhin die allgemeine Meldung "Tasksequenzfehler", können dann aber eine Option zum Überprüfen auswählen. Diese Aktion zeigt die Überprüfungen an, die auf dem Gerät fehlgeschlagen sind.

Feedback
Bald verfügbar: Im Laufe des Jahres 2024 werden wir GitHub-Tickets als Feedbackmechanismus für Inhalte auslaufen lassen und es durch ein neues Feedbacksystem ersetzen. Weitere Informationen finden Sie unter: https://aka.ms/ContentUserFeedback.
Einreichen und Feedback anzeigen für