Erstellen und aktivieren Sie eine Sequenz
Jede Organisation hat ihre eigenen Verkaufsprozesse, denen Verkäufer folgen müssen. Eine Sequenz hilft Verkäufern dabei, Inkonsistenzen in der Schulung oder fehlende Dokumentation zu überwinden, während sie den Verkaufsverlauf durchlaufen. Wenn Sie eine Sequenz erstellen, legen Sie die Aktivitäten fest, die Ihre Verkäufer bei der Bearbeitung von Datensätzen durchführen sollen - und die Reihenfolge, in der sie diese durchführen sollen. Dadurch konzentrieren sich die Verkäufer auf den Verkauf und erhalten ein besseres Verständnis dafür, was als Nächstes zu tun ist.
Außerdem können Verkäufer Sequenzen für sich selbst erstellen und aktivieren und die Sequenzen verwenden, um an ihren zugewiesenen Datensätzen zu arbeiten. Mehr Informationen: Sequenz für sich selbst erstellen und verbinden
Lizenz- und Rollenanforderungen
| Anforderungstyp | Sie benötigen |
|---|---|
| Lizenz | Dynamics 365 Sales Premium, Dynamics 365 Sales Enterprise oder Microsoft Relationship Sales Weitere Informationen: Dynamics 365 Sales-Preise. |
| Sicherheitsrollen | Systemadministrator oder Sequenzmanager Weitere Informationen: Vordefinierte Sicherheitsrollen für Vertrieb |
Eine Sequenz erstellen
Melden Sie sich bei Ihrer Verkaufs-App an und gehen Sie in der unteren linken Ecke der Seite zu Bereich ändern>Sales Insights-Einstellungen.
Unter Vertriebsbeschleunigung wählen Sie Reihenfolge.
Wählen Sie auf der Seite Sequenzen die Option Neue Sequenz aus.
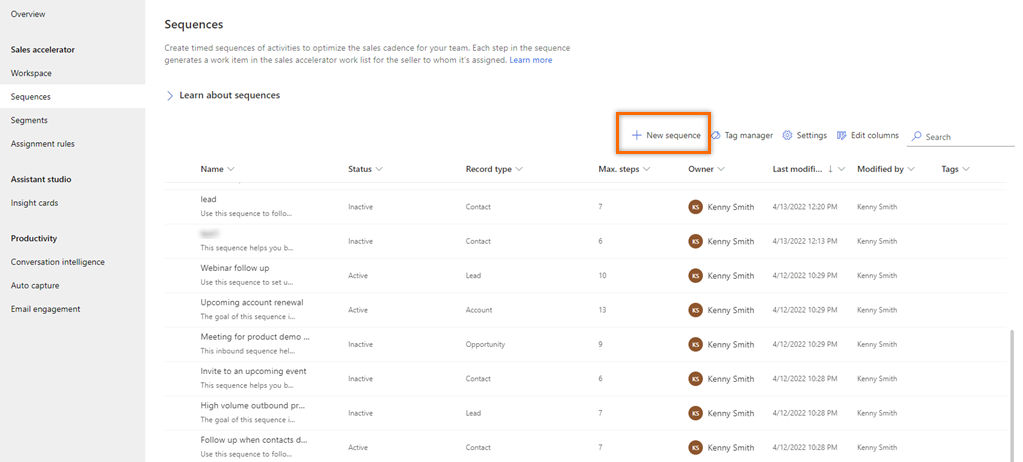
In dem Erstellen Sie eine Sequenz Dialog wählen Sie im Dialogfeld eine der folgenden Optionen aus, um die Sequenz zu erstellen:
Vorlage nutzen: Verwenden Sie die Vorlagen, um Sequenzen schnell einzurichten. Sequenzvorlagen bieten eine Reihe von Aktivitäten, um Verkäufer bei der nächstbesten Aktion in einem bestimmten Szenario zu unterstützen, wie Einführung in Leads und Abschluss. Mehr Informationen: Sequenzenvorlagen
Verwenden Sie eine leere Sequenz: Verwenden Sie eine leere Sequenz, um eine Sequenz von Grund auf neu zu erstellen.
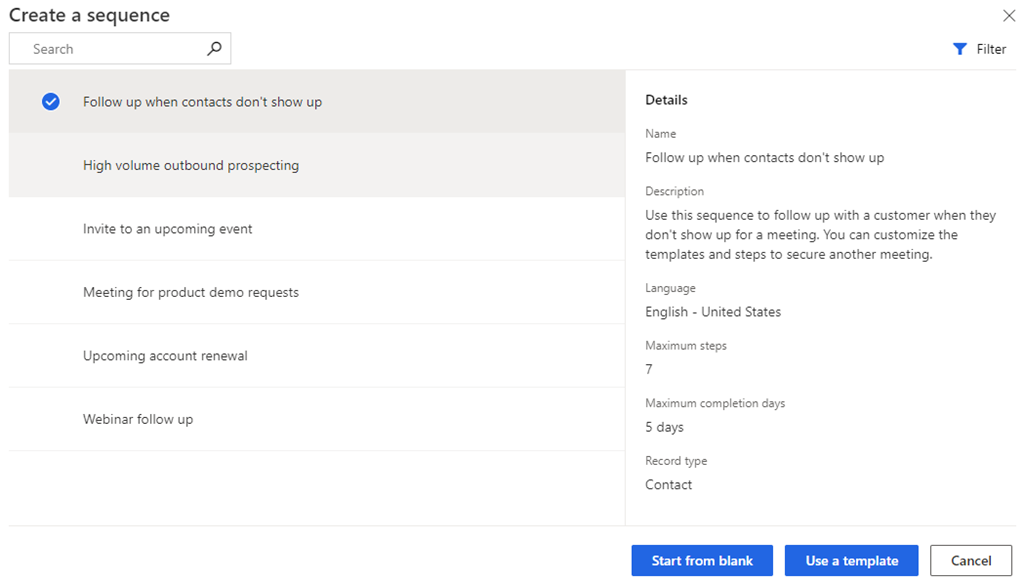
In dem Dialog Definieren Sie Sequenzeigenschaften geben Sie die folgenden Informationen ein.
Parameter Beschreibung des Dataflows Sequenzname Der Namen der Sequenz. Beschreibung Eine Beschreibung der Sequenz. (Optional) Entity Der Entitätstyp für den Sie diese Sequenz anwenden möchten. Standardmäßig ist der Entitätstyp Lead ausgewählt. 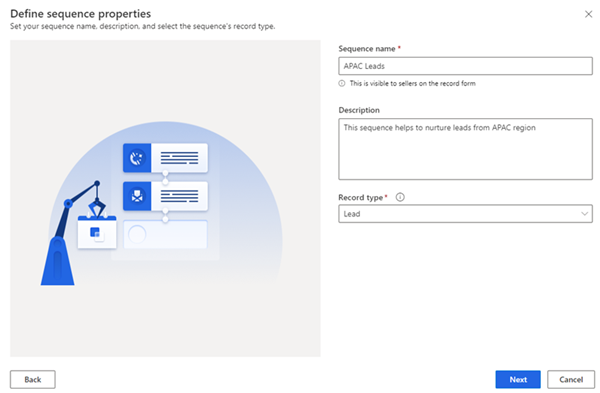
Wählen Sie Weiter.
Die Sequenz für den Segmentdesigner wird geöffnet.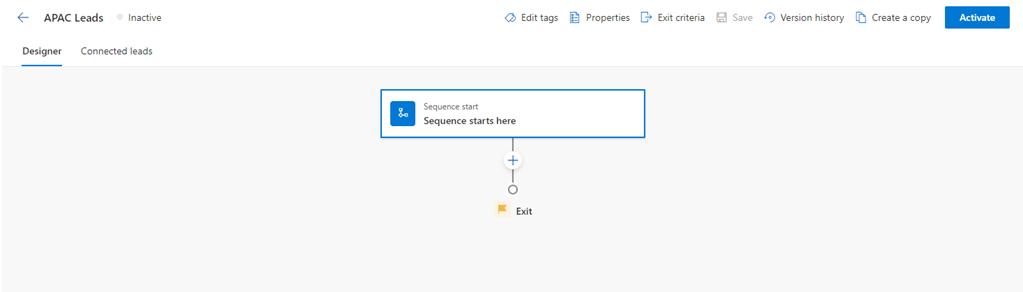
Standardmäßig ist der Schritt Sequenz beginnt hier als erster Schritt zur Sequenz hinzugefügt.
Nach dem Schritt Sequenz beginnt hier wählen Sie das Symbol Hinzufügen (+) und konfigurieren Sie die Ablaufschritte.
Bei einer Sequenz werden die Schritte in die folgenden vier Gruppen eingeteilt:
- Schritte: Der Schritt in einer Sequenz ist eine Interaktionsaufgabe, die ein Verkäufer für die Kontaktaufnahme durchführt, wie z. B. E-Mail, Telefonanruf und Aufgabe. Weitere Informationen: Hinzufügen von Schritten zu einer Sequenz
- Bedingungen: Der Bedingungsschritt in einer Sequenz bestimmt die nächste Aktion, die die Sequenz ausführt, nachdem die Bedingung erfüllt ist oder nicht, basierend auf der abgeschlossenen Aktivität. Mehr Informationen: Den Bedingungsschritt hinzufügen
- Befehle : Der Befehlsschritt in einer Sequenz bestimmt die nächste Vorgehensweise gemäß dem im Feld angegebenen Wert oder der Stufe eines Geschäftsprozesses. Weitere Informationen: Befehlsschritte einer Sequenz hinzufügen
- LinkedIn: Der LinkedIn Aktivitätsschritt in einer Sequenz ermöglicht es Verkäufern, ihre täglichen Aktivitäten zu diversifizieren, indem sie die in LinkedIn verfügbaren Social-Selling-Funktionen einbeziehen. Sie können das umfangreiche Netzwerk von LinkedIn mit empfohlenen Maßnahmen nutzen, die Ihre Verkäufer ergreifen können, um tiefere Verbindungen aufzubauen. Mehr Informationen: Fügen Sie LinkedIn-Aktivitäten einer Sequenz hinzu
Wählen Sie das Symbol Hinzufügen aus und wiederholen dann Schritt 7 für alle Aktivitäten, die Sie der Sequenz hinzufügen möchten.
Die Sequenz speichern.
Jetzt können Sie die Sequenz Benutzenden zuweisen und dann aktivieren.
Sequenzen automatisch Benutzenden oder einem Team zuweisen
Sie können für einen Datensatz verschiedenen Vertriebsmitarbeitenden unterschiedliche Sequenzen zuweisen. Jeder Vertriebsmitarbeitende kann sich dann auf eine Reihe einzigartiger Maßnahmen konzentrieren, um seine Chancen auf einen Abschluss zu erhöhen. Sie können beispielsweise einem Vertriebsmitarbeitenden eine Sequenz und dem für denselben Datensatz verantwortlichen Account Manager eine andere zuweisen, sodass beide gleichzeitig zusammenarbeiten können.
Deaktivieren Sie die Sequenz, bevor Sie sie Benutzenden oder einem Team zuweisen.
Wählen Sie auf der Sequenzseite Eigenschaften aus.
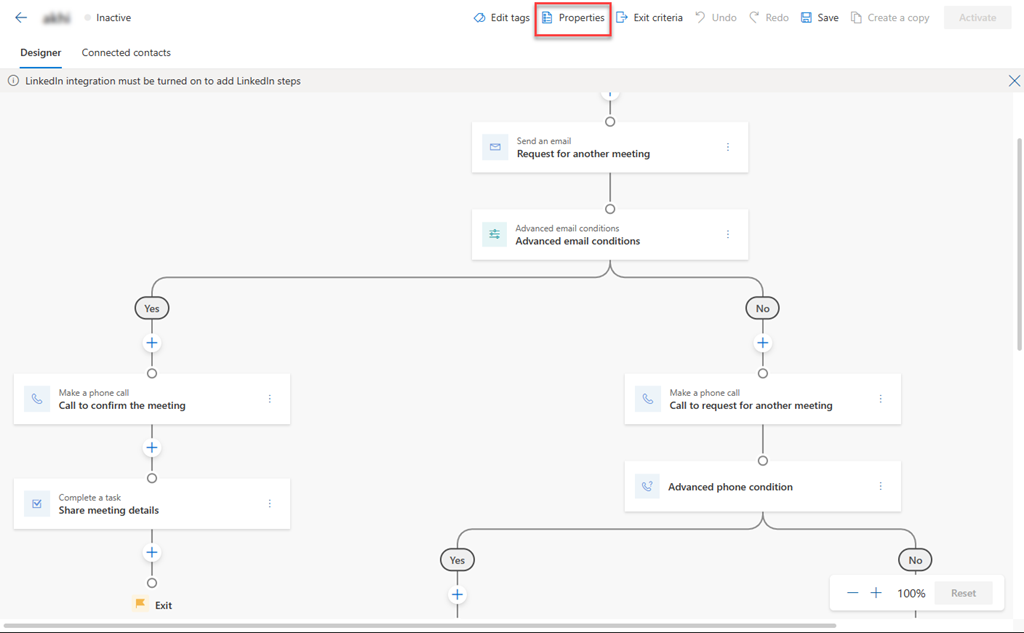
Wählen Sie im Bereich Eigenschaften im Abschnitt Zuweisen an eine der folgenden Optionen aus.
Type Option Beschreibung Datensatz Datensatzbesitzer Die Option weist die Sequenz beim Herstellen der Verbindung automatisch dem Besitzenden des Datensatzes zu. Diese Option ist standardmäßig ausgewählt. Teammitglied, das in einem Datensatzfeld angegeben ist Die Option weist die Sequenz basierend auf dem ausgewählten Feldnamen im Datensatz automatisch einer Person zu. Wählen Sie den Feldnamen aus, den Sie für die Zuweisung der Sequenz an einen bestimmten Benutzenden berücksichtigen möchten, der in diesem Feld identifiziert wird. Teams Besitzerteam Die Option weist die Sequenz beim Herstellen der Verbindung des Datensatzes automatisch dem besitzenden Team zu. Der Besitzende des Datensatzes muss das besitzende Team sein. Optional können Sie Bedingungen festlegen, um bestimmten Personen innerhalb des besitzenden Teams eine Reihenfolge zuzuweisen. Um Bedingungen festzulegen, wählen Sie Bedingung ist leer aus. Zugriffsteam Die Option weist die Sequenz beim Herstellen der Verbindung des Datensatzes automatisch dem Zugriffsteam zu. Der Besitzende des Datensatzes muss das Zugriffsteam sein. Optional können Sie Bedingungen festlegen, um bestimmten Personen innerhalb des Zugriffsteams eine Reihenfolge zuzuweisen. Um Bedingungen festzulegen, wählen Sie Bedingung ist leer aus. Das folgende Bild ist ein Beispiel für den Eigenschaftenbereich:
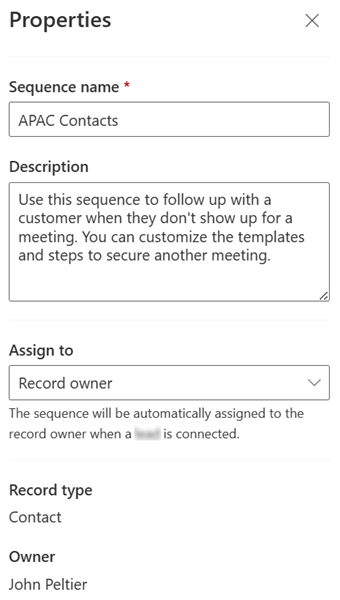
Eine Sequenz aktivieren
Öffnen Sie eine Sequenz und wählen Sie dann Aktivieren.
Notiz
Sie können bis zu 250 aktive Sequenzen in Ihrer Organisation haben.
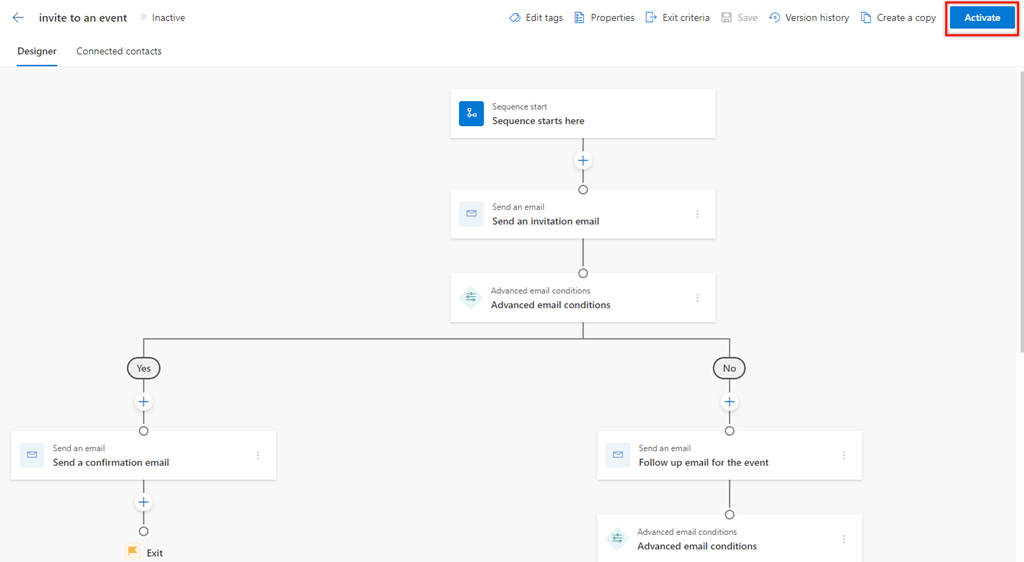
Wählen Sie in der Bestätigungsmeldung, die angezeigt wird Aktivieren aus.
Notiz
Es kann ein Fehler auftreten, wenn Sie Wartezeit einstellen als letzte Aktivität der Sequenz hinzugefügt haben. Sie müssen diese letzte Aktivität Wartezeit einstellen löschen und dann die Sequenz aktivieren.
Die Sequenz wird aktiviert und auf der Homepage des Sequenzdesigners aufgelistet. Außerdem können Sie den Status der Sequenz neben dem Namen und einer Bestätigungsmeldung sehen.
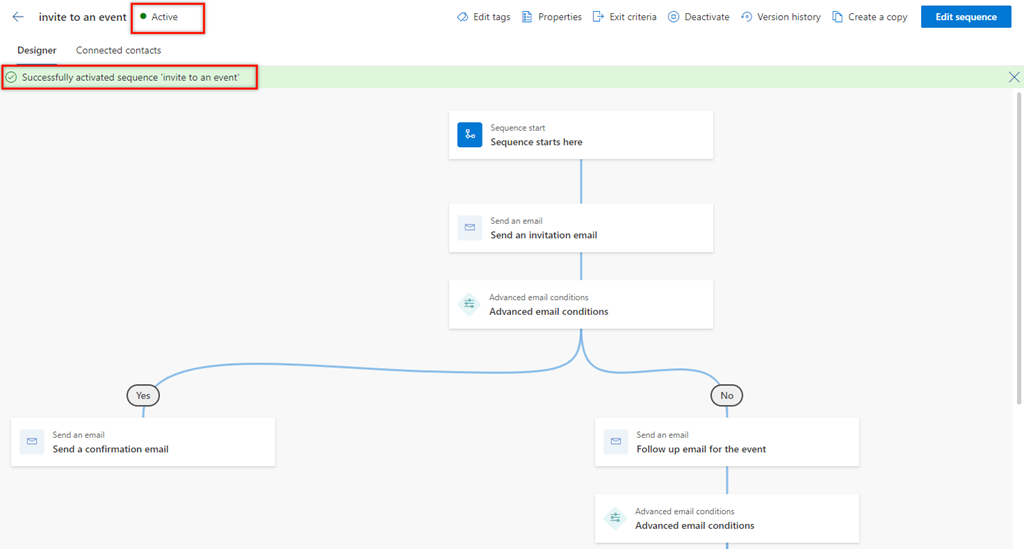
Als Nächstes verbinden Sie die aktive Sequenz mit Datensätzen. Mehr Informationen: Verbinden Sie eine Sequenz mit Datensätzen
Sequenz-Homepage
Auf der Sequenz-Startseite können Sie die folgenden Aufgaben ausführen:
- Sortieren und filtern Sie die Datensätze basierend auf den Spaltenoptionen. Erweitern Sie die Spaltenüberschrift und wählen Sie dann die verfügbaren Sortier- und Filteroptionen aus.
- Ordnen Sie die Spalten durch Ziehen und Ablegen an der gewünschten Stelle im Raster neu an.
- Die Suche ist nur nach dem Namen und der Beschreibung der Sequenz verfügbar.
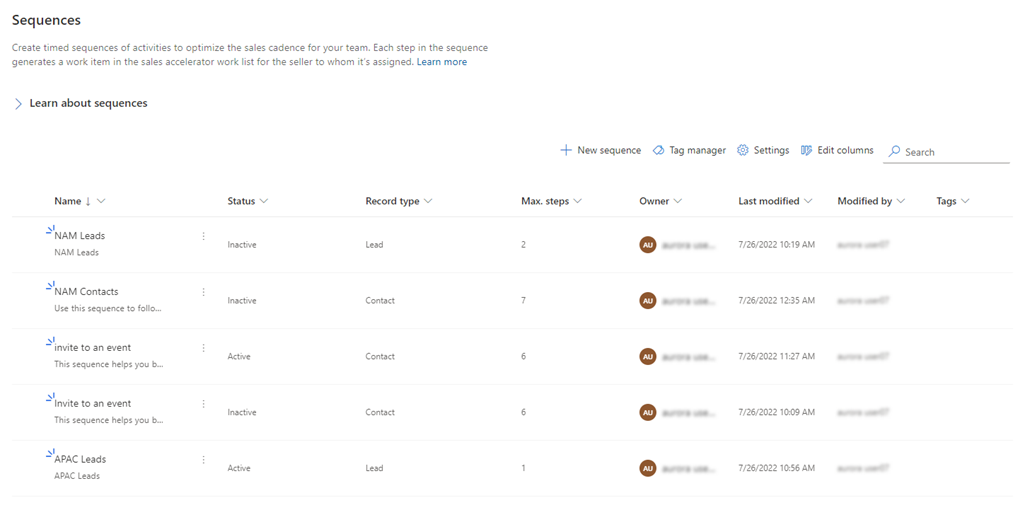
Sie finden die Optionen nicht in Ihrer App?
Das kann drei Gründe haben:
- Sie haben nicht die erforderliche Lizenz oder Rolle.
- Ihr Administrator hat die Funktion nicht aktiviert.
- In Ihrem Unternehmen wird eine benutzerdefinierte App verwendet. Erkundigen Sie sich beim Administrator, wie Sie am besten vorgehen. Die in diesem Artikel beschriebenen Schritte gelten insbesondere für die sofort einsatzbereite Vertriebshub-App und Sales Professional-App.
Siehe auch
Sequenzen
Schritte zur Sequenz hinzufügen
Tags für Sequenzen verwalten
Migrieren Sie Sequenzen von einer Umgebung in eine andere