Bereinigen von Daten, die in einen Bericht aufgenommen werden sollen
Obwohl Power BI Ihre Daten aus fast allen Quellen importieren kann, funktionieren die Visualisierungs- und Modellierungstools am besten mit Spaltendaten. Manchmal werden Ihre Daten in einfachen Spalten nicht formatiert, was häufig bei Excel-Arbeitsblättern der Fall ist.
In dieser Einheit erfahren Sie, wie Sie Spaltendaten mit dem Power Query-Editor wie im folgenden Video bereinigen können.
Dies ist eine reine Informationsseite. Die unten gezeigte Excel-Datei wird nicht bereitgestellt.
Video:
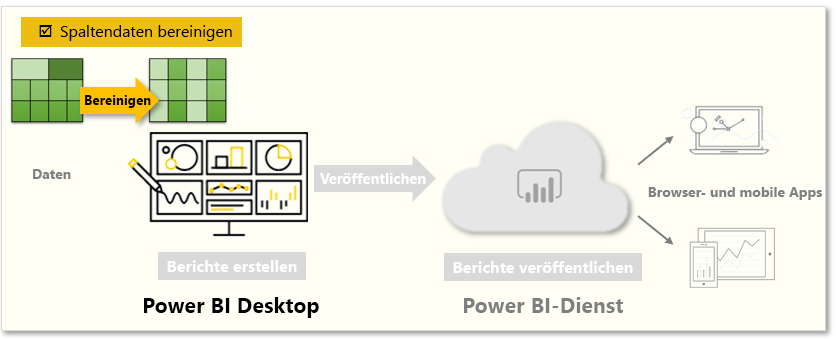
Ein Tabellenlayout, das für das menschliche Auge gut aussieht, ist möglicherweise nicht optimal für automatisierte Abfragen. Beispielsweise enthält die folgende Tabelle Header, die sich über mehrere Spalten erstrecken.
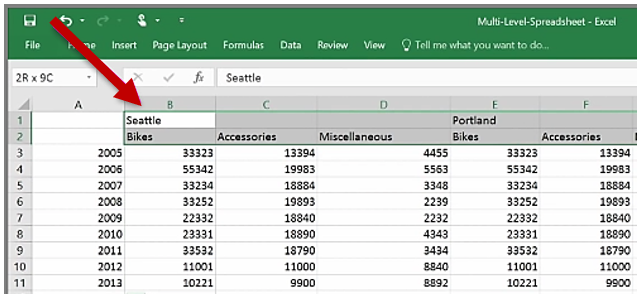
Bereinigen von Daten
Glücklicherweise verfügt der Power Query-Editor über Tools, mit denen Sie schnell mehrspaltige Tabellen in Datasets umwandeln können, die Sie verwenden können.
Transponieren von Daten
Wenn Sie Transponieren im Power Query-Editor verwenden, können Sie Zeilen durch Spalten tauschen, um Daten besser zu formatieren.
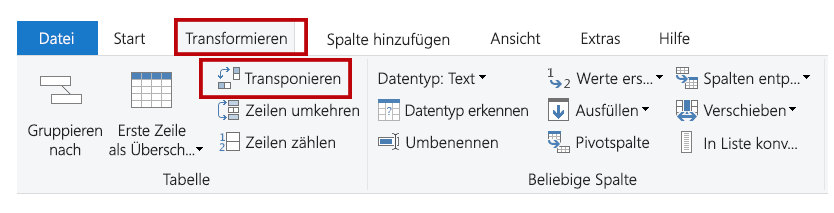
Formatieren von Daten
Möglicherweise müssen Sie Daten formatieren, damit die Daten von Power BI ordnungsgemäß kategorisiert und identifiziert werden können. Bei einigen Transformationen bereinigen Sie die Daten in ein Dataset, das Sie in Power BI verwenden können. Beispiele für leistungsstarke Transformationen sind u. a. das Höherstufen von Zeilen in Header, die Verwendung von Auffüllen von NULL-Werten und die Option Spalten entpivotieren.
Mit Power BI können Sie mit Transformationen experimentieren und ermitteln, welche Daten in das am häufigsten verwendbare Spaltenformat transformiert werden. Beachten Sie, dass im Abschnitt Angewendete Schritte des Power Query-Editors alle Aktionen aufgezeichnet werden. Wenn eine Transformation nicht auf die gewünschte Weise funktioniert, wählen Sie das X neben dem Schritt aus, und machen Sie die Aktion rückgängig.
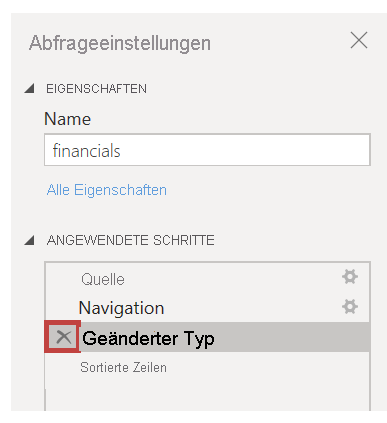
Nachdem Sie Ihre Daten in ein verwendbares Format bereinigt haben, können Sie damit beginnen, in Power BI leistungsfähige Visuals zu erstellen.
Weitere Informationen finden Sie unter Tutorial: Kombinieren von Umsatzdaten aus Excel und einem OData-Feed.