Ändern von Farben in Diagrammen und Visuals
Es kann vorkommen, dass Sie die in Diagrammen oder Visuals verwendeten Farben ändern möchten. Mit Power BI können Sie festlegen, wie Farben angezeigt werden. Wählen Sie zunächst ein Visual und dann im Bereich „Visualisierungen“ das Pinselsymbol aus.
Video: Ändern von Farben
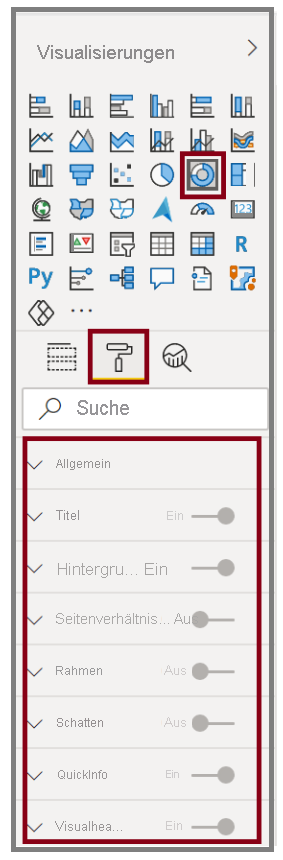
Power BI bietet viele Optionen zum Ändern der Farben oder zum Formatieren des Visuals. Sie können die Farbe aller Balken in einem Visual ändern, indem Sie die Farbauswahl neben Standardfarbe und dann die gewünschte Farbe auswählen.

Sie können die Farbe der einzelnen Balken (oder je nach ausgewähltem Visualtyp anderer Elemente) ändern, indem Sie den Schieberegler Alle anzeigen auf Ein verschieben. Daraufhin wird für jedes Element eine Farbauswahl angezeigt.
Bedingte Formatierung
Sie können die Farbe basierend auf einem Wert oder Measure ändern. Wählen Sie hierzu das Formelfeld neben Standardfarbe aus.

Die resultierenden Visuals werden durch den ausgewählten Farbverlauf gefärbt.
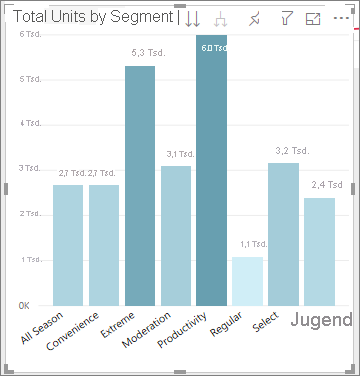
Mit diesen Werten können Sie Regeln erstellen, um beispielsweise Werte über Null für eine Farbe und Werte unter Null für eine andere Farbe festzulegen.
Im Bereich „Analyse“ können Sie verschiedene andere Linien für ein Visual erstellen, wie etwa die Linien für Mindestwert, für den Maximalwert, den Durschnitt, den Median und das Perzentil.
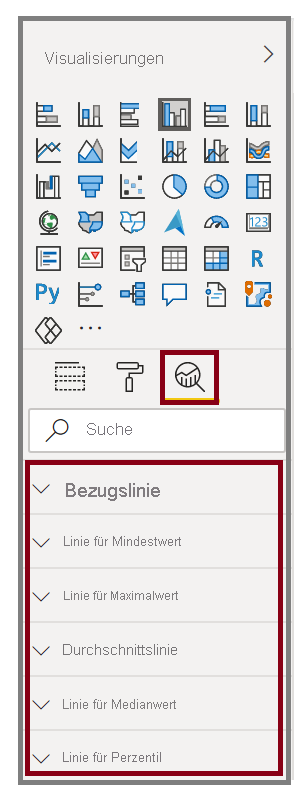
Sie können einen Rahmen um eine einzelne Visualisierung erstellen, und wie bei anderen Steuerelementen können Sie auch die Farbe dieses Rahmens angeben.
Weitere Informationen finden Sie unter Tipps und Tricks zur Farbformatierung in Power BI.