Erstellen von Punkt-, Wasserfall- und Trichterdiagrammen
Verwenden Sie ein Punktdiagramm, um zwei verschiedene Measures zu vergleichen, z. B. Einheitenverkäufe und Umsätze.
Video: Erstellen von Punktdiagrammen
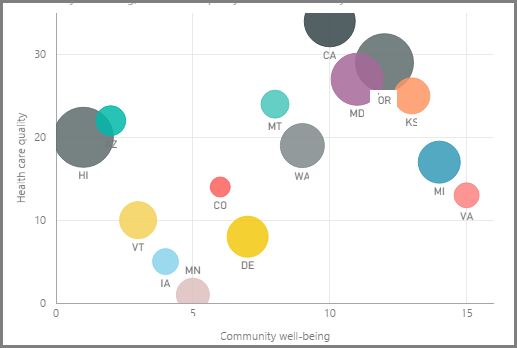
Wenn Sie ein leeres Diagramm erstellen möchten, wählen Sie im Bereich „Visualisierungen“ die Option Punktdiagramm aus. Ziehen Sie die zwei Felder, die Sie vergleichen möchten, aus dem Bereich „Felder“ zu den Optionenbuckets X-Achse und Y-Achse. Nun wird im Punktdiagramm wahrscheinlich eine kleine Blase in der Mitte des Visuals angezeigt. Als Nächstes müssen Sie dem Bucket „Details“ ein Measure hinzufügen, um festzulegen, wie die Daten segmentiert werden sollen. Wenn Sie beispielsweise Artikelverkäufe und Umsätze vergleichen möchten, sollten Sie die Daten nach Kategorie, Hersteller oder Monat des Verkaufs aufteilen.
Wenn Sie dem Bucket „Legende“ ein weiteres Feld hinzufügen, werden die Blasen entsprechend dem Feldwert farbkodiert. Sie können dem Bucket „Größe“ auch ein Feld hinzufügen, um die Blasengröße diesem Wert entsprechend zu ändern.

Für Punktdiagramme gibt ebenfalls zahlreiche Optionen zur Formatierung von Visuals wie etwa die Aktivierung einer Kontur für die einzelnen farbigen Blasen und das Umschalten zwischen einzelnen Bezeichnungen. Sie können auch die Datenfarben für andere Diagrammtypen ändern.
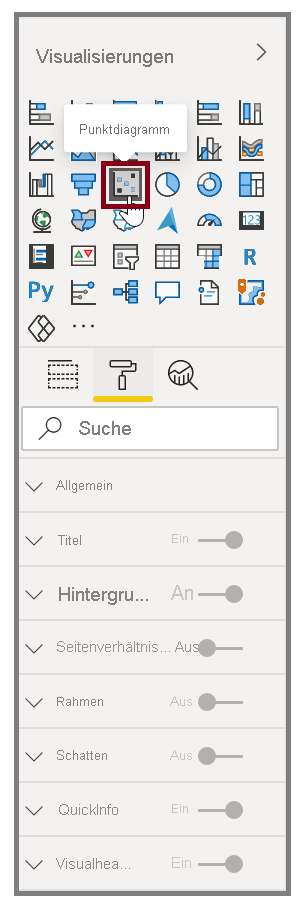
Sie können eine Animation der Änderungen an den Blasendiagrammen im Laufe der Zeit erstellen, indem Sie dem Bucket „Wiedergabeachse“ ein zeitbasiertes Feld hinzufügen. Wählen Sie während einer Animation eine Blase aus, um eine Ablaufverfolgung für den Pfad anzuzeigen.

Hinweis
Wenn im Punktdiagramm nur eine Blase angezeigt wird, liegt dies daran, dass Power BI die Daten standardmäßig aggregiert. Wenn mehre Blasen angezeigt werden sollen, fügen Sie dem Bucket „Details“ im Bereich „Visualisierungen“ eine Kategorie hinzu.
Erstellen von Wasserfall- und Trichterdiagrammen
Wasserfall- und Trichterdiagramme sind zwei der erwähnenswerteren (und ungewöhnlichen) Standardvisualisierungen, die in Power BI enthalten sind. Wenn Sie ein leeres Diagramm eines beliebigen Typs erstellen möchten, wählen Sie im Bereich „Visualisierungen“ die entsprechende Option aus.
Video: Erstellen von Trichter- und Wasserfalldiagrammen
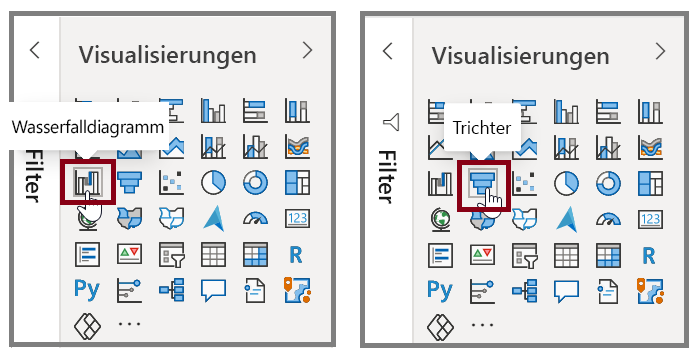
Wasserfalldiagramme werden in der Regel verwendet, um Änderungen an einem bestimmten Wert im Zeitverlauf anzuzeigen.
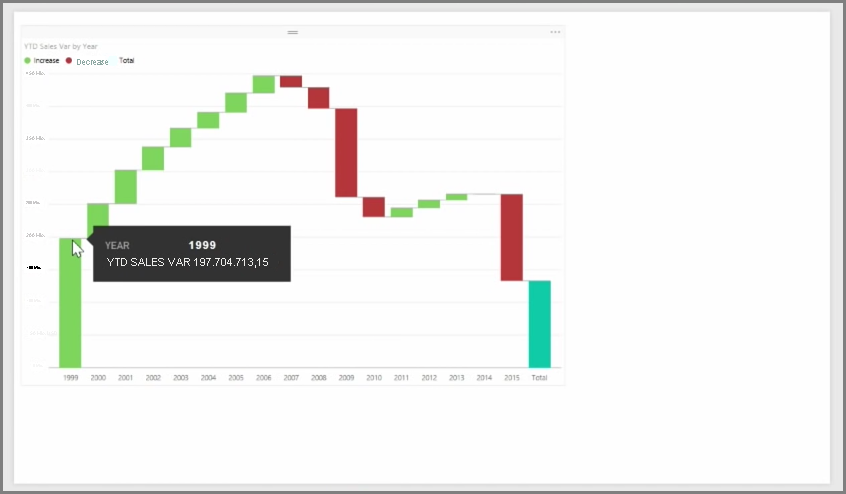
Für Wasserfalldiagramme gibt es nur zwei Bucketoptionen: Kategorie und Y-Achse. Ziehen Sie ein zeitbasiertes Feld wie Jahr in den Bucket „Kategorie“, und ziehen Sie den Wert, den Sie nachverfolgen möchten, in den Bucket „Y-Achse“. Zeiträume, in denen der Wert erhöht wurde, werden standardmäßig grün angezeigt, während Zeiträume, in denen der Wert verringert wurde, rot angezeigt werden.
Trichterdiagramme werden in der Regel verwendet, um Änderungen an einem bestimmten Prozess anzuzeigen, z. B. eine Vertriebspipeline oder Bemühungen zur Beibehaltung einer Website.
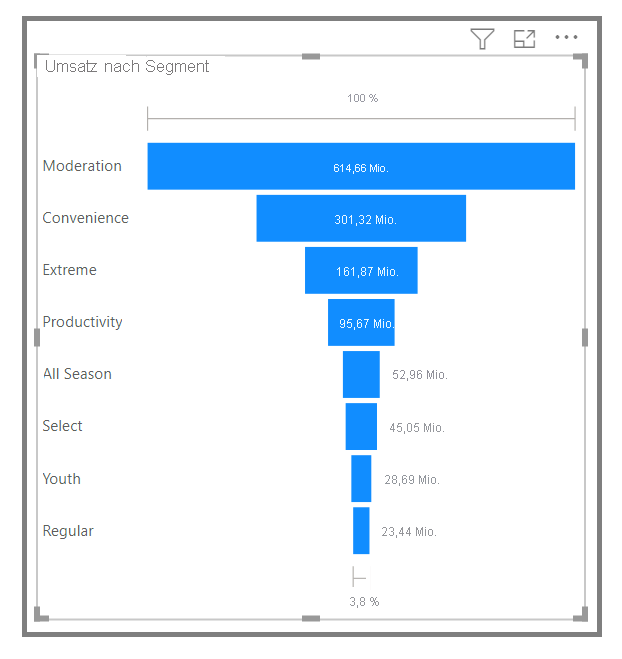
Wasserfall- und Trichterdiagramme können in Slices aufgeteilt und angepasst werden.