Verwalten von Teams-Richtlinien und Richtlinienpaketen für Bildungseinrichtungen
Dieser Artikel richtet sich an IT-Administratoren, die Microsoft Teams für Education Richtlinien und Richtlinienpakete verwalten müssen.
Eine Übersicht über die Verwaltung aller Teams-Richtlinien finden Sie unter Zuweisen von Richtlinien zu Ihren Benutzern in Microsoft Teams.
Wichtig
Sie können den Richtlinienassistenten von Teams for Education ausführen, um auf einfache Weise Richtlinien für Ihre Schüler/Studierende, Lehrkräfte und Mitarbeiter anzuwenden.
Erste Schritte mit der Microsoft Teams-Richtlinienverwaltung
Sie können Richtlinien verwenden, um die Für Benutzer verfügbaren Teams-Features zu steuern und eine sichere Lernumgebung zu erstellen.
Die Standard Funktionenrichtlinienbereiche für Teams sind:
Sie können alle Teams-Richtlinien im Teams Admin Center verwalten, nachdem Sie sich mit Administratoranmeldeinformationen angemeldet haben.
Wo Sie die Microsoft Teams-Richtlinien finden
Nachdem Sie sich beim Teams Admin Center angemeldet haben, können Sie zu den Richtlinieneinstellungen für jeden Bereich von Teams wechseln, den Sie verwalten müssen.
- Melden Sie sich mit Administratoranmeldeinformationen beim Teams Admin Center an.
- Suchen Sie in der linken Navigationsleiste nach der Teams-Funktion, für die Sie Richtlinien anpassen möchten.
- Für einige Funktionen müssen Sie das Dropdownmenü erweitern, um die zugehörige Richtlinienseite zu finden.
- Wählen Sie im Menü die Richtlinienseite der Funktion aus.
Erstellen und Aktualisieren einer Richtliniendefinition
Richtliniendefinitionen definieren einen Satz benutzerdefinierter Richtlinieneinstellungen für bestimmte Funktionsbereiche wie Messaging und Apps.
Bevor Sie Ihren Benutzern Richtlinien zuweisen, erstellen Sie zuerst Richtliniendefinitionen für jeden Funktionsbereich in Teams.
Tipps zur Richtliniendefinition
Legen Sie verschiedene Richtliniendefinitionen für Ihre Schüler und Lehrkräfte fest.
Jedem neuen Benutzer (Kursteilnehmer oder Lehrkraft) wird die globale (organisationsweite Standard)- Richtliniendefinition für jeden Funktionsbereich zugewiesen.
- Verwenden Sie Global (organisationsweite Standardeinstellung) für Ihre strengsten Richtliniendefinitionen, in der Regel für Kursteilnehmer.
Schritte zum Erstellen von Richtliniendefinitionen
Führen Sie die folgenden Schritte aus, um neue Richtliniendefinitionen zu erstellen:
- Melden Sie sich mit Administratoranmeldeinformationen beim Teams Admin Center an.
- Wählen Sie im linken Navigationsbereich die Richtlinienseite für die Teams-Funktion aus, die Sie anpassen möchten.
- Wählen Sie Hinzufügen aus, um eine neue Richtliniendefinition zu erstellen.
- Benennen Sie auf der neuen Seite Ihre benutzerdefinierte Richtliniendefinition, und fügen Sie eine optionale Beschreibung hinzu.
- Beispielsweise können Sie die Richtliniendefinition Educators für Richtlinieneinstellungen nur für Lehrkräfte nennen.
- Gehen Sie die Liste der Richtlinieneinstellungen durch, und passen Sie sie an die Anforderungen der Benutzer an.
- Wenn Sie fertig sind, wählen Sie unten auf der Seite Speichern aus.
So passen Sie eine vorhandene Richtliniendefinition an:
- Navigieren Sie im Teams Admin Center zur Richtlinienseite der entsprechenden Teams-Funktion.
- Suchen Sie in der Liste der Richtliniendefinitionen die Richtliniendefinition, die Sie anpassen möchten, und wählen Sie deren Namen aus.
- Passen Sie auf der neuen Seite die Richtlinieneinstellungen an.
- Wenn Sie fertig sind, wählen Sie unten auf der Seite Speichern aus.
Zuweisen von Richtliniendefinitionen
Es gibt mehrere Methoden, um Benutzern Richtliniendefinitionen zuzuweisen.
- Zuweisung einzelner Benutzerrichtlinien
- Gruppenrichtlinienzuweisung
- Batchrichtlinienzuweisung
In den meisten Fällen wird empfohlen, Ihren Benutzern Richtlinien mit Hilfe von Gruppenrichtlinienzuweisungen zuzuweisen. Diese Methode ermöglicht eine schnellere und nahtlosere Richtlinienanwendung. Wenn ein Benutzer einer Gruppe hinzugefügt wird, der eine Richtliniendefinition zugewiesen ist, erbt der neue Benutzer automatisch die Richtlinien der Gruppe. Auf diese Weise lässt sich die Richtlinie einfacher verwalten, wenn eine große Anzahl von Benutzern zur Umgebung hinzugefügt oder daraus entfernt wird, z. B. am Anfang und Ende eines Schulhalbjahrs.
Für große Organisationen empfiehlt sich außerdem die Stapelverarbeitungszuweisung von Richtlinien, die auf Fälle zugeschnitten ist, in denen Sie großen Gruppen von Benutzern Richtlinien zuweisen müssen. Weitere Informationen zu diesen Anwendungsmethoden finden Sie unter Zuweisen von Richtlinien zu großen Gruppen von Benutzern in Ihrer Schule.
Wenn Sie eine kleinere Einrichtung sind oder die Richtlinieneinstellungen eines einzelnen Schülers oder einer einzelnen Lehrkraft aktualisieren müssen, befolgen Sie die folgenden Anweisungen.
Wichtig
Richtlinienzuweisungen, die auf der Ebene einzelner Benutzer festgelegt werden, setzen alle dem Benutzer zugewiesenen Gruppenrichtlinien außer Kraft. Stellen Sie sicher, dass Sie nur einzelne Richtlinienzuweisungen verwenden, wenn Sie die Gruppenrichtlinieneinstellungen außer Kraft setzen möchten.
So weisen Sie einem Benutzer eine Richtliniendefinition zu
Hinweis
Beim Zuweisen einer Richtliniendefinition kann es eine Weile dauern, bis diese an alle Benutzer und Clients weitergegeben wird. Möglicherweise möchten Sie dies tun, wenn die Benutzerkonten erstmalig in Azure/M365 erstellt werden und immer wenn ein neuer Schüler der Bildungseinrichtung beitritt.
Nachdem Sie die Richtliniendefinition erstellt oder aktualisiert haben, können Sie sie einem Benutzer zuweisen, indem Sie auf der Richtlinienseite Benutzer verwalten auswählen, nach dem gewünschten Benutzer suchen und dann die Richtlinie anwenden.
Sie können einem Benutzer auch eine Richtlinie zuweisen, indem Sie zu Benutzer navigieren, den Benutzer, für den Sie Richtlinien aktualisieren möchten, Richtlinien und dann Bearbeiten auswählen. Dort können Sie die Richtliniendefinition auswählen, die Sie dem Benutzer für jeden Fähigkeitenbereich zuweisen möchten.
Richtlinienpakete in Microsoft Teams
Hinweis
Weitere Informationen finden Sie unter Richtlinienpakete in Microsoft Teams verwalten, wo Sie auch eine Schritt-für-Schritt-Anleitung zum Zuweisen eines Pakets an einzelne Benutzer, zum Zuweisen von Paketen in großen Mengen an bis zu 5.000 Benutzer sowie zum Verwalten und Aktualisieren der Richtlinien finden, die mit jedem Paket verknüpft sind.
Ein Richtlinienpaket in Teams kombiniert vordefinierte Richtlinien und Richtlinieneinstellungen, die Sie über die oben beschriebenen Vorgehensweisen kennengelernt haben, und weist sie Benutzern mit ähnlichen Rollen in Ihrer Einrichtung zu. Richtlinienpakete vereinfachen und rationalisieren Richtlinien und lassen Sie diese konsistent verwalten. In der normalen Praxis weisen Sie jedem Ihrer Benutzer ein Richtlinienpaket zu und definieren die Richtlinien in jedem Paket nach Bedarf neu, um die Anforderungen dieser Benutzergruppe zu erfüllen. Wenn Sie die Einstellungen in einem Paket aktualisieren, werden diese Einstellungen für alle Benutzer, denen dieses Paket zugeordnet ist, geändert.
Bildungseinrichtungen im Allgemeinen haben viele Benutzer mit individuellen Bedürfnissen, je nach Alter und Reife der Schüler. So möchten Sie beispielsweise Lehrkräften und Mitarbeitern Vollzugriff auf Microsoft Teams gewähren, die Funktionen von Microsoft Teams aber einschränken, um eine sichere und fokussierte Lernumgebung für Schüler zu fördern. Sie können Richtlinienpakete verwenden, um die Einstellungen entsprechend der Anforderungen unterschiedlicher Kohorten in Ihrer Bildungseinrichtung anzupassen.
Wichtig
Unsere Hauptempfehlung ist, dass Sie statt eines Richtlinienpakets die globale (organisationsweiter Standard) Richtliniendefinition für Lernende verwenden. Dadurch wird sichergestellt, dass neue Benutzer in Ihrer Organisation immer über den strengsten Richtliniensatz für Lernende verfügen. Wenn diese Empfehlung nicht den Anforderungen Ihrer Institution entspricht, kann eines der unten aufgeführten Lernenden-Richtlinienpakete eine gute Alternative sein.
Ähnlich wie die Richtlinienliste weiter oben in diesem Artikel definieren Richtlinienpakete Richtlinien für:
- Besprechungen
- Liveereignisse
- Anrufe
- Messaging
- App-Berechtigungen
Microsoft Teams umfasst derzeit die folgenden Richtlinienpakete:
| Paketname im Microsoft Teams Admin Center | Am besten geeignet für | Beschreibung |
|---|---|---|
| Education_Teacher | Lehrkräfte und Mitarbeiter | Verwenden Sie diese Richtlinien und Richtlinieneinstellungen, um Lehrern und Mitarbeitern in Ihrer Organisation Vollzugriff auf Chats, Anrufe und Besprechungen über Microsoft Teams zu gewähren. |
| Education_PrimaryStudent | Schüler im Grundschulalter | Jüngere Schüler im Grundschulalter innerhalb Ihrer Institution benötigen möglicherweise mehr Beschränkungen innerhalb von Microsoft Teams. Verwenden Sie diesen Satz von Richtlinien und Richtlinieneinstellungen, um Funktionen wie erstellung und Verwaltung von Besprechungen, Chatverwaltung und private Anrufe einzuschränken. |
| Education_SecondaryStudent | Schüler in der Altersgruppe weiterführender Schulen | Schüler in der Altersgruppe weiterführender Schulen innerhalb Ihrer Institution benötigen möglicherweise mehr Beschränkungen innerhalb von Microsoft Teams. Verwenden Sie diesen Satz von Richtlinien und Richtlinieneinstellungen, um Funktionen wie erstellung und Verwaltung von Besprechungen, Chatverwaltung und private Anrufe einzuschränken. |
| Education_HigherEducationStudent | Hochschul-Studenten | Hochschul-Studenten innerhalb Ihrer Intuition benötigen möglicherweise weniger Einschränkungen als jüngere Schüler, aber einige Begrenzungen könnten dennoch angeraten sein. Sie können diesen Satz von Richtlinien und Richtlinieneinstellungen verwenden, um Zugriff auf Chats, Anrufe und Besprechungen innerhalb Ihres organization zu gewähren, aber einschränken, wie Ihre Kursteilnehmer Microsoft Teams mit externen Teilnehmern verwenden. |
| Education_PrimaryTeacher_RemoteLearning | Lehrkräfte und Mitarbeiter | Erstellt eine Reihe von Richtlinien, um die Sicherheit und Zusammenarbeit der Lehrkräfte beim Lernen per Fernzugriff zu maximieren. |
| Education_PrimaryStudent_RemoteLearning | Schüler im Grundschulalter | Erstellt eine Reihe von Richtlinien, um die Sicherheit und Zusammenarbeit der Schüler beim Lernen per Fernzugriff zu maximieren. |
Jeder einzelnen Richtlinie wird mit dem Namen des Richtlinienpakets versehen, damit Sie mit einem Richtlinienpaket verknüpfte Richtlinien leicht erkennen können. Wenn Sie das Richtlinienpaket „Education_Teacher“ beispielsweise Lehrkräften in Ihrer Bildungseinrichtung zuweisen, wird für jede Richtlinie im Paket eine Richtlinie namens „Education_Teacher“ erstellt.
Hinweis
Wenn Sie beschließen, dass Lehrkräfte und administrative Mitarbeiter unterschiedliche Richtlinien benötigen, können Sie ein vorhandenes Paket neu verwenden: ermitteln Sie ein Paket, das Sie derzeit nicht verwenden, und ändern Sie die Einstellungen so, dass sie für diese Gruppe geeignet sind. Möglicherweise müssen Sie eine Notiz für sich selbst erstellen, welcher Gruppe welches Paket zugeordnet ist, doch das ist der einzige „Nachteil“ der Neunutzung eines Pakets.
Verwalten von Richtlinienpaketen
Anzeigen
Sehen Sie sich die Einstellungen der einzelnen Richtlinien in einem Richtlinienpaket an, bevor Sie ein Paket zuweisen. Wählen Sie im linken Navigationsbereich des Microsoft Teams Admin Centers Richtlinienpakete aus, dann den gewünschten Paketnamen und schließlich den Namen der Richtlinie.
Überprüfen Sie, ob die vordefinierten Werte für Ihre Organisation geeignet sind, oder ob Sie sie mehr oder weniger restriktiv einstellen müssen, damit sie den Anforderungen Ihrer Organisation entsprechen.
Anpassung
Passen Sie die Einstellungen von Richtlinien im Richtlinienpaket ggf. an die Anforderungen Ihrer Organisation an. Alle Änderungen, die Sie an den Richtlinieneinstellungen vornehmen, werden automatisch auf Benutzer angewendet, denen das Paket zugewiesen wird. Wenn Sie die Einstellungen einer Richtlinie in einem Richtlinienpaket bearbeiten möchten, wählen Sie im Microsoft Teams Admin Center das entsprechende Richtlinienpaket und dann den Namen der Richtlinie aus, die Sie bearbeiten möchten, und wählen Sie anschließend Bearbeiten aus.
Sie können die Einstellungen für Richtlinien in einem Paket auch ändern, nachdem Sie das Richtlinienpaket zugewiesen haben. Weitere Informationen hierzu finden Sie unter Anpassen von Richtlinien in einem Richtlinienpaket.
Zuweisen
Weisen Sie das Richtlinienpaket Benutzern zu. Wenn einem Benutzer eine Richtlinie zugewiesen wurde und Sie ihm dann später eine andere Richtlinie zuweisen, hat die neuere Vorrang.
Ein Richtlinienpaket einem oder mehreren Benutzern zuweisen
Um einem oder mehreren Benutzern ein Richtlinienpaket zuzuweisen, wechseln Sie im linken Navigationsbereich des Microsoft Teams Admin Center zu Richtlinienpakete, und wählen Sie dann Benutzer verwalten aus.
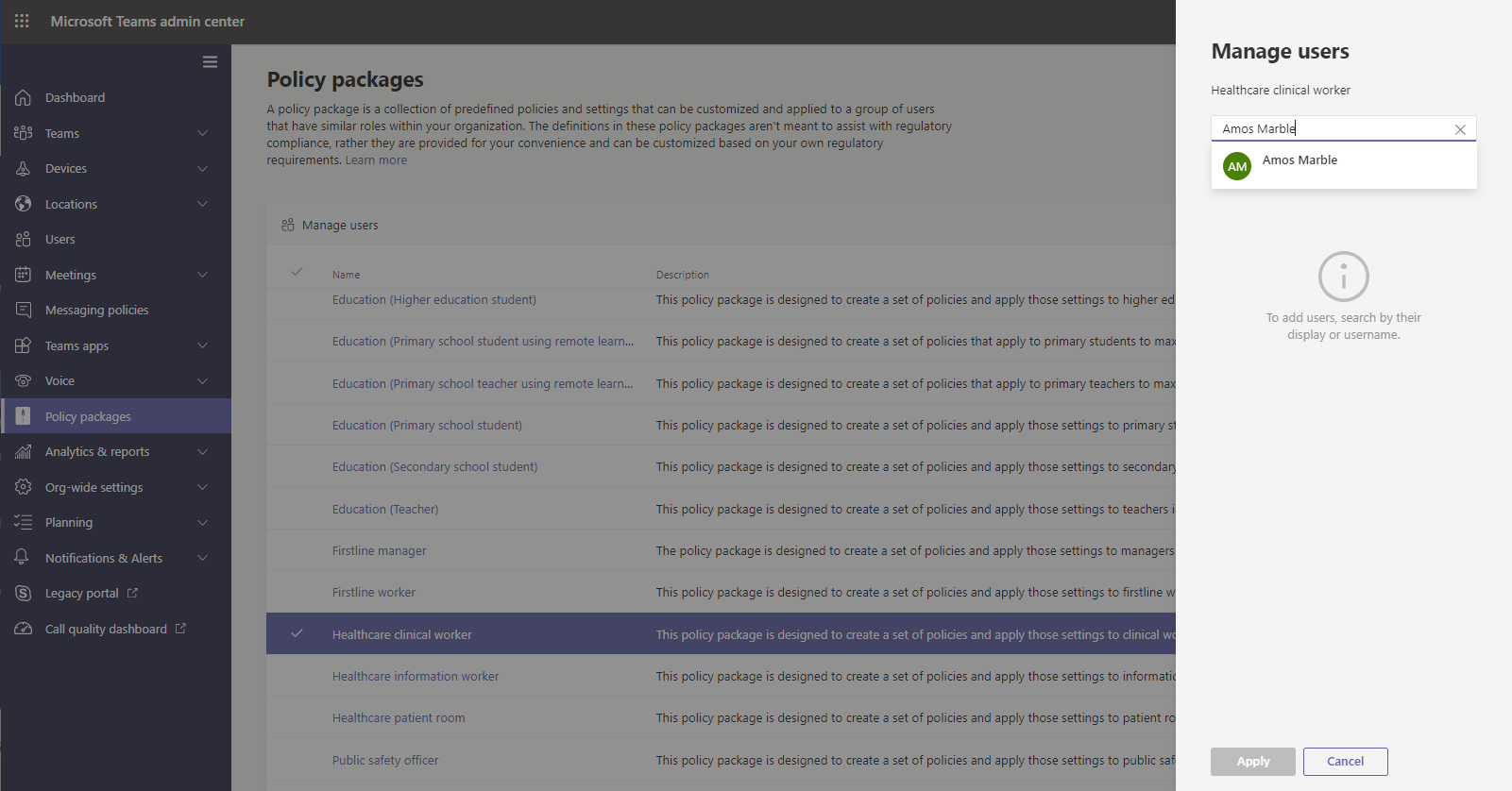
Weitere Informationen hierzu finden Sie unter Zuweisen eines Richtlinienpakets.
Wenn einem Benutzer eine Richtlinie zugewiesen wurde und Sie ihm dann später eine andere Richtlinie zuweisen, hat die neuere Vorrang.
Ein Richtlinienpaket einer Gruppe zuweisen
Dieses Feature befindet sich in der privaten Vorschau.
Mit der Zuweisung von Richtlinienpaketen zu Gruppen können Sie einer Gruppe von Benutzern mehrere Richtlinien zuweisen, z. B. eine Sicherheitsgruppe oder Verteilerliste. Die Richtlinienzuweisung wird anhand von Prioritätsregeln an die Mitglieder der Gruppe weitergegeben. Wenn Mitglieder einer Gruppe hinzugefügt oder daraus entfernt werden, werden ihre geerbten Richtlinienzuweisungen entsprechend aktualisiert. Diese Methode wird für Gruppen mit bis zu 50.000 Benutzern empfohlen, sie eignet sich aber auch für größere Gruppen.
Weitere Informationen hierzu finden Sie unter Ein Richtlinienpaket einer Gruppe zuweisen.
Ein Richtlinienpaket einer großen Anzahl von Benutzern (Batch) zuweisen
Wenn Sie ein Richtlinienpaket einer großen Anzahl von Benutzern gleichzeitig zuweisen möchten, verwenden Sie hierfür die Richtlinienpaket-Batch-Zuweisung. Verwenden Sie das Cmdlet New-CsBatchPolicyPackageAssignmentOperation, um einen Benutzer-Batch und das Richtlinienpaket zu senden, das Sie zuweisen möchten. Die Zuweisungen werden als Hintergrundvorgänge verarbeitet, und für jeden Batch wird eine Vorgangs-ID generiert.
Ein Batch kann bis zu 5.000 Benutzer umfassen. Sie können Benutzer nach Objekt-ID, UPN, SIP-Adresse oder E-Mail-Adresse angeben. Weitere Informationen hierzu finden Sie unter Ein Richtlinienpaket einem Batch von Benutzern zuweisen.
Richtlinien, die zum Schutz von Schülern und Studenten zugewiesen werden sollten
Weitere Informationen zu den Schritten, die Sie zum Schutz der Lernenden in Ihrer Umgebung ergreifen müssen, finden Sie unter Die Sicherheit der Lernenden beim Einsatz von Teams für den Fernunterricht gewährleisten.
Feedback
Bald verfügbar: Im Laufe des Jahres 2024 werden wir GitHub-Tickets als Feedbackmechanismus für Inhalte auslaufen lassen und es durch ein neues Feedbacksystem ersetzen. Weitere Informationen finden Sie unter: https://aka.ms/ContentUserFeedback.
Einreichen und Feedback anzeigen für