Verteilen von Power BI-Inhalten an externe Gastbenutzer*innen mit Microsoft Entra B2B
Power BI ermöglicht das Freigeben von Inhalten für externe Gastbenutzer*inen über Microsoft Entra Business-to-Business (Microsoft Entra B2B). Mithilfe von Microsoft Entra B2B ermöglicht Ihre Organisation die Freigabe für externe Benutzer*inen an einem zentralen Ort.
Eine weitere Möglichkeit, Inhalte mit externen Gastnutzern zu teilen, ist die gemeinsame Nutzung von semantischen Modellen mit Power BI vor Ort. Auf diese Weise können Sie Inhalte für externe Gastbenutzer freigeben, auf die diese dann in ihrem eigenen Home-Mandanten zugreifen können. Weitere Informationen über die gemeinsame Nutzung von semantischen Modellen vor Ort finden Sie unter Über die gemeinsame Nutzung von semantischen Modellen in Power BI vor Ort mit Gastbenutzern in externen Organisationen.
Dieser Artikel enthält eine grundlegende Einführung in Microsoft Entra B2B in Power BI. Für weitere Informationen siehe Verteilen von Power BI-Inhalten an externe Gastbenutzer*innen mit Microsoft Entra B2B.
Aktivieren der Einstellung „Externe Benutzer zu Ihrer Organisation einladen”
Achten Sie darauf, das Feature Externe Benutzer in Ihre Organisation einladen im Power BI-Verwaltungsportal zu aktivieren, bevor Sie Gastbenutzer einladen. Auch wenn die Option aktiviert ist, muss dem/der Benutzer/in in Microsoft Entra ID zum Einladen von Gastbenutzern die Rolle „Gasteinladender“ gewährt werden.
Hinweis
Mit der Einstellung Externer Benutzer in Ihre Organisation einladen wird gesteuert, ob Power BI das Einladen externer Benutzer in Ihre Organisation zulässt. Wenn ein/e externe/r Benutzer/in die Einladung annimmt, wird er/sie Microsoft Entra-B2B-Gastbenutzer/in in Ihrer Organisation. Er kann nun bei allen Personenauswahlfeldern von Power BI ausgewählt werden. Wenn die Einstellung deaktiviert ist, haben vorhandene Gastbenutzer in Ihrer Organisation weiterhin Zugriff auf alle Elemente, auf die sie bereits Zugriff hatten, und sind trotzdem noch in Personenauswahlfeldern aufgeführt. Gäste, die über eine geplante Einladung hinzugefügt werden, sind auch in Personenauswahlfeldern verfügbar. Wenn Sie verhindern möchten, dass Gastbenutzer*inen auf Power BI zugreifen, können Sie eine Microsoft Entra-Richtlinie für bedingten Zugriff verwenden.
Wen können Sie einladen?
Die meisten E-Mail-Adressen werden für Gastbenutzereinladungen unterstützt, inklusive persönlicher E-Mail-Konten wie etwa gmail.com, outlook.com und hotmail.com. In Microsoft Entra B2B werden diese Adressen als soziale Identitäten bezeichnet.
Hinweis
In Microsoft Entra ID können externe Benutzer*inen auf den UserType Member festgelegt werden. In Power BI befindet sich die Unterstützung für UserType-Mitglieder derzeit in der Vorschauphase. Beachten Sie Folgendes:
- Externe Mitglieder können derzeit die Power BI-Lizenz, die sie in ihrem Homemandanten haben, nicht verwenden, um auf Inhalte zuzugreifen und Aktivitäten im Anbietermandanten auszuführen. Vielmehr muss ihnen explizit eine entsprechende Lizenz im Anbietermandanten erteilt werden. Externe Mitglieder ähneln internen Benutzern auf dem Anbietermandanten.
- Microsoft Purview Information Protection wird für externe Mitglieder nicht unterstützt. Administratoren im Anbietermandanten wird empfohlen, den Informationsschutz für externe Mitglieder nicht zu aktivieren.
In einigen Situationen kann es vorkommen, dass externen Mitgliedern Fehler beim ersten Anmeldeversuch auf dem Anbietermandanten angezeigt werden. Um die Blockierung dieser externen Mitglieder aufzuheben, erteilen Sie ihnen die Berechtigung für ein Power BI-Element, z. B. einen Arbeitsbereich, ein semantisches Modell oder einen Bericht, und lassen Sie sie sich dann erneut anmelden.
Einladen von Gastbenutzern
Gastbenutzer benötigen nur für den ersten Besuch bei Ihrer Organisation eine Einladung. Verwenden Sie zum Einladen von Benutzern geplante oder Ad-hoc-Einladungen.
Verwenden Sie die folgenden Funktionen, um Ad-hoc-Einladungen zu verwenden:
- Freigabe von Berichten und Dashboards
- Berichts- und Dashboardabonnements
- App-Zugriffsliste
Ad-hoc-Einladungen werden in der Arbeitsbereichszugriffsliste nicht unterstützt. Verwenden Sie den Ansatz für geplante Einladungen, um diese Benutzer Ihrer Organisation hinzuzufügen. Sobald der externe Benutzer Gast in Ihrer Organisation ist, fügen Sie ihn der Arbeitsbereichszugriffsliste hinzu.
Geplante Einladungen
Verwenden Sie eine geplante Einladung, wenn Sie wissen, welche Benutzer Sie einladen möchten. Sie können die Einladung über das Azure-Portal oder PowerShell senden. Sie müssen der Rolle „Benutzeradministrator“ zugewiesen sein, um Personen einzuladen.
Führen Sie die folgenden Schritte aus, um eine Einladung über das Azure-Portal zu senden.
Wählen Sie im Azure-Portal die Menüschaltfläche und dann Microsoft Entra ID aus.
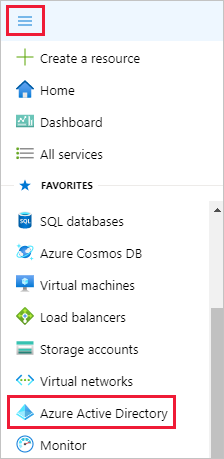
Wählen Sie unter VerwaltenBenutzer>Alle Benutzer>Neuer Gastbenutzer aus.
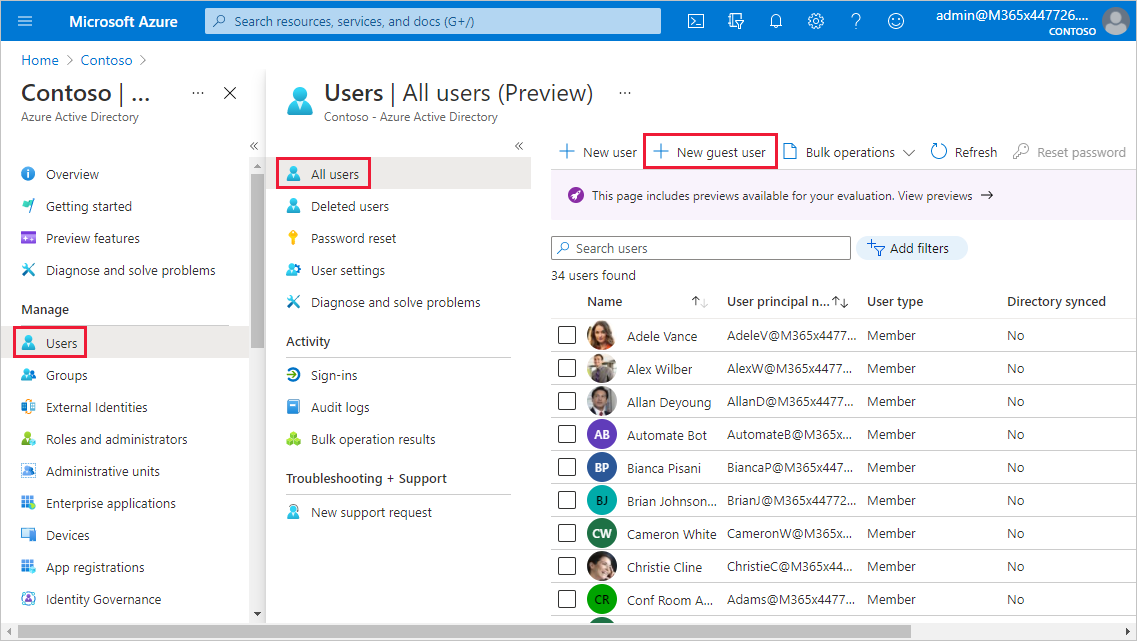
Scrollen Sie nach unten, und geben Sie eine E-Mail-Adresse und eine persönliche Nachricht ein.
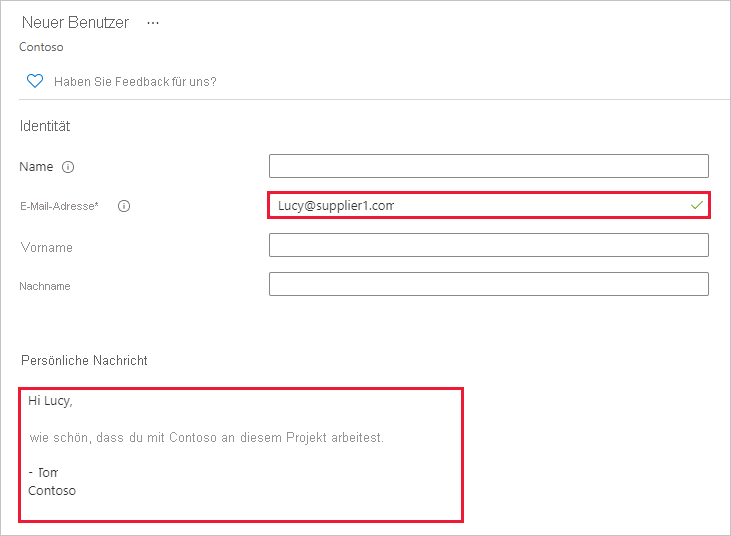
Wählen Sie Einladen aus.
Wenn Sie mehrere Gastbenutzer*inen einladen möchten, verwenden Sie PowerShell, oder erstellen Sie eine Masseneinladung in Microsoft Entra ID. Um PowerShell für die Masseneinladung zu verwenden, führen Sie die Schritte im Tutorial: Verwenden Von PowerShell zum Masseneinladen von Microsoft Entra B2B-Benutzer*inen für die Zusammenarbeit aus. Um das Azure-Portal für die Masseneinladung zu verwenden, führen Sie die Schritte im Tutorial: Masseneinladen von Microsoft Entra B2B-Benutzer*inen für die Zusammenarbeit aus.
Der Gastbenutzer muss in der empfangenen E-Mail-Einladung Erste Schritte auswählen. Anschließend wird der Gastbenutzer der Organisation hinzugefügt.
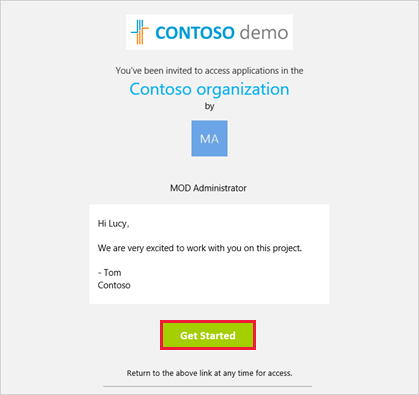
Ad-hoc-Einladungen
Um zu einem beliebigen Zeitpunkt einen Gastbenutzer einzuladen, fügen Sie ihn dem Dashboard oder dem Bericht über die Freigabefunktion oder Ihrer App über die Zugriffsseite hinzu. Das folgende Beispiel zeigt, wie Sie einen externen Benutzer zur Verwendung einer App einladen.
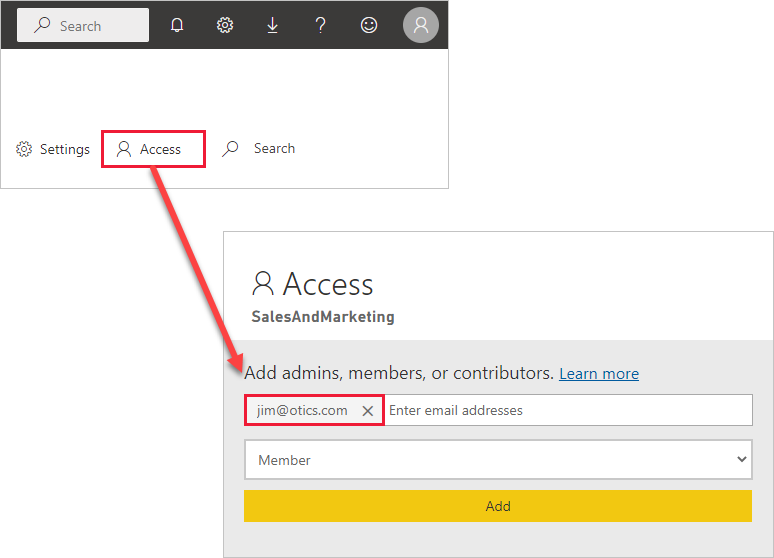
Der Gastbenutzer empfängt eine E-Mail mit der Mitteilung, dass Sie die App mit ihm geteilt haben.
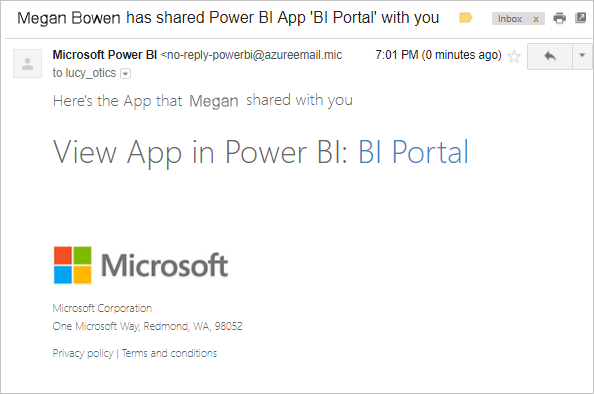
Der Gastbenutzer muss sich mit seiner Organisations-E-Mail-Adresse anmelden. Nach dem Anmelden wird er aufgefordert, die Einladung anzunehmen. Nach der Anmeldung wird die App für den Gastbenutzer geöffnet. Der Benutzer kann den Link als Lesezeichen festlegen oder die E-Mail speichern, um zur App zurückzukehren.
Auffindbarkeit für B2B-Inhalte
Das Feature zum Auffinden von B2B-Inhalten in Power BI erleichtert Consumern den Zugriff auf freigegebene B2B-Inhalte. Power BI-Benutzern, die Gastbenutzer in einem anderen Mandanten sind, wird nun eine neue Registerkarte auf ihrer Startseite (in ihrem Basismandanten) mit dem Namen Von externen Organisationen angezeigt. Wenn Sie die Registerkarte auswählen, werden alle Elemente aufgelistet, die für Sie von externen Mandanten freigegeben werden, auf die Sie als Gastbenutzer zugreifen können. Sie können die Liste filtern und sortieren, um Inhalte einfach zu finden und zu sehen, welche Organisation ein bestimmtes Element für Sie freigibt. Wenn Sie ein Element auf der Registerkarte auswählen, wird ein neues Fenster geöffnet, in dem Sie zum entsprechenden Anbietermandanten gelangen, in dem Sie auf das Element zugreifen können.
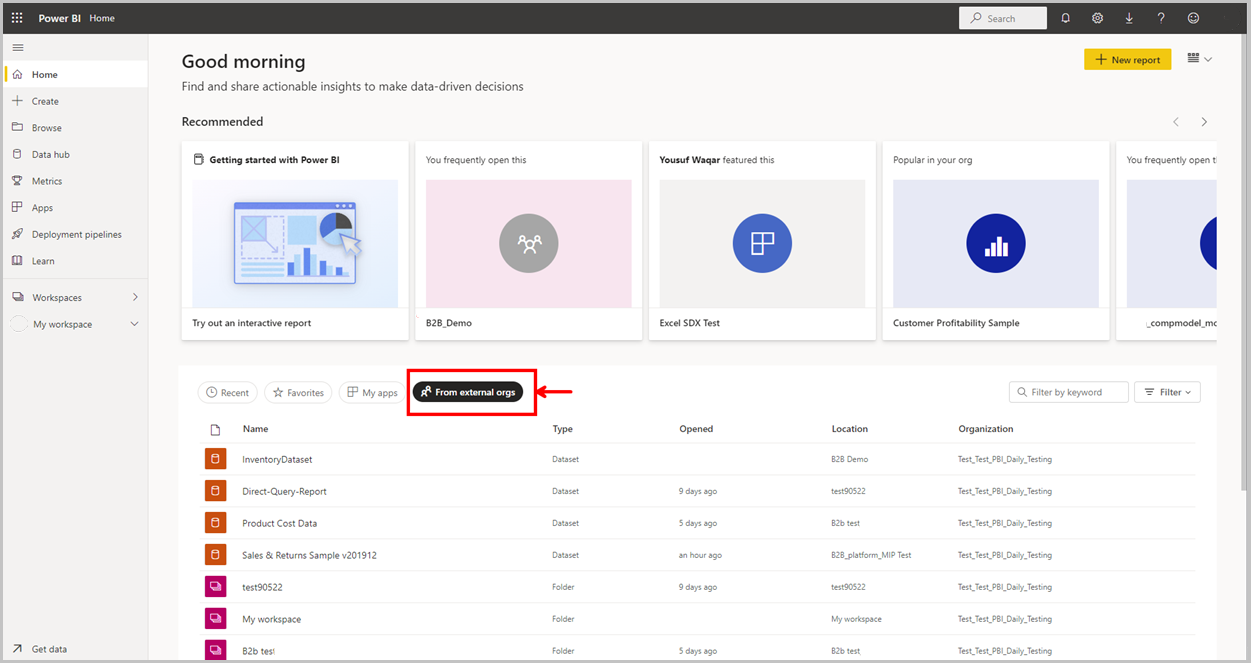
Lizenzierung
Lizenzanforderungen
In der folgenden Tabelle sind die Lizenzierungsanforderungen für den B2B-Zugriff auf Power BI aufgeführt. Die Spalten auf der linken Seite geben den Arbeitsbereichstyp und die Pro-Benutzer-Lizenz für den Benutzer an, der Daten extern freigibt. Die Lizenzbeschränkungen für Free-Benutzer, Pro-Benutzer und PPU-Benutzer beschreiben Einschränkungen für den Benutzer, der die Daten von einem externen Mandanten verwendet. Zum Einladen von Gastbenutzern wird eine Power BI Pro- oder eine Premium-Einzelbenutzerlizenz benötigt.
| Anbieter | Anbieter | . | Consumer-Benutzertyp | . |
|---|---|---|---|---|
| Arbeitsbereichstyp | Benutzertyp | Benutzer der kostenlosen Version | Pro-Benutzer | PPU-Benutzer |
| Alle Arbeitsbereiche | Benutzer der kostenlosen Version | Nicht unterstützt | Nicht unterstützt | Nicht unterstützt |
| Pro-Arbeitsbereich | Pro/PPU/PPU-Testversion | Nicht unterstützt | Unterstützt | Unterstützt |
| PPU-Arbeitsbereich | PPU-Benutzer | Nicht unterstützt | Nicht unterstützt | Unterstützt |
| PPU-Arbeitsbereich | PPU-Testbenutzer | Nicht unterstützt | Nicht unterstützt | Unterstützt |
| PPC-Arbeitsbereich | Pro/PPU/PPU-Testversion | Unterstützt | Unterstützt | Unterstützt |
Hinweis
Pro-Testbenutzer können keine Gastbenutzer in Power BI einladen.
Schritte zum Erfüllen von Lizenzierungsanforderungen
Wie bereits erwähnt, benötigt der Gastbenutzer eine entsprechende Lizenz, um die von Ihnen freigegebenen Inhalte anzuzeigen. Es gibt mehrere Möglichkeiten, um sicherzustellen, dass der Benutzer über eine ordnungsgemäße Lizenz verfügt:
- Verwenden Sie Power BI Premium-Kapazität.
- Erfordert eine Power BI Pro oder Premium pro Benutzer (PPU)-Lizenz.
- Verwenden Sie die Power BI Pro- oder PPU-Lizenz eines Gasts.
Verwenden Sie Power BI Premium-Kapazität
Durch Zuweisen des Arbeitsbereichs zu Power BI Premium-Kapazität kann der Gastbenutzer die App verwenden, ohne dass eine Power BI Pro-Lizenz erforderlich ist. Mithilfe von Power BI Premium können Apps zudem weitere Leistungsmerkmale nutzen, z. B. höhere Aktualisierungsraten und große Modelle.
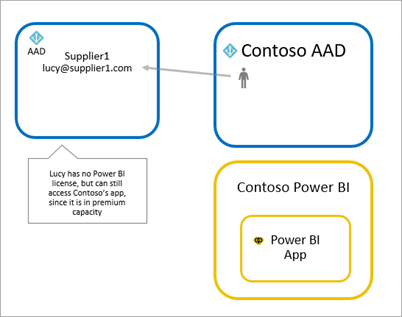
Erfordert eine Power BI Pro oder Premium pro Benutzer (PPU)-Lizenz für Gastbenutzer.
Wenn Sie einem Gastbenutzer eine Power BI Pro- oder PPU-Lizenz Ihrer Organisation zuweisen, kann er Inhalte anzeigen, die mit ihm geteilt werden. Weitere Informationen zum Zuweisen von Lizenzen finden Sie unter Zuweisen von Lizenzen zu Benutzern auf der Lizenzseite. Bevor Sie Gastbenutzern Pro- oder PPU-Lizenzen zuweisen, besuchen Sie die Seite mit den Produktbedingungen, um sicherzustellen, dass Sie die Bedingungen Ihres Lizenzvertrags mit Microsoft einhalten.
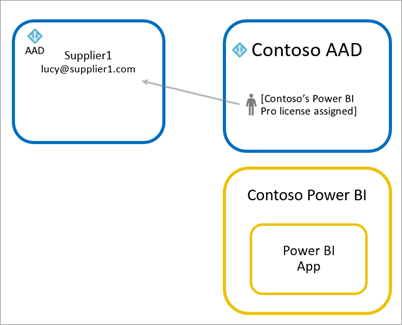
Gastbenutzer bringt seine eigene Power BI Pro oder Premium-Einzelbenutzerlizenz (PPU) mit.
Der Gastbenutzer verfügt möglicherweise bereits über eine Power BI Pro- oder PPU-Lizenz, die ihm über seine eigene Organisation zugewiesen wurde.
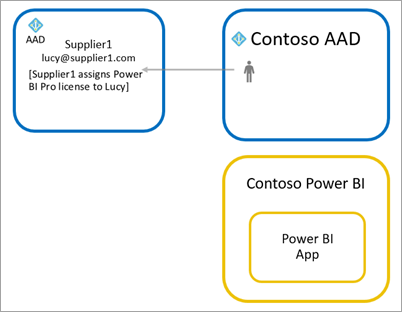
Damit sich diese zugelassenen Benutzer bei Power BI anmelden können, stellen Sie ihnen die Mandanten-URL zur Verfügung. Gehen Sie wie folgt vor, um die Mandanten-URL zu finden:
Klicken Sie im Power BI-Dienst im Kopfzeilenmenü auf das Hilfesymbol ( ? ) und dann auf Info zu Power BI.
Suchen Sie nach dem Wert neben Tenant URL (Mandanten-URL). Geben Sie die Mandanten-URL für die zulässigen Gastbenutzer frei.
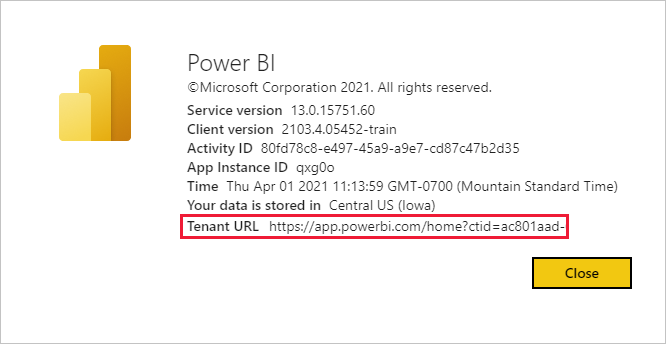
Cloudübergreifendes B2B
Sie können die B2B-Funktionen von Power BI über die Grenzen von Microsoft Azure-Clouds hinweg verwenden, indem Sie die Microsoft-Cloudeinstellungen für die B2B-Zusammenarbeit konfigurieren. Lesen Sie Microsoft-Cloudeinstellungen, um zu erfahren, wie die gegenseitige B2B-Zusammenarbeit zwischen den folgenden Clouds eingerichtet wird:
- Globale Microsoft Azure-Cloud und Microsoft Azure Government
- Globale Microsoft Azure-Cloud und Microsoft Azure China 21Vianet
Für die B2B-Umgebung gelten einige Einschränkungen, die Ihnen bewusst sein sollten:
Gastbenutzer*innen verfügen möglicherweise bereits über eine Power BI-Lizenz, die ihnen über ihre eigene Organisation zugewiesen wurde. Die Verwendung der eigenen Lizenz funktioniert jedoch nicht cloudübergreifend in verschiedenen Microsoft Azure-Clouds für B2B-Gastbenutzer*innen. Diesen Gastbenutzer*innen muss vom Mandanten des Anbieters eine neue Lizenz zugewiesen werden.
Neue externe Benutzer*innen können mithilfe von Power BI-Umgebungen zum Teilen, für Berechtigungen und für Abonnements in die Organisation eingeladen werden.
Auf der Startseite werden auf der Registerkarte „Von externen Organisationen“ keine Inhalte aufgeführt, die von anderen Clouds freigegeben wurden.
Admin Info für B2B Collaboration
Die folgenden Einstellungen auf Mandantenebene in Power BI bieten Administratoren Steuerelemente. Dokumentation zu diesen Einstellungen finden Sie unter Exportieren und Freigeben von Administratoreinstellungen :
- Gastbenutzer*innen können auf Microsoft Fabric zugreifen
- Benutzer*innen können Gastbenutzer*innen über die Elementfreigabe und Berechtigungen zur Zusammenarbeit einladen
- Gastbenutzer*innen können Fabric-Inhalte durchsuchen und auf sie zugreifen
- Benutzer*innen können Gastbenutzer*innen in Listen vorgeschlagener Personen anzeigen
Mit einigen Microsoft Entra ID-Einstellungen kann eingeschränkt werden, über welche Berechtigungen externe Gastbenutzer*inen in Ihrer gesamten Organisation verfügen. Diese Einstellungen gelten auch für Ihre Power BI-Umgebung. In der folgenden Dokumentation werden die Einstellungen erläutert:
- Manage External Collaboration Settings (Einstellungen für externe Zusammenarbeit verwalten)
- Zulassen oder Blockieren von Einladungen für B2B-Benutzer von bestimmten Organisationen
- Verwenden von bedingtem Zugriff zum Erteilen oder Blockieren des Zugriffs
Um die gemeinsame Nutzung von semantischen Modellen an Ort und Stelle zu nutzen, müssen die Administratoren der Mandanten außerdem die folgenden Einstellungen aktivieren:
- Gastbenutzer können mit freigegebenen Semantikmodellen in ihren eigenen Mandanten arbeiten.
- Zulassen, dass bestimmte Benutzer die externe Datenfreigabe aktivieren
Überlegungen und Einschränkungen
Der Informationsschutz in Power BI gilt nicht für B2B und Szenarien mit mehreren Mandanten. Das bedeutet, dass Folgendes möglich ist, obwohl externe Benutzer die Vertraulichkeitsbezeichnungen in Power BI möglicherweise sehen können:
- Sie können keine Bezeichnungen festlegen.
- Obligatorische und Standardbezeichnungsrichtlinien werden für sie nicht erzwungen.
- Sie können zwar einen Bericht anzeigen, der eine Bezeichnung mit Schutzeinstellungen aufweist, wenn sie Daten aus diesem Bericht in eine Datei exportieren, kann die Datei jedoch möglicherweise nicht geöffnet werden. Der Grund dafür ist, dass die Datei die Microsoft Entra-Berechtigungen der ursprünglichen Organisation aufweist, die sie aufgrund der Bezeichnung des Berichts erhalten hat.
Einige Benutzeroberflächen stehen Gastbenutzern nicht zur Verfügung, selbst wenn sie über Berechtigungen auf höherer Ebene verfügen. Zum Aktualisieren oder Veröffentlichen von Berichten müssen Gastbenutzer den Power BI-Dienst verwenden, einschließlich des Befehls „Daten abrufen“ zum Hochladen von Power BI Desktop-Dateien. Die folgenden Funktionen werden nicht unterstützt:
- Direktes Veröffentlichen aus Power BI Desktop im Power BI-Dienst
- Gastbenutzer*innen können Power BI Desktop nicht verwenden, um eine Verbindung mit semantischen Modellen oder Dataflows im Power BI-Dienst herzustellen.
- Das Senden von Ad-hoc-Einladungen wird für Arbeitsbereichszugriffslisten nicht unterstützt
- Gastbenutzer können nicht Power BI Gateway installieren und eine Verbindung von Power BI Gateway mit Ihrer Organisation herstellen
- Gastbenutzer können keine Apps installieren und diese für die gesamte Organisation freigeben
- Gastbenutzer können nicht „In Excel analysieren“ verwenden
- Gastbenutzer können beim Kommentieren nicht @mentioned werden.
- Gastbenutzer, die diese Funktion verwenden, sollten ein Geschäfts-, Schul- oder Unikonto besitzen
Für Gastbenutzer, die soziale Identitäten verwenden, gelten aufgrund von Anmeldeeinschränkungen mehr Einschränkungen.
- Sie können die Nutzungserfahrungen im Power BI-Dienst über einen Webbrowser verwenden.
- Sie können keine mobilen Power BI-Apps verwenden.
- Sie können sich nicht anmelden, wenn ein Geschäfts-, Schul- oder Unikonto erforderlich ist.
Dieses Feature ist für das Onlinebericht-Webpart von Power BI SharePoint derzeit nicht verfügbar.
Wenn Sie etwas direkt für einen Gastbenutzer freigeben, sendet Power BI diesem eine E-Mail mit dem Link. Fügen Sie den Gastbenutzer einer Sicherheitsgruppe hinzu, und geben Sie ihn für die Sicherheitsgruppe frei, um das Senden einer E-Mail zu vermeiden.
Wenn Sie die Mandant*ineneinstellung Microsoft Entra-Gastbenutzer*inen das Bearbeiten und Verwalten von Inhalten in der Organisation erlauben deaktivieren, verfügen Gastbenutzer*inen weiterhin über alle Arbeitsbereichsrollen und Elementberechtigungen, die ihnen zuvor in der Anbieter*inenumgebung erteilt wurden oder gewährt werden. Weitere Informationen zur Mandant*ineneneinstellung Microsoft Entra-Gastbenutzer*inen das Bearbeiten und Verwalten von Inhalten in der Organisation erlauben finden Sie unter Microsoft Entra-Gastbenutzer*inen das Bearbeiten und Verwalten von Inhalten in der Organisation erlauben.
Zugehöriger Inhalt
- Ausführlichere Informationen, z.B. zur Funktionsweise der Sicherheit auf Zeilenebene, finden Sie in diesem Whitepaper: Distribute Power BI content to external guest users using Azure AD B2B (Verteilen von Power BI-Inhalten an externe Gastbenutzer mithilfe von Microsoft Entra B2B).
- Informationen zu Microsoft Entra B2B finden Sie unter Was wird unter Zusammenarbeit in Microsoft Entra B2B verstanden?.
- Informationen über die gemeinsame Nutzung von semantischen Modellen vor Ort finden Sie unter Gemeinsame Nutzung von semantischen Modellen in Power BI vor Ort mit Gastbenutzern in externen Organisationen (Vorschau).
- Informationen zu Government Clouds finden Sie unter Power BI für US-Behörden.
Feedback
Bald verfügbar: Im Laufe des Jahres 2024 werden wir GitHub-Tickets als Feedbackmechanismus für Inhalte auslaufen lassen und es durch ein neues Feedbacksystem ersetzen. Weitere Informationen finden Sie unter: https://aka.ms/ContentUserFeedback.
Einreichen und Feedback anzeigen für