Überwachen der Berichtsleistung in Power BI
Überwachen Sie die Berichtsleistung in Power BI Desktop mit dem Performance Analyzer. Die Überwachung hilft Ihnen zu erkennen, wo die Engpässe liegen und wie Sie die Berichtsleistung verbessern können.
Die Überwachung der Leistung ist in den folgenden Situationen relevant:
- Das Importdatenmodell wird langsam aktualisiert.
- Ihre DirectQuery-Berichte oder Liveverbindungsberichte werden langsam generiert.
- Ihre Modellberechnungen werden langsam durchgeführt.
Ein Schwerpunkt der kontinuierlichen Optimierung sollten langsame Abfragen oder visuelle Berichtselemente sein.
Hinweis
Der Performance Analyzer kann nicht zum Überwachen von Premium pro Benutzer-Aktivitäten (PPU) oder der Kapazität verwendet werden.
Verwenden der Abfragediagnose
Verwenden Sie die Abfragediagnose in Power BI Desktop, um das Verhalten von Power Query bei der Vorschauanzeige oder beim Ausführen von Abfragen zu ermitteln. Erfassen Sie zudem mithilfe der Schrittdiagnose detaillierte Informationen zur Auswertung der einzelnen Abfrageschritte. Die Ergebnisse werden in Power Query verfügbar gemacht, und Sie können Transformationen anwenden, um die Abfrageausführung besser zu verstehen.
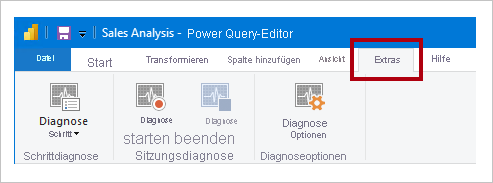
Verwenden der Leistungsanalyse
Mit der Leistungsanalyse in Power BI Desktop können Sie die Leistung für jedes Ihrer Berichtselemente – beispielsweise visuelle Elemente und DAX-Formeln – ermitteln. Sie eignet sich insbesondere, um zu ermitteln, ob die Leistung durch eine Abfrage oder beim Rendern eines visuellen Elements beeinträchtigt wird.
Verwenden von SQL Server Profiler
Langsame Abfragen können auch mithilfe von SQL Server Profiler ermittelt werden.
Hinweis
SQL Server Profiler ist als Teil von SQL Server Management Studio verfügbar.
Verwenden Sie SQL Server Profiler, wenn Sie eine der folgenden Lösungen als Datenquelle nutzen:
- SQL Server
- SQL Server Analysis Services
- Azure Analysis Services
Achtung
Power BI Desktop unterstützt die Verbindung mit einem Diagnoseport. Über den Diagnoseport können andere Tools eine Verbindung herstellen, um zu Diagnosezwecken eine Ablaufverfolgung durchzuführen. Änderungen am Power Desktop-Datenmodell werden nur für bestimmte Vorgänge unterstützt. Andere Änderungen am Datenmodell mit Vorgängen, die nicht unterstützt werden, können zu Beschädigungen und Datenverlust führen.
Befolgen Sie diese Anweisungen, um eine SQL Server Profiler-Ablaufverfolgung zu erstellen:
- Öffnen Sie Ihren Power BI Desktop-Bericht (um den Port im nächsten Schritt problemlos ermitteln zu können). Schließen Sie alle anderen offenen Berichte.
- Zum Ermitteln des von Power BI Desktop verwendeten Ports geben Sie in PowerShell (mit Administratorrechten) oder an der Eingabeaufforderung den folgenden Befehl ein:
Die Ausgabe zeigt eine Liste mit Anwendungen und ihre geöffneten Ports. Suchen Sie den von msmdsrv.exe verwendeten Port, und notieren Sie die Nummer, da sie sie später benötigen. Es handelt sich um Ihre Instanz von Power BI Desktop.netstat -b -n - So verbinden Sie SQL Server Profiler mit Ihrem Power BI Desktop-Bericht:
- Öffnen Sie SQL Server Profiler.
- Wählen Sie in SQL Server Profiler im Menü Datei die Option Neue Ablaufverfolgung aus.
- Wählen Sie für Servertyp die Option Analysis Services aus.
- Geben Sie für Servername den Namen localhost:[der zuvor notierte Port] ein.
- Klicken Sie auf Ausführen. Die SQL Server Profiler-Ablaufverfolgung ist nun aktiv und erstellt Profile für Ihre Power BI Desktop-Abfragen.
- Wenn Power BI Desktop-Abfragen ausgeführt werden, werden ihre Dauer und CPU-Zeiten angezeigt. Abhängig vom Datenquellentyp werden weitere Ereignisse angezeigt, die Auskunft über die Ausführung der Abfrage geben. Anhand dieser Informationen können Sie ermitteln, welche Abfragen zu Engpässen führen.
Ein Vorteil bei Verwendung von SQL Server Profiler ist, dass Sie eine Ablaufverfolgung für eine (relationale) SQL Server-Datenbank speichern können. Die Ablaufverfolgung kann als Eingabe für den Datenbankoptimierungsratgeber verwendet werden. Auf diese Weise können Sie Empfehlungen zur Optimierung Ihrer Datenquelle erhalten.
Überwachen von Premium-Metriken
Überwachen Sie mithilfe der Microsoft Fabric Capacity Metrics-App die Leistung von Inhalten, die in der Power BI Premium-Kapazität Ihrer Organisation bereitgestellt werden.
Zugehöriger Inhalt
Weitere Informationen zu diesem Artikel finden Sie in den folgenden Ressourcen:
Feedback
Bald verfügbar: Im Laufe des Jahres 2024 werden wir GitHub-Tickets als Feedbackmechanismus für Inhalte auslaufen lassen und es durch ein neues Feedbacksystem ersetzen. Weitere Informationen finden Sie unter: https://aka.ms/ContentUserFeedback.
Einreichen und Feedback anzeigen für