Durchführen allgemeiner Abfrageaufgaben in Power BI Desktop
Im Fenster „Power Query-Editor“ von Power BI Desktop stehen verschiedene häufig verwendete Aufgaben zur Auswahl bereit. Im vorliegenden Artikel werden diese gängigen Aufgaben vorgestellt. Zudem finden Sie Links zu weiteren Informationen.
Zu den vorgestellten allgemeinen Abfrageaufgaben zählen folgende:
- Verbinden mit Daten
- Strukturieren und Kombinieren von Daten
- Gruppieren von Zeilen
- Pivot-Spalten
- Erstellen benutzerdefinierter Spalten
- Abfrageformeln
Zum Ausführen dieser Aufgaben können Sie mehrere Datenverbindungen verwenden. Die Daten aus der Excel-Beispielarbeitsmappe sind zum Download verfügbar. Wenn Sie die Schritte selbst ausführen möchten, können Sie auch eine Verbindung mit diesen Daten herstellen.
Die erste Datenquelle ist eine Excel-Arbeitsmappe, die Sie herunterladen und lokal speichern können.
Sie können auch eine eigene Webdatenquelle suchen, wenn Sie mit Ihren eigenen Daten mitmachen möchten.
Verbinden mit Daten
Zum Herstellen einer Verbindung mit Daten in Power BI Desktop wählen Sie Start und anschließend Daten abrufen aus. Power BI Desktop zeigt ein Menü mit den am häufigsten verwendeten Datenquellen an. Um eine vollständige Liste der Datenquellen anzuzeigen, mit denen Power BI Desktop eine Verbindung herstellen kann, klicken Sie unten im Menü auf Mehr. Weitere Informationen finden Sie unter Datenquellen in Power BI Desktop.

Wählen Sie zum Starten Excel-Arbeitsmappe aus, geben Sie die zuvor erwähnte Excel-Arbeitsmappe an, und wählen Sie dann Öffnen aus. Der Power Query-Editor prüft die Arbeitsmappe und zeigt dann die gefundenen Daten im Dialogfeld Navigator an, nachdem Sie eine Tabelle ausgewählt haben.
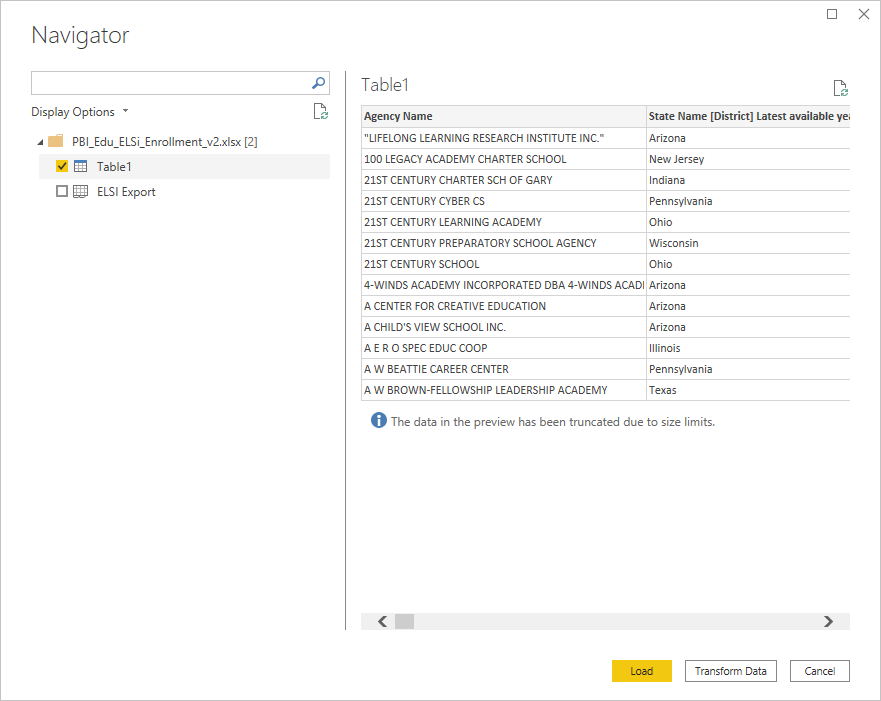
Sie können Daten transformieren auswählen, um die Daten zu bearbeiten, anzupassen oder zu modellieren, bevor Sie sie in Power BI Desktop laden. Die Bearbeitung ist besonders nützlich, wenn Sie mit großen Semantikmodellen arbeiten, die Sie vor dem Laden verkleinern möchten.
Die Verbindungsherstellung mit anderen Datentypen ist ein ähnlicher Vorgang. Zum Verbinden mit einer Webdatenquelle wählen Sie Daten abrufen>Mehr und dann Andere>Web>Verbindung herstellen aus.
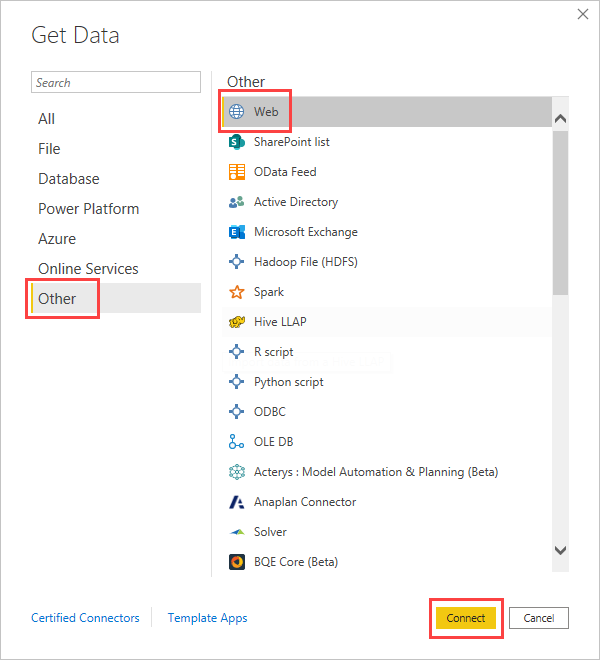
Das Dialogfeld Aus dem Web wird geöffnet, in dem Sie die URL der Webseite eingeben können.

Klicken Sie auf OK. Wie zuvor überprüft Power BI Desktop die Daten der Webseite und zeigt im Dialogfeld Navigator Vorschauoptionen an. Wenn Sie eine Tabelle auswählen, wird eine Vorschau der Daten angezeigt.
Andere Datenverbindungen funktionieren ähnlich. Power BI Desktop fordert Sie zur Eingabe der entsprechenden Anmeldeinformationen auf, wenn Sie Ihre Verbindung authentifizieren müssen.
Das Verbinden mit Daten in Power BI Desktop wird unter Verbinden mit Daten in Power BI Desktop Schritt für Schritt erläutert.
Strukturieren und Kombinieren von Daten
Mit dem Power Query-Editor können Sie ganz einfach Daten strukturieren und kombinieren. Dieser Abschnitt enthält einige Beispiele zum Strukturieren von Daten. Eine ausführliche Erläuterung zum Strukturieren und Kombinieren von Daten finden Sie unter Strukturieren und Kombinieren von Daten mit Power BI Desktop.
In diesem Abschnitt und in den folgenden Abschnitten wird die zuvor erwähnteExcel-Arbeitsmappe verwendet, die Sie herunterladen und lokal speichern können. Laden Sie die Daten in Power Query-Editor, indem Sie auf der Registerkarte Start die Schaltfläche Daten transformieren verwenden. Nachdem Sie die Daten geladen haben, wählen Sie in den verfügbaren Abfragen im Bereich Abfragen die Option „Tabelle 1“ aus, wie hier gezeigt:
Beim Strukturieren von Daten wird eine Datenquelle in die Struktur und das Format transformiert, die bzw. das Ihren Anforderungen entspricht.
Im Power Query-Editor sind im Menüband und in den Kontextmenüs (Rechtsklick) zahlreiche Befehle verfügbar. Wenn Sie beispielsweise mit der rechten Maustaste auf eine Spalte klicken, wird ein Kontextmenü geöffnet, über das Sie die Spalte löschen können. Alternativ könnten Sie eine Spalte auswählen und dann im Menüband auf der Registerkarte Start die Schaltfläche Spalten entfernen auswählen.
Sie können die Daten in dieser Abfrage auf vielfältige Weise anpassen. Sie können oben oder unten eine beliebige Anzahl von Zeilen entfernen. Oder fügen Sie Spalten hinzu, teilen Spalten, ersetzen Werte und führen weitere Anpassungen durch. Mithilfe dieser Features können Sie den Power Query-Editor anweisen, die Daten gemäß Ihren Anforderungen zu modellieren.
Gruppieren von Zeilen
Im Power Query-Editor können Sie Werte aus mehreren Zeilen in einem Einzelwert zusammenfassen bzw. gruppieren. Dies kann beispielsweise hilfreich sein, wenn Sie die Anzahl angebotener Produkte, die Gesamtumsätze oder die Anzahl von Schülern/Studenten zusammenfassen möchten.
In diesem Beispiel gruppieren Sie die Zeilen in einem Semantikmodell mit den Anmeldungszahlen aus dem Bildungsbereich. Die Daten stammen aus der Excel-Arbeitsmappe.
Dieses Beispiel zeigt, wie viele Agenturen die einzelnen Bundesstaaten haben. (Hierzu können Schulbezirke, weitere Bildungseinrichtungen wie z. B. regionale Dienstbezirke und andere gehören.) Wählen Sie die Spalte State Abbr und dann die Schaltfläche Gruppieren nach auf der Registerkarte Transformieren oder Start im Menüband aus. (Gruppieren nach ist auf beiden Registerkarten verfügbar.)

Das Dialogfeld Gruppieren nach wird geöffnet. Wenn im Power Query-Editor Zeilen gruppiert werden, wird eine neue Spalte erstellt, in die die Ergebnisse des Vorgangs Gruppieren nach eingefügt werden. Sie können den Vorgang Gruppieren nach auf folgende Weise anpassen:
- Die nicht benannte Dropdownliste gibt die zu gruppierende Spalte an. Der Power Query-Editor legt diesen Wert standardmäßig auf die ausgewählte Spalte fest, aber Sie können stattdessen eine beliebige Spalte in der Tabelle auswählen.
- Name der neuen Spalte: Der Power Query-Editor schlägt auf Basis des auf die gruppierte Spalte ausgeführten Vorgangs einen Namen für die neue Spalte vor. Sie können den Namen der neuen Spalte jedoch beliebig ändern.
- Vorgang: Sie können den Vorgang auswählen, den der Power Query-Editor anwendet, z. B. Summe, Median oder Eindeutige Zeilen zählen. Der Standardwert lautet Zeilen zählen.
- Gruppierung hinzufügen und Aggregation hinzufügen: Diese Schaltfläche sind nur verfügbar, wenn Sie die Option Erweitert auswählen. Sie können in einem einzelnen Vorgang Gruppierungsoperationen (Gruppieren nach-Aktionen) für viele Spalten durchführen und mithilfe dieser Schaltflächen mehrere Aggregationen erstellen. Der Power Query-Editor erstellt basierend auf Ihrer Auswahl in diesem Dialogfeld eine neue Spalte, bei der Vorgänge auf mehrere Spalten angewendet werden.
Wählen Sie Gruppierungen hinzufügen oder Aggregation hinzufügen aus, um weitere Gruppierungen oder Aggregationen zu einem Gruppieren nach-Vorgang hinzuzufügen. Um eine Gruppierung oder eine Aggregation zu entfernen, klicken Sie auf die Auslassungszeichen ( ... ) rechts neben der Zeile und dann auf Löschen. Führen Sie testweise den Vorgang Gruppieren nach mit den Standardwerten aus, um zu sehen, was passiert.

Bei Auswahl von OK führt der Power Query-Editor den Vorgang Gruppieren nach aus und gibt die Ergebnisse zurück.
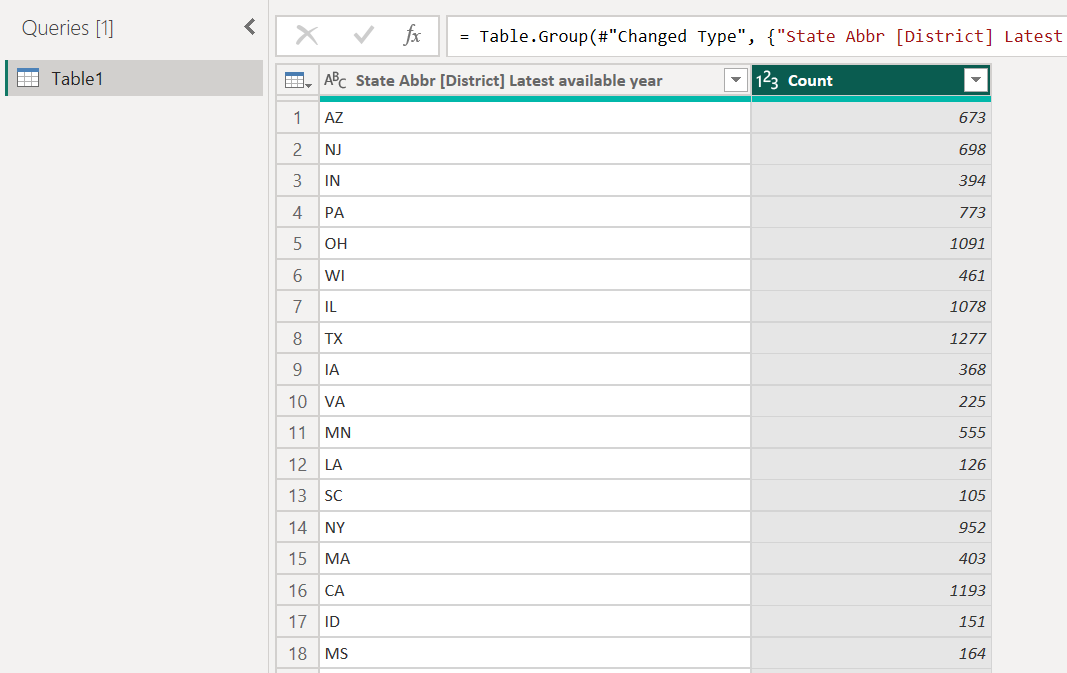
Und mit dem Power Query-Editor können Sie jederzeit den zuletzt durchgeführten Anpassungsvorgang entfernen. Klicken Sie hierzu im Bereich Abfrageeinstellungen unter Angewendete Schritte einfach auf das X neben dem zuletzt abgeschlossenen Schritt. Also los! Experimentieren Sie! Wenn Ihnen die Ergebnisse nicht gefallen, machen Sie den Schritt einfach rückgängig. Fahren Sie so fort, bis der Power Query-Editor Ihre Daten wie gewünscht strukturiert hat.
Pivot-Spalten
Sie können Pivot-Spalten und eine Tabelle erstellen, die für jeden eindeutigen Wert in einer Spalte aggregierte Werte enthält. Um beispielsweise herauszufinden, wie viele verschiedene Produkte die einzelnen Produktkategorien enthalten, können Sie im Handumdrehen eine Tabelle für genau diesen Zweck erstellen.
Um eine neue Tabelle zu erstellen, die die Anzahl von Produkten in jeder Kategorie (anhand der Spalte CategoryName) zeigt, markieren Sie die Spalte und wählen dann Transformieren>Spalte pivotieren aus.
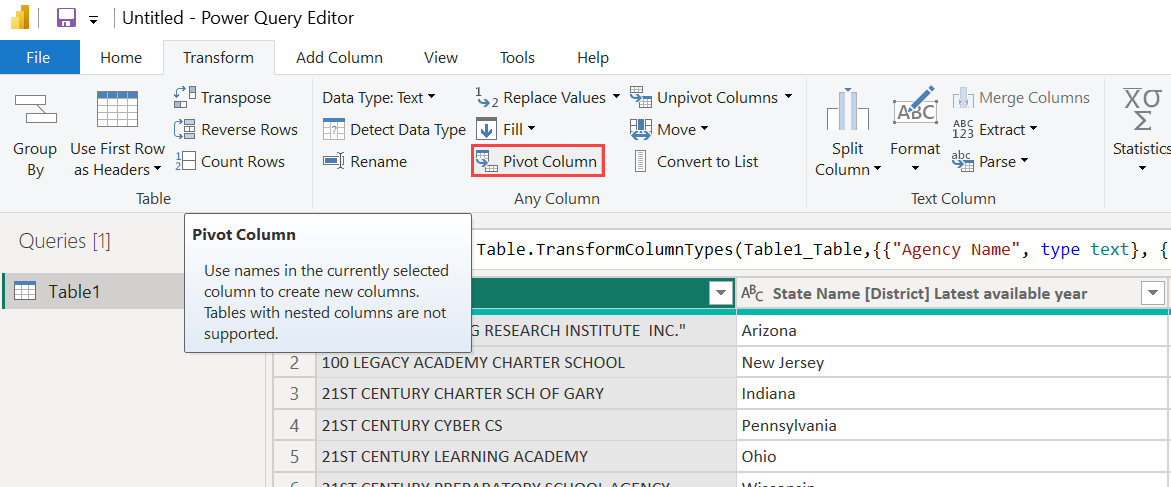
Das Dialogfeld Pivotspalte wird geöffnet und zeigt an, die Werte welcher Spalte zum Erstellen neuer Spalten verwendet werden können. (Wenn nicht der gewünschte Spaltenname für CategoryName angezeigt wird, wählen Sie diesen in der Dropdownliste aus.) Wenn Sie Erweiterte Optionen aufklappen, können Sie die Funktion auswählen, die auf die aggregierten Werte angewendet wird.
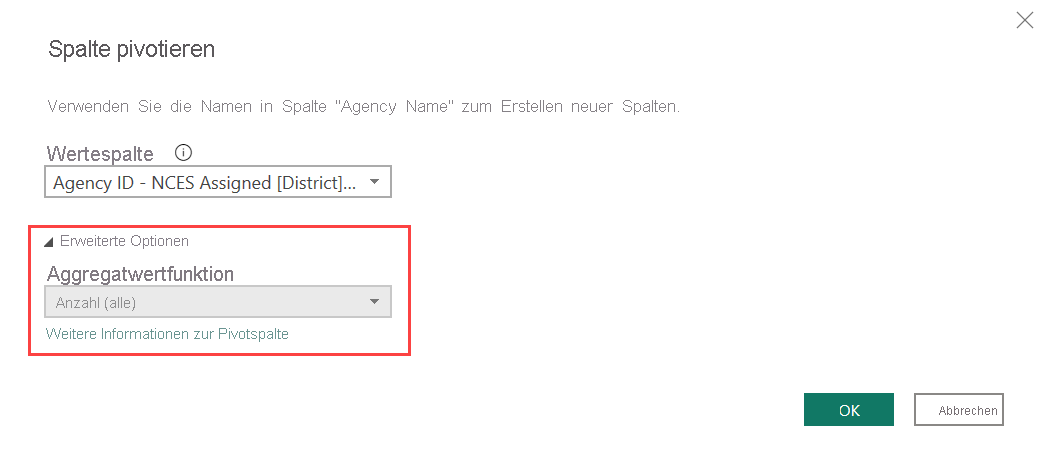
Bei Auswahl von OK zeigt der Power Query-Editor die Tabelle gemäß den Anweisungen zur Transformation an, die im Dialogfeld Pivotspalte angegeben wurden.

Erstellen benutzerdefinierter Spalten
Im Power Query-Editor können Sie benutzerdefinierte Formeln erstellen, die auf mehrere Spalten in Ihrer Tabelle angewendet werden. Anschließend können Sie die Ergebnisse solcher Formeln in einer neuen (benutzerdefinierten) Spalte platzieren. Der Power Query-Editor macht es Ihnen einfach, benutzerdefinierte Spalten zu erstellen.
Laden Sie die Daten aus der Excel-Arbeitsmappe in den Power Query-Editor. Wechseln Sie im Menüband zur Registerkarte Spalte hinzufügen, und wählen Sie dann Benutzerdefinierte Spalte aus.
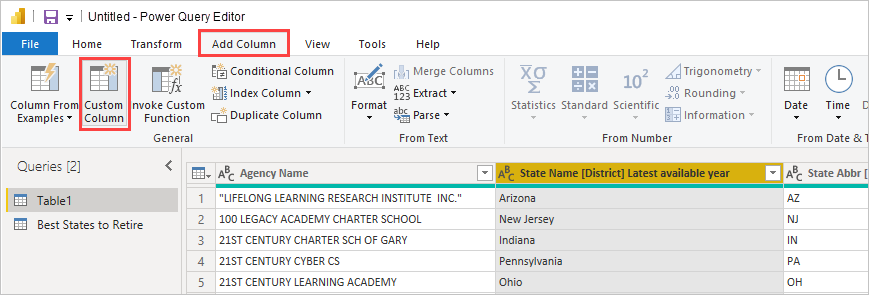
Das folgende Dialogfeld wird angezeigt. In diesem Beispiel erstellen wir eine benutzerdefinierte Spalte namens Percent ELL, die den Prozentsatz aller Schüler/Studenten berechnet, die als „English Language Learners (ELL)“ eingestuft werden (d. h. die englische Sprache erlernen).
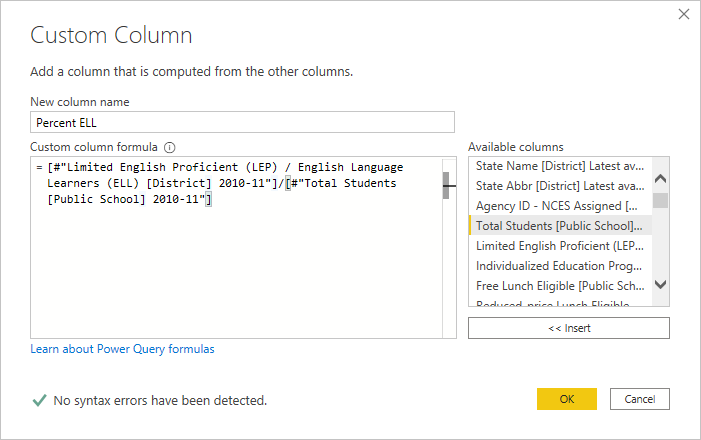
Wie bei jedem anderen angewendeten Schritt im Power Query-Editor können Sie den Schritt löschen, wenn die neue benutzerdefinierte Spalte nicht die gesuchten Daten liefert. Wählen Sie hierzu im Bereich Abfrageeinstellungen unter ANGEWENDETE SCHRITTE einfach das X neben dem Schritt Benutzerdefinierte Spalte hinzugefügt aus.
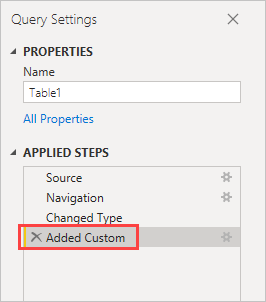
Abfrageformeln
Sie können die Schritte bearbeiten, die vom Power Query-Editor generiert werden. Sie können außerdem benutzerdefinierte Formeln erstellen, mit denen Sie eine Verbindung mit Ihren Daten herstellen und diese präziser gestalten können. Jedes Mal, wenn der Power Query-Editor eine Aktion für die Daten ausführt, wird die mit der Aktion verbundene Formel in der Bearbeitungsleiste angezeigt. Zum Anzeigen der Bearbeitungsleiste aktivieren Sie im Menüband auf der Registerkarte Ansicht das Kontrollkästchen Bearbeitungsleiste.

Der Power Query-Editor zeichnet alle angewendeten Abfrageschritte als Text auf, den Sie anzeigen oder ändern können. Sie können den Text für eine beliebige Abfrage anzeigen oder ändern, indem Sie den Erweiterten Editor verwenden. Wählen Sie einfach Ansicht und dann Erweiterter Editor aus.
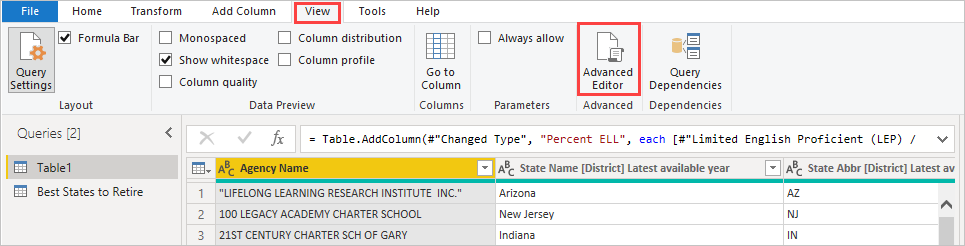
Hier sehen Sie einen Screenshot des Erweiterten Editors, in dem die Abfrageschritte der Abfrage USA_StudentEnrollment angezeigt werden. Diese Schritte werden in der Power Query-Formelsprache erstellt, die häufig auch als M bezeichnet wird. Weitere Informationen finden Sie unter Erstellen von Power Query-Formeln in Excel. Um die Sprachspezifikation selbst anzuzeigen, wechseln Sie zu Power Query M-Sprachspezifikation.

Power BI Desktop stellt einen umfangreichen Satz Formelkategorien bereit. Weitere Informationen und eine vollständige Referenz aller Power Query-Editor-Formeln finden Sie in der Power Query M-Funktionsreferenz.
Zugehöriger Inhalt
Mit Power BI Desktop können Sie vielfältige Aufgaben ausführen. Weitere Informationen zu den Funktionen und Möglichkeiten finden Sie in den folgenden Ressourcen:
Feedback
Bald verfügbar: Im Laufe des Jahres 2024 werden wir GitHub-Tickets als Feedbackmechanismus für Inhalte auslaufen lassen und es durch ein neues Feedbacksystem ersetzen. Weitere Informationen finden Sie unter: https://aka.ms/ContentUserFeedback.
Einreichen und Feedback anzeigen für

