Erste Schritte mit Canvas-App-Formeln
Konfigurieren Sie Ihre Canvas-App mit Formeln, die nicht nur Werte berechnen und andere Aufgaben ausführen (wie in Excel), sondern auch auf Benutzereingaben reagieren (wie eine App es erfordert).
- In Excel erstellen Sie Formeln, um z.B. Zellen zu füllen und Tabellen und Diagramme zu erstellen.
- In Power Apps erstellen Sie ähnliche Formeln, da Sie Steuerelemente anstelle von Zellen konfigurieren. Darüber hinaus erstellen Sie Formeln, die speziell für Apps anstatt für Arbeitsblätter gelten.
Sie erstellen beispielsweise eine Formel, um zu bestimmen, wie Ihre App reagiert, wenn Benutzer eine Schaltfläche auswählen, einen Schieberegler anpassen oder andere Eingaben bereitstellen. Diese Formeln zeigen möglicherweise einen anderen Screen an, aktualisieren eine App-externe Datenquelle oder erstellen eine Tabelle, die eine Teilmenge der Daten in einer vorhandenen Tabelle enthält.
Sie können verschiedene Formeln für eine Vielfalt an Szenarios verwenden. Sie können z.B. das GPS Ihres Geräts, ein Kartensteuerelement und eine Formel verwenden, die Location.Latitude und Location.Longitude verwendet, um Ihre aktuelle Position anzuzeigen. Während Sie sich bewegen, verfolgt die Karte automatisch Ihren Standort.
Dieser Artikel bietet nur eine Übersicht über das Arbeiten mit Formeln. Weitere Informationen und die vollständige Liste der Funktionen, Operatoren und anderen Bausteine, die Sie verwenden können, finden Sie in der Formelreferenz.
Wichtig
Wir gehen dazu über, die zuvor experimentelle Power Fx-Formelleiste zur Standardformelleiste zu machen. Die aktualisierte Formelleiste verfügt über besseres IntelliSense und eine verbesserte Fehlerhervorhebung und ermöglicht Ihnen das schnelle und genaue Schreiben von Formeln.
Die aktualisierte Bearbeitungsleiste ist für neue Apps standardmäßig EIN. Gehen Sie bei vorhandenen Apps wie folgt vor, um die Power FX-Formelleiste zu aktivieren:
- Öffnen Sie Ihre App in Power Apps Studio, wählen Xie Einstellungen > Kommende Features > Vorschau und setzen Sie den Umschalter der Power Fx-Formelleiste auf EIN.
Ihr Feedback ist von entscheidender Bedeutung, da wir diese aktualisierte Formelleiste zum Standard für alle Apps machen.
Anforderungen
- Registrieren Sie sich für Power Apps und führen Sie dann eine Anmeldung mit denselben Anmeldeinformationen durch, mit denen Sie sich registriert haben.
- Erfahren Sie, wie Sie ein Steuerelement in Power Apps konfigurieren.
Power Fx-Formelleiste verwenden
Die Power FX-Formelleiste bietet eine intuitivere und effizientere Möglichkeit, Formeln für Ihre Apps zu schreiben. Gehen Sie wie folgt vor, um die Formelleiste zu verwenden:
- Öffnen Sie Ihre App zur Bearbeitung in Power Apps Studio.
- Wählen Sie die Formelleiste am oberen Bildschirmrand aus, um sie zu öffnen.
- Beginnen Sie mit der Eingabe Ihrer Formel in die Leiste. Während Sie tippen, werden in der Formelleiste Vorschläge für Funktionen angezeigt, die Ihrer Eingabe entsprechen.
- Geben Sie Ihre Formel weiter ein oder wählen Sie die Vorschläge aus, bis Sie fertig sind.
Anzeigen eines einfachen Werts
In Excel können Sie eine bestimmte Dateneinheit eingeben, z.B. die Zahl 42 oder den Ausdruck Hello World, indem Sie sie in eine Zelle schreiben. Diese Zelle wird die Daten immer so anzeigen, wie Sie sie eingegeben haben. In Power Apps können Sie auch Dateneinheiten angeben, die sich nicht ändern, wenn Sie die Einstellung Text einer Bezeichnung auf genau die gewünschte Zeichenreihenfolge in doppelten Anführungszeichen festlegen.
Erstellen einer Canvas-App ohne Vorlage.
Die Bearbeitungsleiste befindet sich am oberen Bildschirmrand.
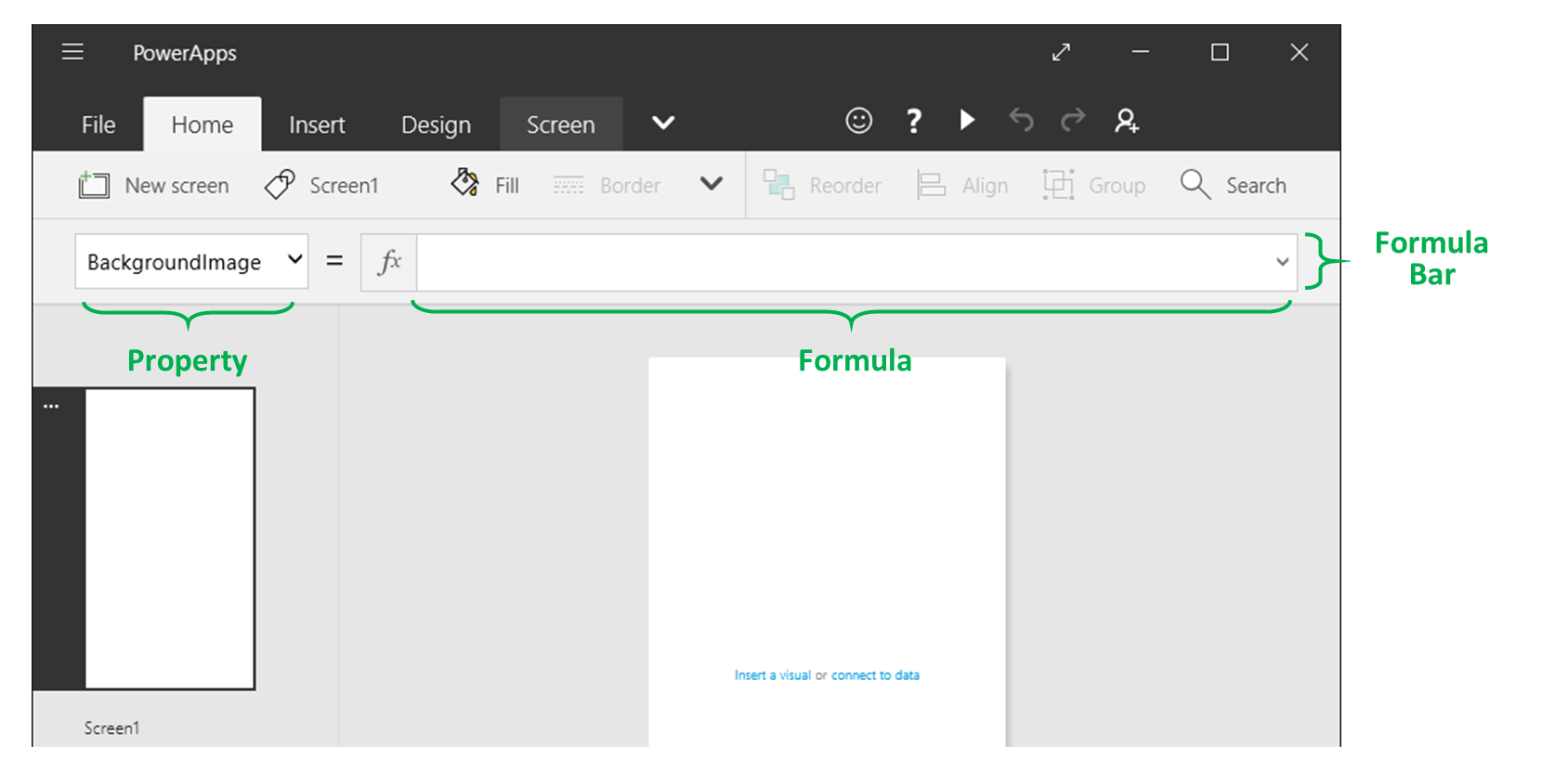
- Eigenschaftenliste: Jedes Steuerelement und jeder Bildschirm verfügt über eine Reihe von Eigenschaften. Verwenden Sie diese Liste, um eine bestimmte Eigenschaft auszuwählen.
- Formel: Die für diese Eigenschaft zu berechnende Formel besteht aus Werten, Operatoren und Funktionen. IntelliSense unterstützt Sie beim Tippen mit Empfehlungen zu Formeln, Syntax und Fehlern.
- Ausgewähltes Steuerelement: In der Bearbeitungsleiste können Sie Eigenschaften des ausgewählten Steuerelements oder, wenn keine Steuerelemente ausgewählt sind, auch die der Anzeige anzeigen und bearbeiten.
Fügen Sie dem Bildschirm ein Beschriftung-Steuerelement (Bezeichnung) hinzu.
Wenn Sie eine Bezeichnung hinzufügen, zeigt die Eigenschaftenliste automatisch die Eigenschaft Text an, die steuert, was das Steuerelement anzeigt. Der Wert dieser Eigenschaft ist standardmäßig "Text".
Legen Sie den Wert der Eigenschaft Text auf Hallo Welt fest, indem Sie die Zeichenfolge in doppelten Anführungszeichen in die Bearbeitungsleiste eingeben:
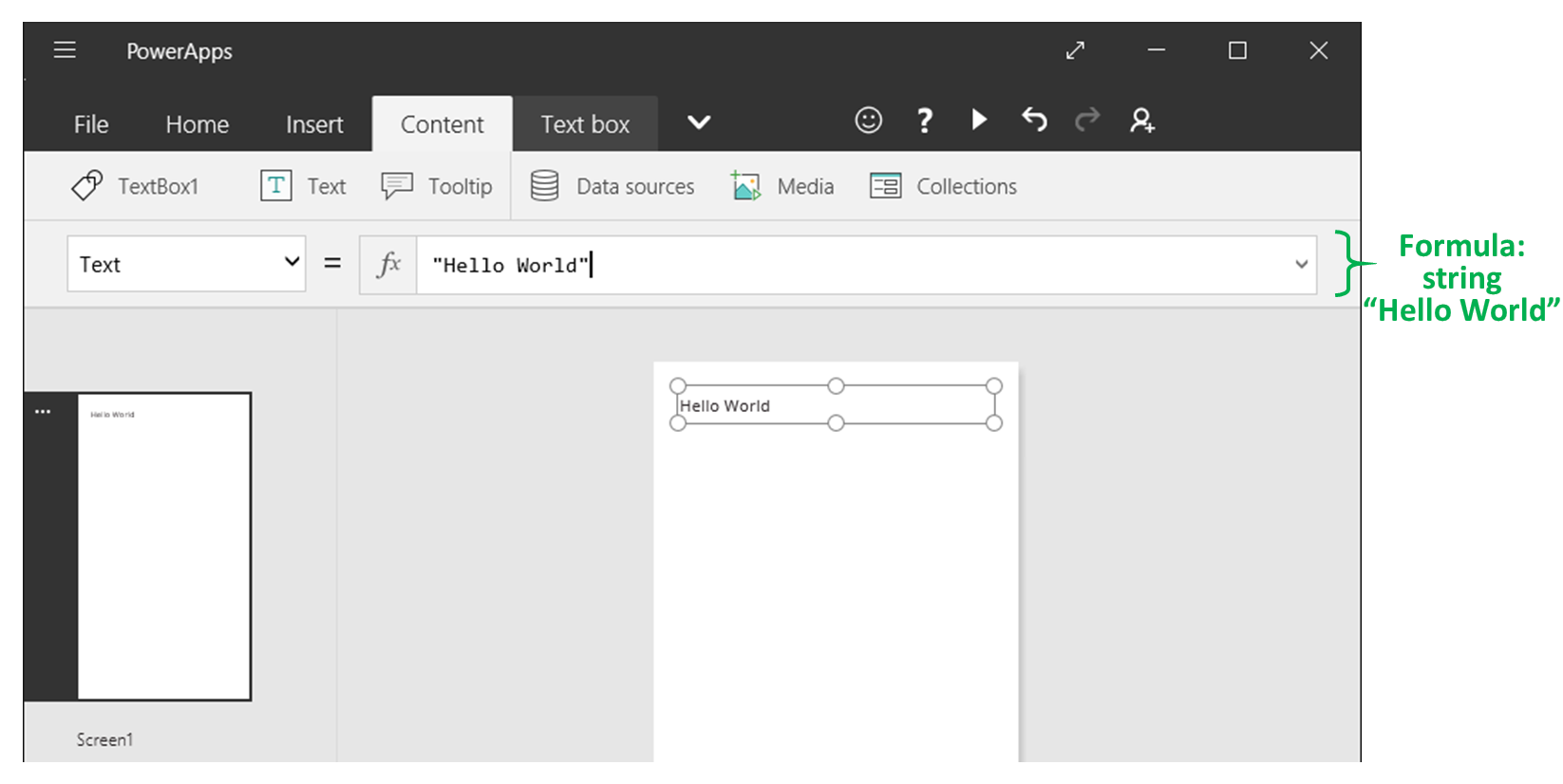
Die Bezeichnung gibt den neuen Wert wieder, während Sie ihn eingeben. Möglicherweise wird auf dem Screen gelbe Ausrufezeichen angezeigt, während Sie etwas eingeben. Diese Symbole weisen auf Fehler hin, verschwinden allerdings, sobald Sie einen gültigen Wert eingegeben haben. Eine Zeichenfolge, die nicht in doppelten Anführungszeichen eingeschlossen ist, ist z.B. kein gültiger Wert.
In Excel können Sie eine Zahl wie 42 anzeigen, indem Sie sie in eine Zelle eingeben oder indem Sie eine Formel verwenden, die zu dieser Zahl auflöst, wie z.B. =SUM(30, 12). In Power Apps erreichen Sie denselben Effekt, indem Sie die Eigenschaft Text eines Steuerelements, z.B. einer Bezeichnung, auf 42 oder Sum(30, 12) festlegen. Die Zelle und die Bezeichnung zeigen daraufhin immer diese Zahl an, unabhängig von jeglichen Änderungen am Arbeitsblatt oder an der App.
Hinweis
In Power Apps werden Formeln weder ein Gleichheitszeichen noch ein Pluszeichen vorangestellt, wie es z.B. in Excel gebräuchlich ist. Die Bearbeitungsleiste behandelt standardmäßig jede Eingabe wie eine Formel. Formeln werden ebenso wenig in doppelte Anführungszeichen (") gesetzt, die Sie zuvor zum Angeben einer Textzeichenfolge verwendet haben.
Ersetzen Sie in der Text-Eigenschaft der Bezeichnung die Zeichenfolge Hallo Welt durch Sum(1, 2, 3).
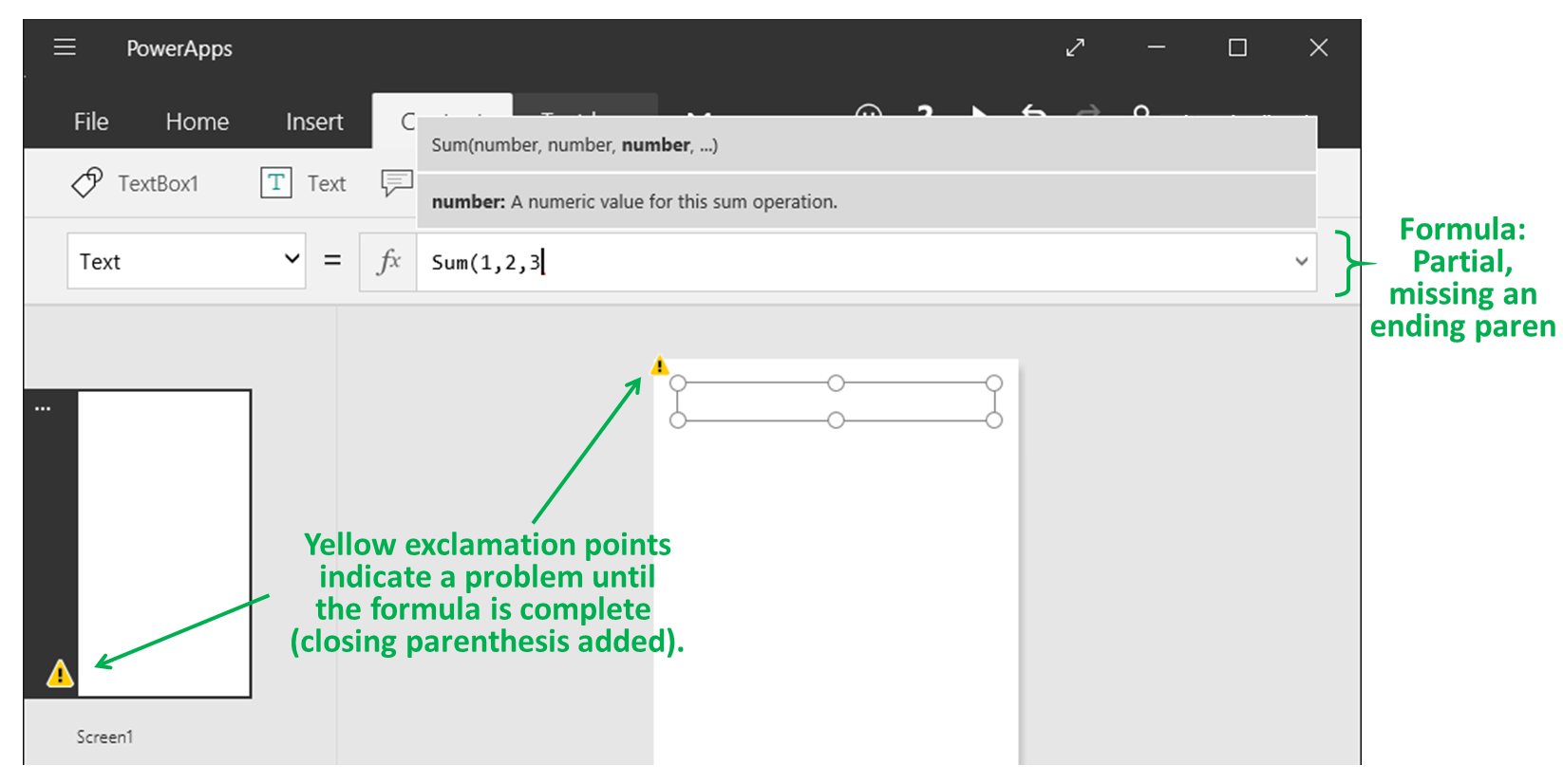
Die Bearbeitungsleiste unterstützt Sie während der Eingabe, indem die Beschreibung und die erwarteten Argumente der Funktion angezeigt werden. Wie bei dem schließenden doppelten Anführungszeichen in Hallo Welt werden auf der Anzeige so lange rote Kreuze angezeigt, die Fehler andeuten, bis die schließende Klammer für diese Formel gesetzt wird:

Ändern eines Werts anhand der Eingabe
Geben Sie in Excel =A1+A2 in eine Zelle ein, um die Summe der Werte der Zellen A1 und A2 anzuzeigen. Wenn sich einer oder beide dieser Werte ändern, zeigt die Zelle mit der Formel automatisch das aktualisierte Ergebnis an.

In Power Apps können Sie ein ähnliches Ergebnis erzielen, indem Sie Steuerelemente zu einem Bildschirm hinzufügen und ihre Eigenschaften einstellen. Dieses Beispiel zeigt ein Beschriftung-Steuerelement namens Label1 und zwei Steuerelemente Texteingabe, die TextInput1 und TextInput2 heißen.
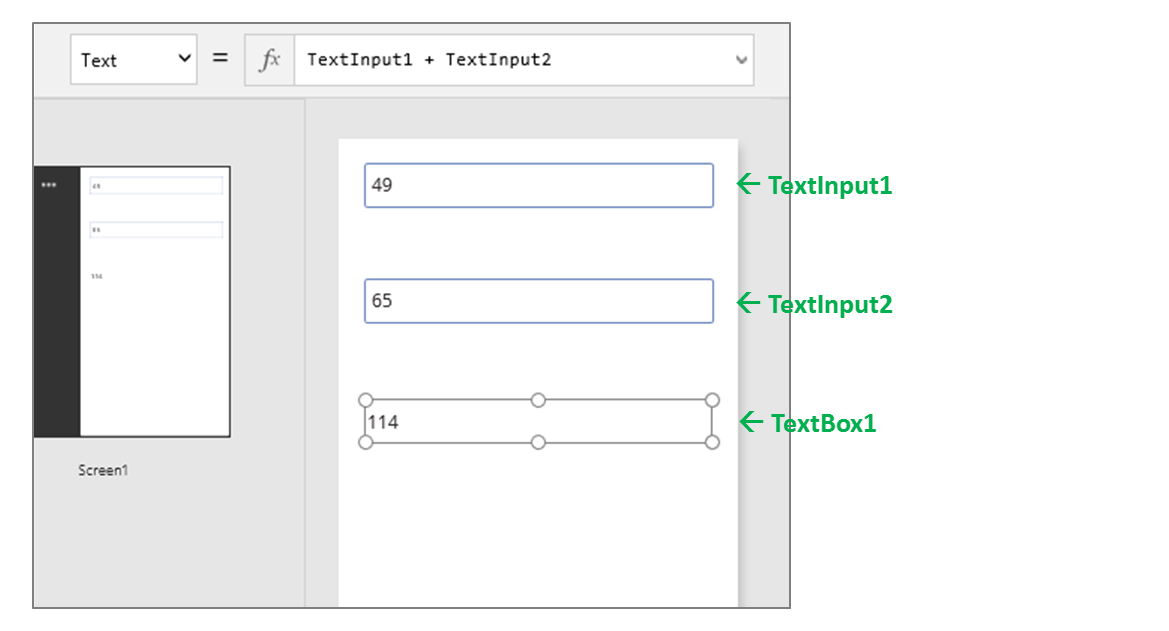
Unabhängig davon, welche Zahlen Sie in die Texteingabe-Steuerelemente eingeben, zeigt die Bezeichnung immer die Summe dieser Zahlen an, da ihre Text-Eigenschaft auf diese Formel festgelegt ist:
TextInput1.Text + TextInput2.Text

In Excel können Sie eine bedingte Formatierung verwenden, um negative Werte z.B. in Rot anzuzeigen. In Power Apps können Sie Formeln nicht nur verwenden, um den primären Wert eines Steuerelements zu bestimmen, sondern auch, um Eigenschaften, wie z.B. das Format, zu bestimmen. Im nächsten Beispiel zeigt eine Formel für die Color-Eigenschaft der Bezeichnung automatisch negative Werte rot an. Die If-Funktion ist Ihnen wahrscheinlich aus Excel vertraut:
If( Value(Label1.Text) < 0, Color.Red, Color.Black )

Ändern einer Farbe anhand der Benutzereingabe
Sie können Ihre App mit Formeln konfigurieren, damit Benutzer die Darstellung oder das Verhalten Ihrer App ändern können. Sie können beispielsweise einen Filter erstellen, um nur Daten anzuzeigen, die eine vom Benutzer angegebene Zeichenfolge enthalten, oder Sie können es Benutzern erlauben, einen Datensatz zu sortieren, der auf einer bestimmten Spalte im Dataset basiert. In dieser Prozedur erlauben Sie es Benutzern, die Farbe des Screens zu ändern, indem Sie einen oder mehrere Schieberegler anpassen.
Entfernen Sie die Steuerelemente aus den vorherigen Prozeduren, oder erstellen Sie wie zuvor eine leere App, und fügen Sie drei Schiebereglersteuerelemente hinzu:
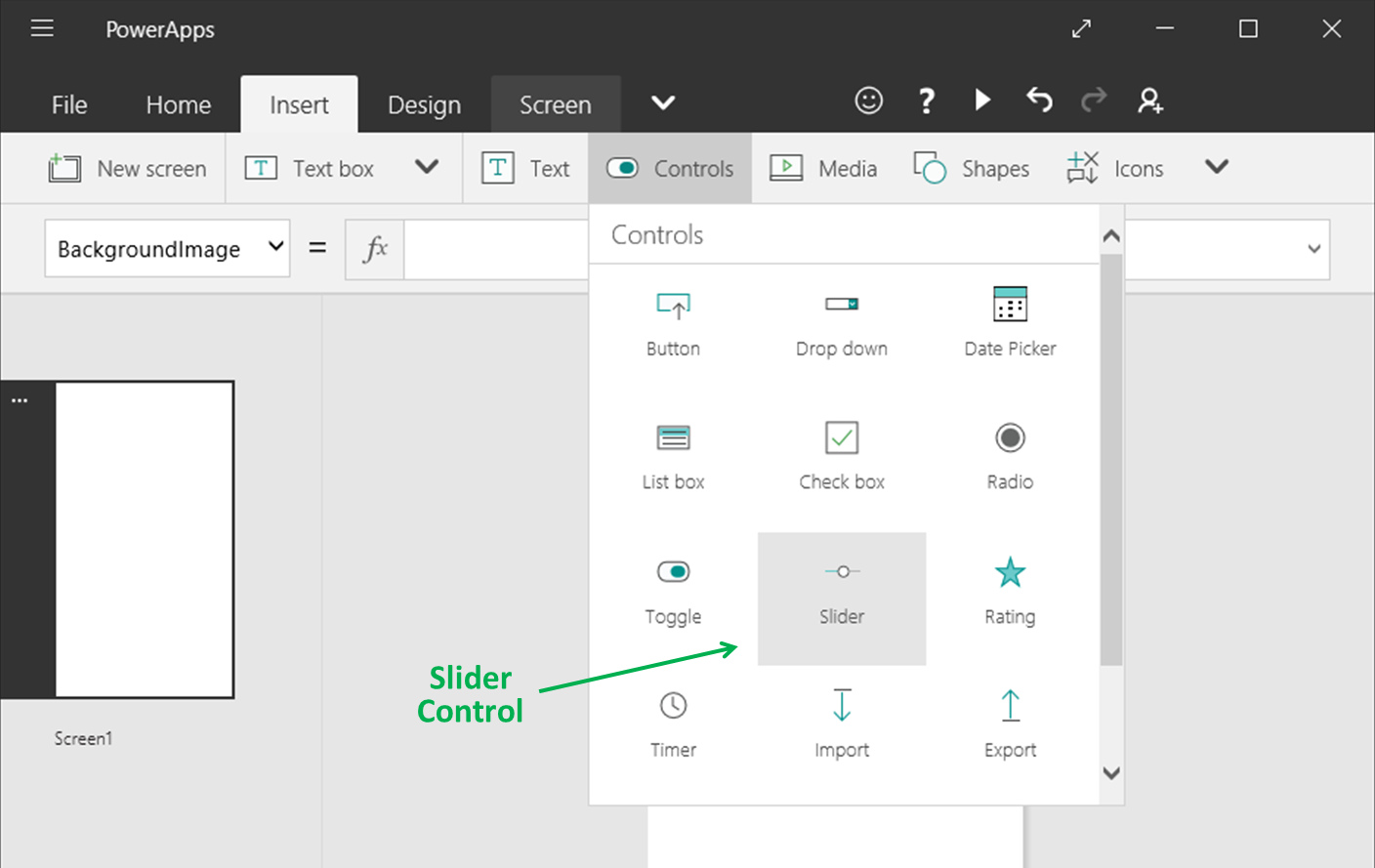
Ordnen Sie die Schieberegler so an, dass sie sich nicht überlappen, fügen Sie drei Bezeichnungen hinzu, und schreiben Sie Red (Rot), Green (Grün) und Blue (Blau) hinein:
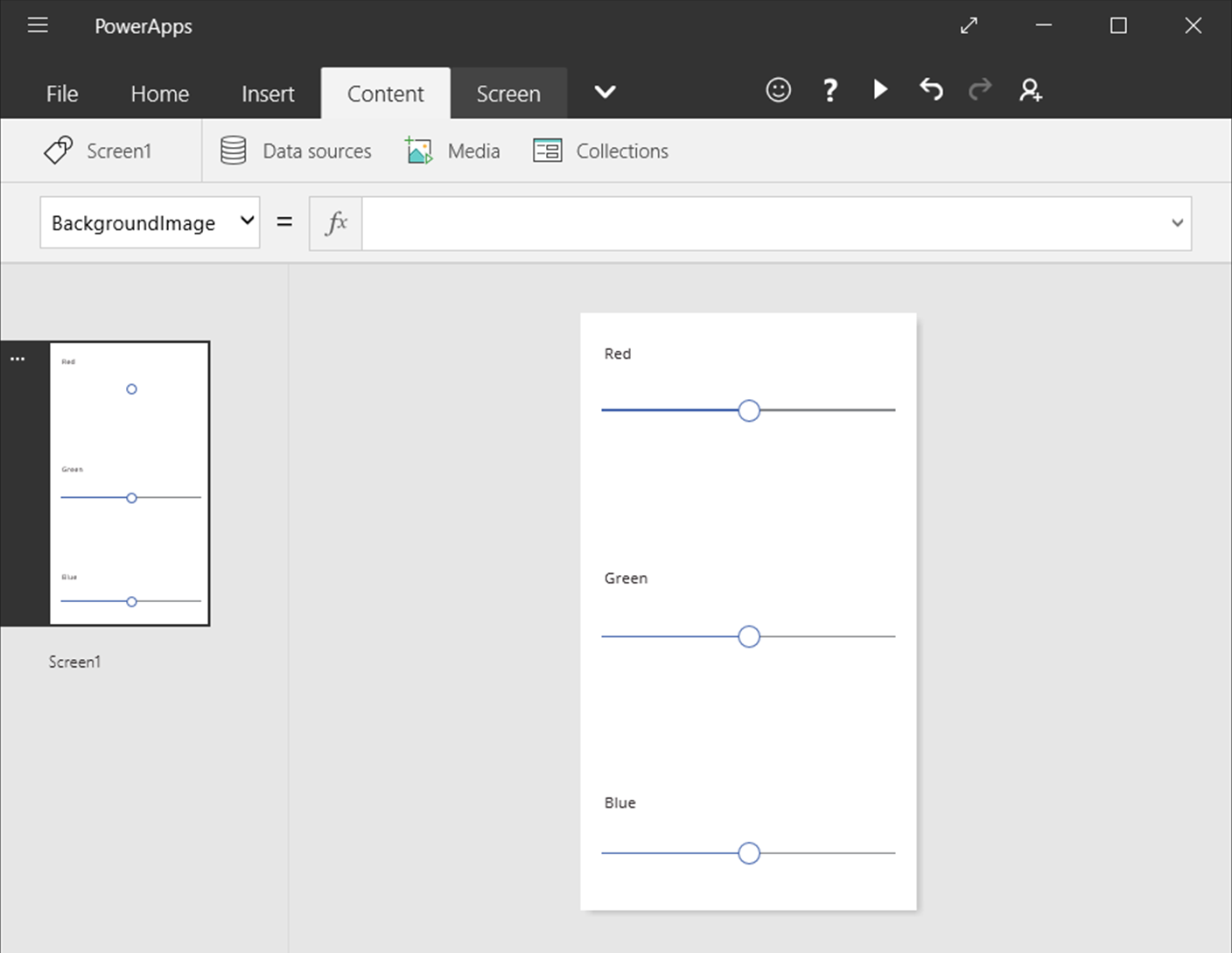
Legen Sie die Eigenschaft Max eines jeden Schiebereglers auf 255 fest, was dem maximalen Wert einer Farbkomponente in der RGBA-Funktion entspricht.
Wählen Sie die Anzeige aus, indem Sie neben die Steuerelemente klicken, und legen Sie die Eigenschaft Fill der Anzeige auf folgende Formel fest:
RGBA( Slider1.Value, Slider2.Value, Slider3.Value, 1 )Wie bereits beschrieben können Sie mithilfe von . auf die Eigenschaften von Steuerelementen zugreifen Operator. Slider1.Value bezieht sich auf die Value-Eigenschaft (Wert) des Schiebereglers, die angibt, wo der Benutzer den Schieberegler hinsichtlich den Min- und Max-Werten platziert hat. Jedes Steuerelement wird beim Eingeben sowohl auf dem Screen als auch in der Bearbeitungsleiste farblich hervorgehoben:

Sobald Sie die schließende Klammer eingeben, ändert sich die Farbe des Screenhintergrunds auf Grundlage der Standardwerte der einzelnen Schieberegler, also 50, in Dunkelgrau. Sobald Sie die Formel zu Ende eingegeben haben, wird sie berechnet und als Wert für die Füllfarbe des Hintergrunds verwendet.
Passen Sie die Schieberegler an, und zeigen Sie die Auswirkungen der Änderungen auf die Hintergrundfarbe an, indem Sie die App ausführen.
Sobald ein Schieberegler verändert wird, wird die Formel, die die RGBA-Funktion enthält, neu berechnet, was wiederum sofort die Screendarstellung verändert.

Verwalten des App-Verhaltens
Sie können Formeln nicht nur zur Durchführung von Berechnungen und der Änderung der Darstellung verwenden, sondern auch, um selbst aktiv zu werden. Sie können z.B. die Eigenschaft OnSelect einer Schaltfläche auf eine Formel festlegen, die die Navigate-Funktion enthält. Wenn ein Benutzer die Schaltfläche auswählt, wird der Screen angezeigt, den Sie in der Formel angeben.
Sie können einige Funktionen wie Navigate und Collect, nur in Verhaltensformeln verwenden. Die Formelreferenz macht Sie darauf aufmerksam, wenn eine Funktion nur in diesem Kontext verwendet werden kann.
Sie können in einer Verhaltensformel mehr als eine Aktion durchführen, wenn Sie die Funktionen mit einem Semikolon (;) trennen. So z.B., wenn Sie eine Kontextvariable aktualisieren, Daten an eine Datenquelle verschieben und schließlich zu einem anderen Screen navigieren möchten.
Anzeigen einer Eigenschaftenliste nach Kategorien
In der folgenden Eigenschaftenliste werden die Eigenschaften alphabetisch aufgeführt. Sie können aber auch alle Eigenschaften eines Steuerelements nach Kategorie anzeigen, wenn Sie auf der Registerkarte Ansicht die Option Erweitert auswählen:
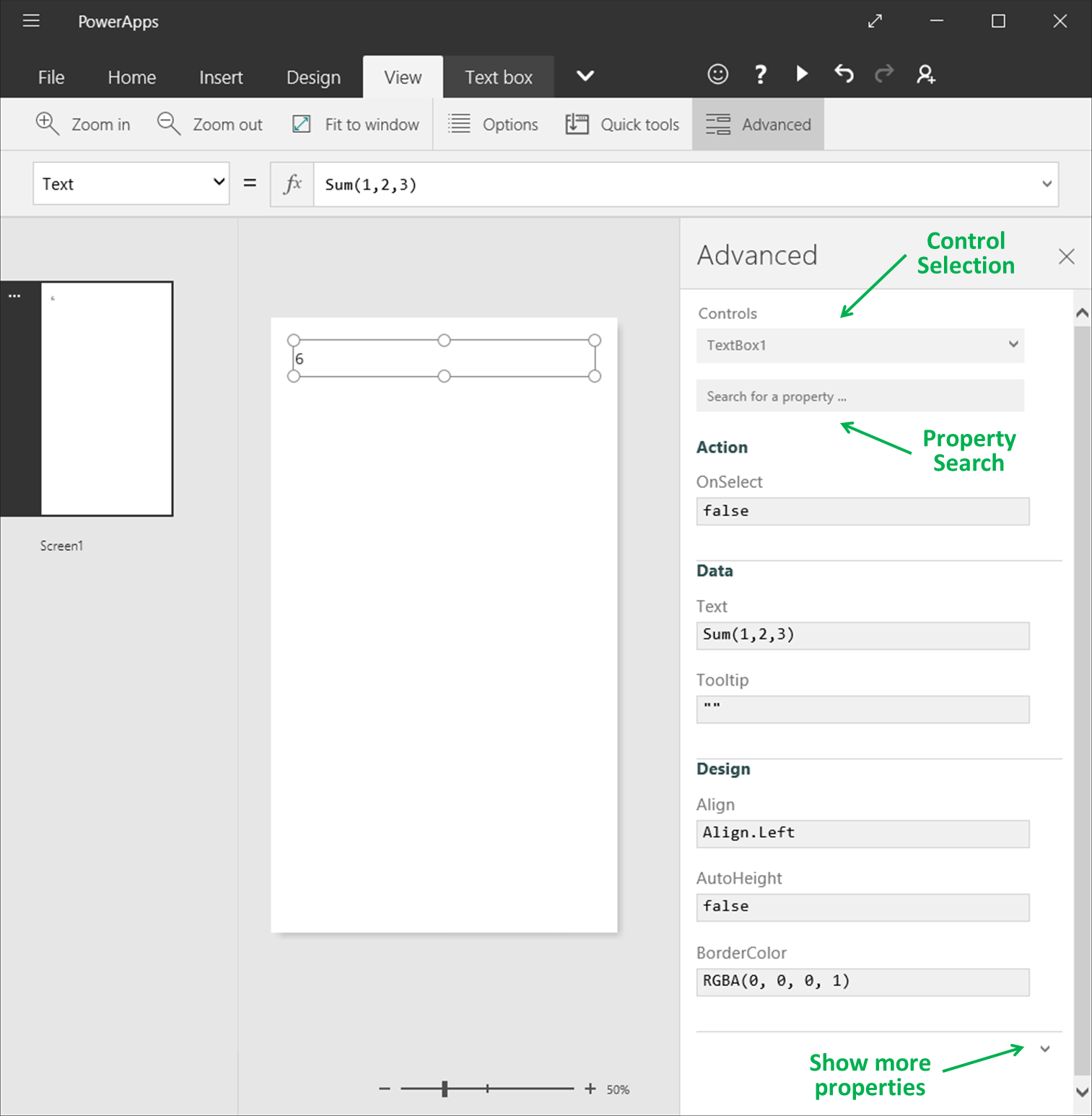
Sie können Formeln in dieser Ansicht direkt bearbeiten. Mit der Steuerelementauswahl am oberen Rand des Bereichs finden Sie schnell ein Steuerelement, mit dem Sie arbeiten können. Mit der Eigenschaftensuche finden Sie außerdem schnell eine Eigenschaft dieses Steuerelements.
Diese Ansicht zeigt zu Beginn die wichtigsten Eigenschaften. Klicken Sie auf den Pfeil nach unten am unteren Rand des Bereichs, um alle Eigenschaften anzuzeigen. Jedes Steuerelement verfügt über eine lange Liste von Eigenschaften, die alle Aspekte des Verhaltens und der Darstellung des Steuerelements steuern. Sie können durch die Liste scrollen oder nach einer Eigenschaft suchen, indem Sie sie in das Feld am oberen Rand des Bereichs eingeben.
Formelsyntax
Wenn Sie in der Bearbeitungsleiste eine Formel eingeben, werden unterschiedliche Syntaxelemente in unterschiedlichen Farben angezeigt, um die Lesbarkeit zu verbessern und das Verständnis langer Formeln zu erleichtern. Dies ist die Farbencodeliste in Power Apps.

Siehe auch
Funktion Suchen und Ersetzen in der Formelleiste verwenden
Hinweis
Können Sie uns Ihre Präferenzen für die Dokumentationssprache mitteilen? Nehmen Sie an einer kurzen Umfrage teil. (Beachten Sie, dass diese Umfrage auf Englisch ist.)
Die Umfrage dauert etwa sieben Minuten. Es werden keine personenbezogenen Daten erhoben. (Datenschutzbestimmungen).
Feedback
Bald verfügbar: Im Laufe des Jahres 2024 werden wir GitHub-Tickets als Feedbackmechanismus für Inhalte auslaufen lassen und es durch ein neues Feedbacksystem ersetzen. Weitere Informationen finden Sie unter: https://aka.ms/ContentUserFeedback.
Einreichen und Feedback anzeigen für