Installieren von Apps auf Surface Hub
Sie können weitere Apps auf dem Surface Hub installieren, um Anforderungen Ihres Teams oder Ihrer Organisation zu erfüllen. Es gibt verschiedene Methoden zum Installieren von Apps, je nachdem, ob Sie eine App entwickeln und testen oder eine veröffentlichte App bereitstellen. In diesem Thema werden Methoden für das Installieren von Apps in beiden Szenarien beschrieben.
Unterstützte App-Richtlinien
- Surface Hub führt ausschließlich Apps für die universelle Windows-Plattform (UWP) aus. Apps, die mit dem MSIX Packaging Tool erstellt wurden, werden nicht auf Surface Hub ausgeführt.
- Die Apps müssen für die universelle Gerätefamilie oder die Windows Team-Gerätefamilie entwickelt worden sein.
- Surface Hub unterstützt nur offline lizenzierte Apps von Microsoft Store für Unternehmen.
- Standardmäßig gilt, dass Apps Store-signiert sein müssen, um installiert werden zu können. Während Test und Entwicklung können Sie auch entwicklersignierte UWP-Apps ausführen, indem Sie das Gerät im Entwicklermodus ausführen.
- Beim Übermitteln einer App an den Microsoft Store müssen Entwickler die Optionen gerätefamilienverfügbarkeit und organisatorische Lizenzierung festlegen, um sicherzustellen, dass eine App für die Ausführung auf Surface Hub verfügbar ist.
- Sie benötigen Administratoranmeldeinformationen, um Apps auf dem Surface Hub installieren zu können. Da das Gerät für die Verwendung an gemeinsam genutzten Orten wie Besprechungsräumen entwickelt wurde, können Benutzer nicht auf den Microsoft Store zugreifen, um Apps herunterzuladen und zu installieren.
Bereitstellen veröffentlichter Apps
Es gibt verschiedene Optionen zum Installieren von im Microsoft Store veröffentlichten Apps, je nachdem, ob Sie diese auf einigen Geräten evaluieren oder allgemein für Ihre Organisation bereitstellen möchten.
So installieren Sie veröffentlichte Apps
- Laden Sie die App mithilfe der Microsoft Store-App herunter, oder
- Laden Sie das App-Paket aus dem Microsoft Store für Unternehmen herunter, und verteilen Sie es mithilfe eines Bereitstellungspakets oder eines unterstützten MDM-Anbieters.
Microsoft Store-App
Verwenden Sie die Microsoft Store-App auf dem Surface Hub, um Apps zu suchen und herunterzuladen, wenn Sie im Microsoft Store veröffentlichte Apps evaluieren möchten.
Hinweis
Das Verwenden der Microsoft Store-App wird nicht empfohlen, um Apps für Ihre Organisation umfassend bereitzustellen:
- Um Apps herunterzuladen, müssen Sie sich mit einem Microsoft-Konto oder einem Organisationskonto an der Microsoft Store-App anmelden. Sie können ein Konto jedoch nur mit maximal 10 Geräten gleichzeitig verknüpfen. Wenn Sie mehr als 10 Surface Hubs besitzen, müssen Sie mehrere Konten erstellen oder zwischen App-Installationen Geräte aus dem Konto entfernen.
- Um Apps zu installieren, müssen Sie sich auf jedem Surface Hub, den Sie besitzen, manuell an der Microsoft Store-App anmelden.
So durchsuchen Sie den Microsoft Store auf Surface Hub
- Starten Sie auf dem Surface Hub Einstellungen.
- Geben Sie bei Aufforderung die Geräteadministrator-Anmeldeinformationen ein.
- Navigieren Sie zu Surface Hub-Apps>& Features.
- Wählen Sie Store öffnen aus, und suchen Sie nach der App, nach der Sie suchen.
Herunterladen von App-Paketen aus dem Microsoft Store für Unternehmen
Um das zum Installieren von Apps auf dem Surface Hub benötigte App-Paket herunterzuladen, navigieren Sie zum Microsoft Store für Unternehmen. Im Microsoft Store für Unternehmen können Sie Apps für Windows 10-Geräte in Ihrer Organisation, einschließlich Surface Hub, suchen, kaufen und verwalten.
Hinweis
Zurzeit unterstützt Surface Hub nur offline lizenzierte Apps, die im Microsoft Store für Unternehmen verfügbar sind. App-Entwickler legen die Verfügbarkeit von Offlinelizenzen während des Übermittelns von Apps fest.
Suchen und kaufen Sie die gewünschte App, und laden Sie Folgendes herunter:
- Das offline lizenzierte App-Paket (ein AppX- oder Appxbundle-Paket)
- Die unverschlüsselte Lizenzdatei (wenn Sie Bereitstellungspakete zum Installieren der App verwenden)
- Die verschlüsselte Lizenzdatei (wenn Sie MDM zum Verteilen der App verwenden)
- Alle erforderlichen Abhängigkeitsdateien
Weitere Informationen finden Sie unter Herunterladen einer offline lizenzierten App.
Installieren von offline lizenzierten Apps über ein Bereitstellungspaket
Sie können die offline lizenzierten Apps, die Sie aus dem Microsoft Store für Unternehmen heruntergeladen haben, mithilfe von Bereitstellungspaketen manuell installieren, wenn Sie nur einige wenige Surface Hubs besitzen. Sie verwenden den Windows-Designer für die Imageerstellung und -konfiguration (ICD), um ein Bereitstellungspaket mit dem App-Paket und der unverschlüsselten Lizenzdatei zu erstellen, die Sie aus dem Microsoft Store für Unternehmen heruntergeladen haben. Weitere Informationen finden Sie unter Erstellen von Bereitstellungspaketen für Surface Hub.
Unterstützte MDM-Anbieter
Um Apps für eine große Anzahl von Surface Hubs in Ihrer Organisation bereitzustellen, verwenden Sie einen unterstützten MDM-Anbieter. Die folgende Tabelle enthält die MDM-Anbieter, die das Bereitstellen von offline lizenzierten App-Paketen unterstützen.
| MDM-Anbieter | Unterstützt offline lizenzierte App-Pakete |
|---|---|
| Lokales MDM mit Configuration Manager (ab Version 1602) | Ja |
| MDM-Drittanbieter | Stellen Sie sicher, dass Ihr MDM-Anbieter das Bereitstellen von offline lizenzierten App-Paketen unterstützt. |
Hinweis
Informationen zum Remotebereitstellung von Offline-Apps mithilfe von Microsoft Intune finden Sie unter Verwalten von VPP-Apps aus Microsoft Store für Unternehmen. Die Bereitstellung von Surface Hub-Apps unterstützt nur Offline-Apps, die einer Gerätegruppe zugewiesen sind und den Gerätelizenztyp verwenden.
Entwickeln und Testen von Apps
Dieser Abschnitt enthält Informationen für App-Entwickler zum Testen von Apps auf Surface Hub.
Entwicklermodus
Standardmäßig führt Surface Hub ausschließlich UWP-Apps aus, die veröffentlicht und vom Microsoft Store signiert wurden. An den Microsoft Store übermittelte Apps unterliegen im Rahmen des App-Zertifizierungsprozesses Sicherheits- und Compliancetests. Dies hilft, den Surface Hub vor schädlichen Apps zu schützen.
Durch das Aktivieren des Entwicklermodus können Sie auch entwicklersignierte UWP-Apps installieren.
Wichtig
Nachdem der Entwicklermodus aktiviert wurde, müssen Sie den Surface Hub zurücksetzen, um den Entwicklermodus zu deaktivieren. Durch das Zurücksetzen des Geräts werden alle lokalen Benutzerdateien und Konfigurationen gelöscht. Anschließend wird Windows neu installiert.
So aktivieren Sie den Entwicklermodus
- Starten Sie auf dem Surface Hub Einstellungen.
- Geben Sie bei Aufforderung die Geräteadministrator-Anmeldeinformationen ein.
- Navigieren Sie zu Update und Sicherheit>Für Entwickler.
- Wählen Sie Entwicklermodus aus, und akzeptieren Sie die Warnmeldung.
Visual Studio
Während der Entwicklung können Sie Ihre App am einfachsten auf einem Surface Hub testen, indem Sie Visual Studio verwenden. Das Visual Studio-Feature für das Remotedebuggen hilft Ihnen, Probleme in Ihrer App zu erkennen, bevor sie umfassend bereitgestellt wird. Weitere Informationen finden Sie unter Testen von Surface Hub-Apps mit Visual Studio.
Erstellen eines Bereitstellungspakets
Sie können Visual Studio zum Erstellen eines App-Pakets für Ihre UWP-App verwenden, das mithilfe eines Testzertifikats signiert wurde. Anschließend verwenden Sie den Windows-Designer für die Imageerstellung und -konfiguration (ICD) zum Erstellen eines Bereitstellungspakets, das das App-Paket enthält. Weitere Informationen finden Sie unter Erstellen von Bereitstellungspaketen für Surface Hub.
Übermitteln von Apps an den Microsoft Store
Wenn eine App zur Veröffentlichung bereit ist, müssen Entwickler diese an den Microsoft Store übermitteln und dort veröffentlichen. Weitere Informationen finden Sie unter Veröffentlichen von Windows-Apps und -Spielen.
Während der App-Übermittlung müssen Entwickler die Optionen Gerätefamilienverfügbarkeit und Unternehmenslizenzierung festlegen, um sicherzustellen, dass die App für die Ausführung auf Surface Hub verfügbar ist.
So legen Sie die Gerätefamilienverfügbarkeit fest
Navigieren Sie im Windows Dev Center zur Seite für Ihre App-Übermittlung.
Wählen Sie Pakete aus.
Wählen Sie in Gerätefamilienverfügbarkeit die folgenden Optionen aus:
- Windows 10 Team
- Lassen Sie Microsoft entscheiden, ob die App zukünftigen Gerätefamilien zur Verfügung gestellt werden soll.
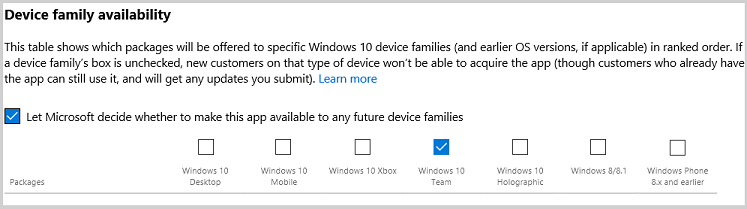
Weitere Informationen finden Sie unter Verfügbarkeit von Gerätefamilien.
So legen Sie die Unternehmenslizenzierung fest
Navigieren Sie im Windows Dev Center zur Seite für Ihre App-Übermittlung.
Wählen Sie Preise und Verfügbarkeit aus.
Wählen Sie unter Unternehmenslizenzierung Getrennte (offline) Lizenzierungseinkäufe von Organisationen zulassen aus.
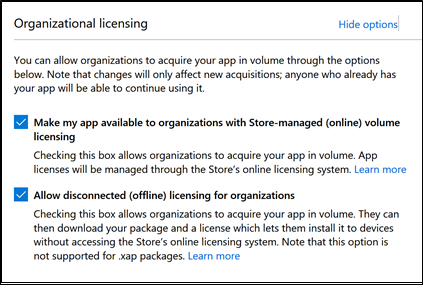
Hinweis
Meine App für Organisationen mit Store-verwalteter (online) Volumenlizenzierung und Verteilung verfügbar machen ist standardmäßig aktiviert.
Hinweis
Entwickler können darüber hinaus branchenspezifische Apps direkt für Unternehmen veröffentlichen, ohne sie im Store allgemein zur Verfügung zu stellen. Weitere Informationen finden Sie unter Verteilen von branchenspezifischen Apps an Unternehmen.
Weitere Informationen finden Sie unter Lizenzierungsoptionen für Unternehmen.
Zusammenfassung
Es gibt verschiedene Möglichkeiten, Apps auf Ihrem Surface Hub zu installieren, je nachdem, ob Sie Apps entwickeln, Apps auf einer kleinen Anzahl von Geräten auswerten oder Apps allgemein auf Ihrem organization bereitstellen. In der folgenden Tabelle werden die unterstützten Methoden zusammengefasst:
| Installationsmethode | Entwickeln von Apps | Evaluieren von Apps auf einigen wenigen Geräten |
Allgemeine Bereitstellung von Apps in Ihrer Organisation |
|---|---|---|---|
| Visual Studio | X | ||
| Bereitstellungspaket | X | X | |
| Microsoft Store-App | X | ||
| Unterstützte MDM-Anbieter | X |
Feedback
Bald verfügbar: Im Laufe des Jahres 2024 werden wir GitHub-Tickets als Feedbackmechanismus für Inhalte auslaufen lassen und es durch ein neues Feedbacksystem ersetzen. Weitere Informationen finden Sie unter: https://aka.ms/ContentUserFeedback.
Einreichen und Feedback anzeigen für