Einrichten Ihres Unreal-Projekts
Es wird empfohlen, Unreal Engine, Version 4.27 oder 5.0 zu installieren, um die integrierte Unterstützung von HoloLens in vollem Umfang nutzen zu können.
Wechseln Sie im Epic Games-Startprogramm zur Registerkarte Bibliothek, klicken Sie neben Starten auf den Dropdownpfeil und dann auf Optionen. Wählen Sie unter Target Platforms (Zielplattformen) HoloLens 2 aus, und klicken Sie auf Apply (Übernehmen).
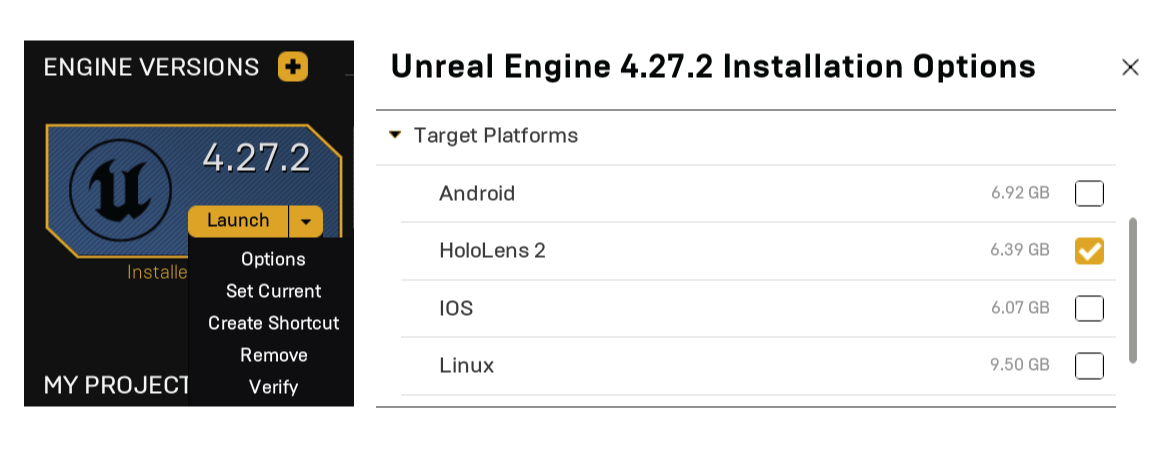
Importieren des Mixed Reality-Toolkits für Unreal

Mixed Reality Toolkit (MRTK) ist ein plattformübergreifendes Open Source-Entwicklungskit für Mixed Reality-Anwendungen. MRTK bietet ein plattformübergreifendes Eingabesystem, Grundlagenkomponenten und gemeinsame Bausteine für räumliche Interaktionen. Das Toolkit soll die Entwicklung von Anwendungen für Microsoft HoloLens, für immersive Windows Mixed Reality-Headsets (VR) und für die OpenVR-Plattform beschleunigen.
Wenn Sie noch nicht über ein Mixed Reality-Projekt verfügen, befolgen Sie die ersten drei Abschnitte der HoloLens 2-Einstiegstutorials, um ein Projekt für das MRTK vorzubereiten.
Einführung in den MRTK-Hub für Unreal
Es empfiehlt sich, den MRTK-Hub zum Abrufen von MRTK-Plug-Ins zu verwenden. Das ist eine neue Möglichkeit für Entwickler, Microsoft Mixed Reality-Plug-Ins zu entdecken und zu aktualisieren und sie ihren Unreal-Projekten hinzuzufügen. Sie können Plug-Ins anzeigen, ihre Abhängigkeiten ersehen und sie in Ihrem Projekt installieren, ohne den Unreal-Editor zu verlassen.
- Entdecken Sie neue Microsoft Mixed Reality-Plug-Ins, und installieren Sie sie und ihre Abhängigkeiten in Ihrem Unreal-Projekt.
- Halten Sie Ihre Microsoft Mixed Reality-Plug-Ins auf dem neuesten Stand.
- Entfernen Sie Microsoft Mixed Reality-Plug-Ins aus Ihrem Projekt, wenn Sie sie nicht mehr benötigen.
Hinweis
Der MRTK-Hub für Unreal ist nur für die Unreal Engine, Version 4.26 oder höher, verfügbar. Für Unreal Engine, Version 4.25 oder höher, können Sie MRTK-Plug-Ins aus dem Unreal Engine Marketplace oder von GitHub abrufen, wie im Abschnitt Erste Schritte beschrieben.
Installieren des MRTK-Hubs
Laden Sie das Plug-In aus dem Unreal Engine Marketplaceherunter, öffnen Sie Ihr Projekt, und aktivieren Sie das Plug-In dann im Mixed Reality-Abschnitt des Menüs Plug-Ins. Starten Sie den Editor auf die entsprechende Aufforderung hin neu.
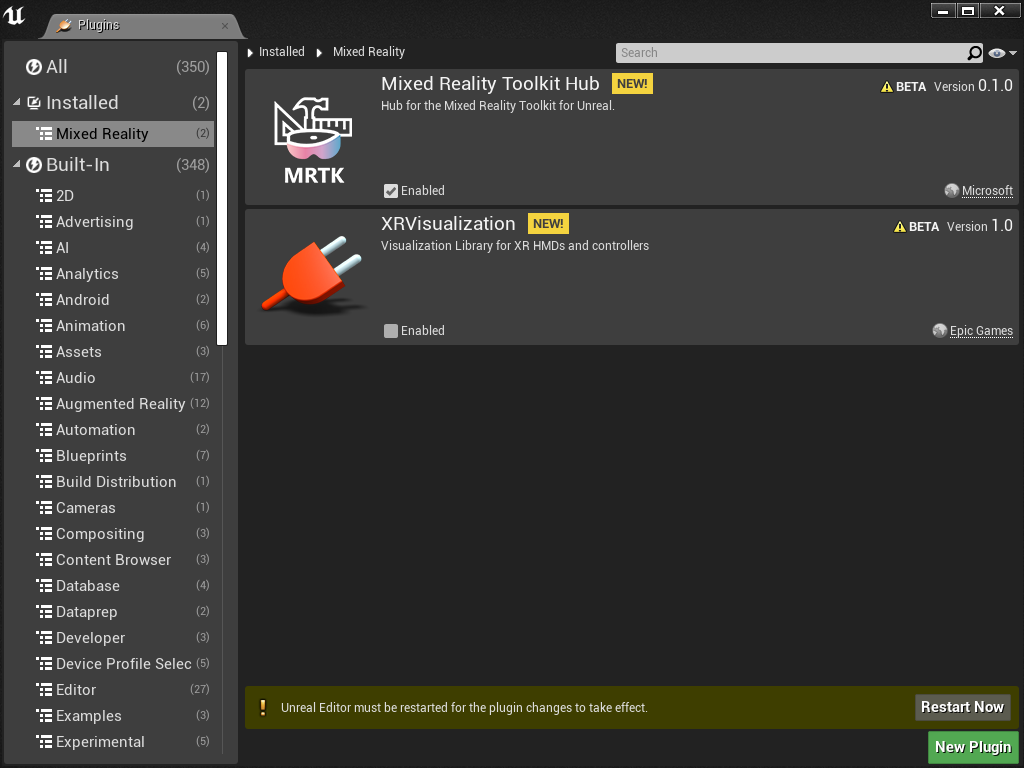
Sobald das Plug-In für Ihr Projekt aktiviert ist, können Sie über die Symbolleistenschaltfläche auf den Hub zugreifen.

Installieren von Mixed Reality-Plug-Ins
Um ein Plug-In mithilfe des Hubs zu installieren, wählen Sie das Plug-In aus, das Sie Ihrem Projekt hinzufügen möchten, und klicken Sie dann auf die Schaltfläche Installieren. Stellen Sie zum Herunterladen des Plug-Ins sicher, dass im Feld Probleme keine Konflikte gefunden werden, und klicken Sie auf Bestätigen. Nachdem das Plug-In heruntergeladen wurde, werden Sie aufgefordert, den Editor neu zu starten.
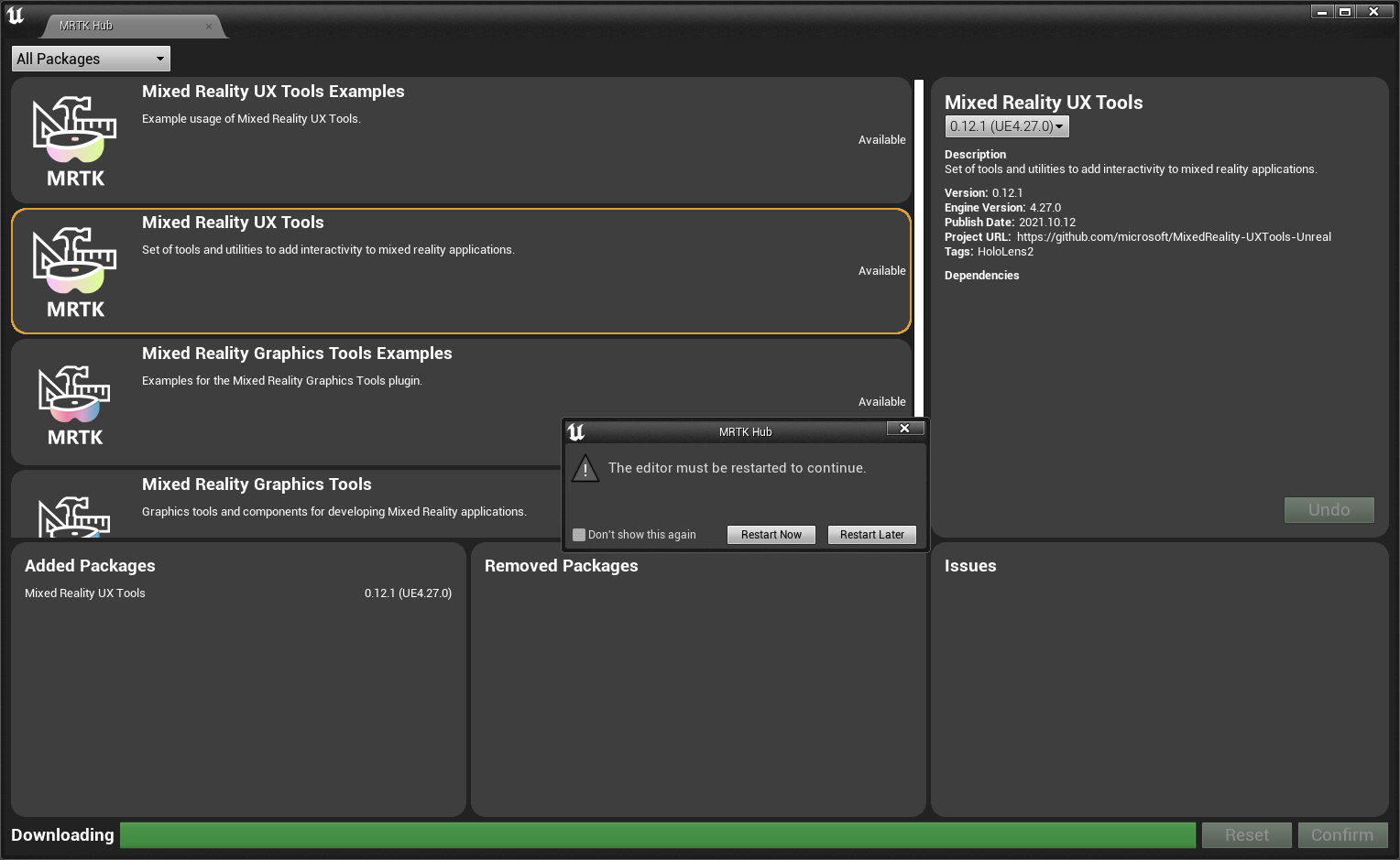
Nachdem der Editor neu gestartet wurde, können Sie mit ihrer Mixed Reality-Entwicklungsreise fortfahren.
Wichtig
Nachdem das Plug-In installiert ist, muss es wie jedes andere Plug-In auf Projektebene in die Quellcodeverwaltung eingecheckt werden.
Aktualisieren von Mixed Reality-Plug-Ins
Zum Aktualisieren eines Plug-Ins mithilfe des Hubs wählen Sie das zu aktualisierende Plug-In in der Liste aus, und drücken Sie die Schaltfläche Installieren. Achten Sie zum Herunterladen des Plug-Ins darauf, dass im Feld Probleme keine Konflikte gefunden werden, und klicken Sie auf Bestätigen. Sie werden aufgefordert, den Editor neu zu starten, um das Update abzuschließen. Beachten Sie, dass dieser Neustart einige Zeit dauern kann, da die Plug-Ins aktualisiert werden.

Entfernen von Mixed Reality-Plug-Ins
Zum Deinstallieren eines Plug-Ins mithilfe des Hubs wählen Sie das Plug-In aus, das Sie entfernen möchten, und wählen Sie dann in der Dropdownliste die Version aus, die Sie installiert haben. Stellen Sie zum Herunterladen des Plug-Ins sicher, dass im Feld Probleme keine Konflikte gefunden werden, und klicken Sie auf Bestätigen. Sie werden aufgefordert, den Editor neu zu starten, um die Entfernung abzuschließen. Beachten Sie, dass dieser Neustart einige Zeit dauern kann, da die Plug-Ins entfernt werden.
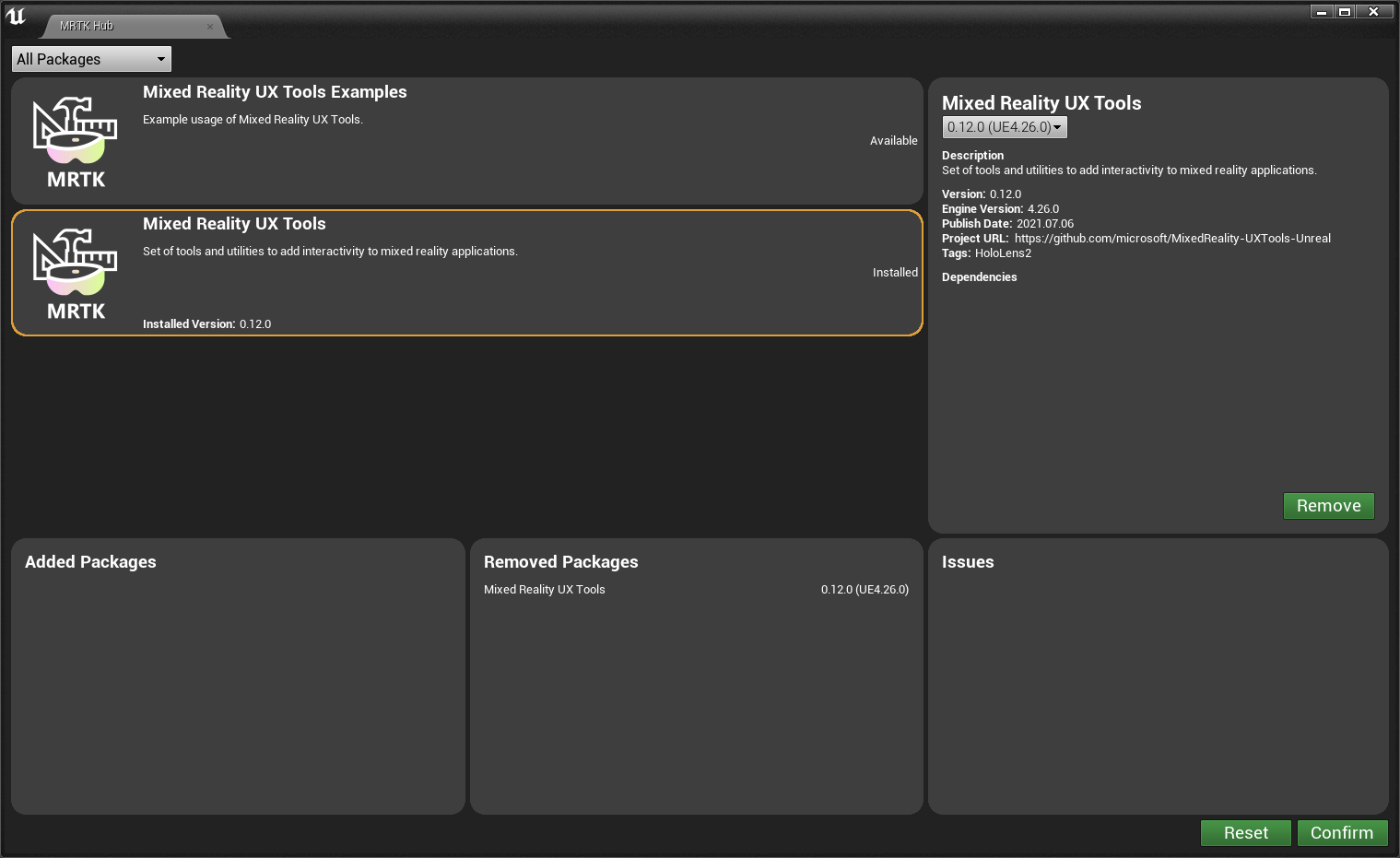
Überprüfen von Änderungen und Erkennen von Inkompatibilitäten
Sie können die genauen Änderungen, die an Ihrem Projekt vorgenommen werden, im unteren Abschnitt des Hubfensters anzeigen. Hier sehen Sie die Plug-Ins, die Ihrem Projekt hinzugefügt oder daraus entfernt werden, sowie mögliche Inkompatibilitäten, die Probleme verursachen können, wenn die Änderungen vorgenommen wurden.
Hinweis
In der Liste Probleme werden Inkompatibilitäten in der Version der Unreal-Engine und den Versionen der Plug-In-Abhängigkeiten angezeigt, jedoch werden Probleme nicht automatisch behoben oder Vorschläge zu ihrer Behebung gemacht.

Hinweis
Wenn Sie MRTK für Unreal nicht verwenden möchten, müssen Sie für alle Interaktionen und Verhaltensweisen selber Skripts erstellen.
