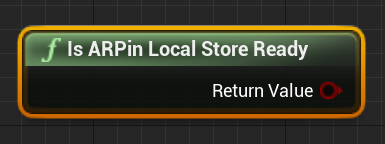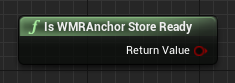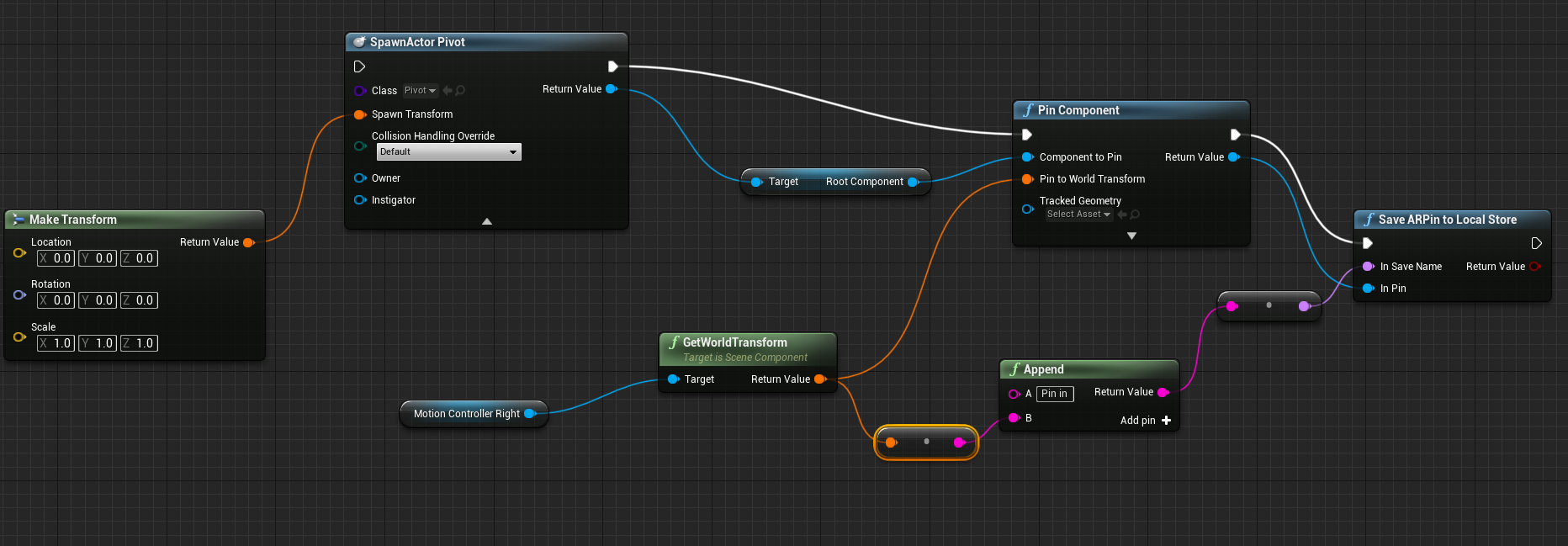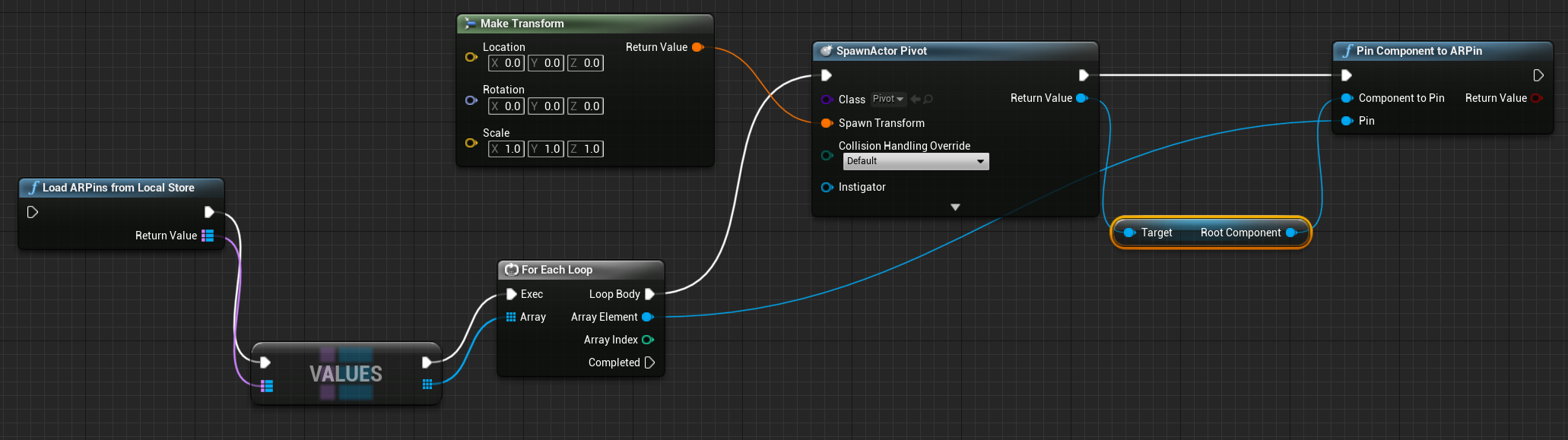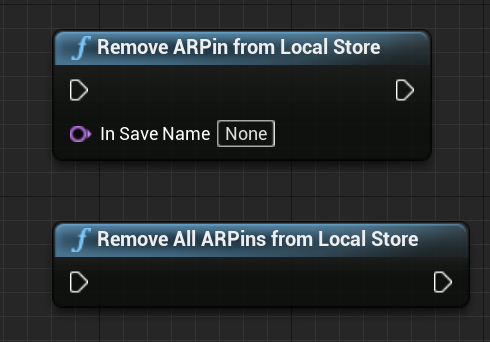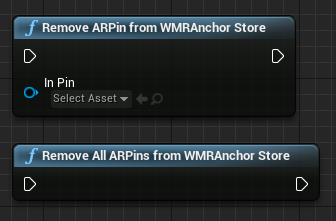Lokale Raumanker in Unreal
Raumanker speichern Hologramme im realen Raum zwischen Anwendungssitzungen als ARPin. Sobald ARPins im Ankerspeicher von HoloLens gespeichert sind, können sie in zukünftigen Sitzungen geladen werden und stellen eine ideale Fallbackoption dar, wenn keine Internetverbindung besteht.
Hinweis
Ankerfunktionen aus UE 4.25 sind in 4.26 veraltet und sollten durch neuere ersetzt werden.
Wichtig
Lokale Anker werden auf dem Gerät gespeichert, während Azure-Raumanker in der Cloud gespeichert werden. Wenn Sie Azure Cloud Services zum Speichern Ihrer Anker verwenden möchten, verfügen wir über ein Dokument, in dem Sie durch den Integrationsprozess für Azure-Raumanker geführt werden. Beachten Sie, dass Sie sowohl lokale als auch Azure-Anker im selben Projekt haben können, ohne dass Konflikte auftreten.
Voraussetzungen
Wichtig
Für Raumanker ist das Microsoft OpenXR-Plug-In erforderlich.
Das Microsoft OpenXR-Plug-In muss verwendet werden, verfügbar über den Unreal Marketplace oder über GitHub.
Überprüfen des Ankerspeichers
Vor dem Speichern oder Laden von Ankern müssen Sie sich zunächst vergewissern, dass der Ankerspeicher bereit ist. Versuche, eine der HoloLens-Ankerfunktionen aufzurufen, bevor der Ankerspeicher bereit ist, sind nicht erfolgreich.
Speichern von Ankern
Sobald die Anwendung über eine Komponente verfügt, die Sie in der Umgebung fixieren müssen, kann sie wie folgt im Ankerspeicher gespeichert werden:
Das heißt im Einzelnen:
Erzeugen Sie einen Akteur an einer bekannten Position.
Erstellen Sie einen ARPin mit dieser Position und einem Namen, der auf der Klasse des Akteurs basiert.
Fügen Sie dem ARPin den Akteur hinzu, und speichern Sie den Pin im HoloLens-Ankerspeicher.
- Der gewählte Ankername muss eindeutig sein, in diesem Fall verwenden wir dafür den aktuellen Zeitstempel.
Wenn der Anker erfolgreich im Ankerspeicher gespeichert wurde, kann er im HoloLens-Geräteportal unter System > Map manager > Anchor Files Saved On Device (System > Zuordnungs-Manager > Auf dem Gerät gespeicherte Ankerdateien) angezeigt werden.
Laden von Ankern
Beim Start einer Anwendung können Sie die folgende Blaupause verwenden, um Komponenten an ihren Ankerpositionen wiederherzustellen:
Das heißt im Einzelnen:
Iterieren Sie über alle Anker im Ankerspeicher.
Erzeugen Sie einen Akteur an einem neutralen Element.
Heften Sie diesen Akteur an den ARPin aus dem Ankerspeicher an.
- Es ist wichtig, den Akteur am neutralen Element zu erzeugen, da der Anker dazu dient, das Hologramm in der Umgebung auf der Grundlage des gespeicherten Orts zu positionieren. Jede hier hinzugefügte Transformation fügt dem Anker einen Offset hinzu.
Die Anker-ID wird ebenfalls abgefragt, um abhängig vom gespeicherten Namen des Ankers unterschiedliche Akteure erzeugen zu können.
Entfernen von Ankern
Wenn Sie die Arbeit mit einem Anker beendet haben, können Sie einzelne Anker oder den gesamten Ankerspeicher mit den Komponenten Remove ARPin from WMRAnchor Store (ARPin aus WMRAnkerspeicher entfernen) und Remove All ARPins from WMRAnchor Store (Alle ARPins aus WMRAnkerspeicher entfernen) löschen.
Hinweis
Beachten Sie, dass Raumanker sich noch in der Betaphase befinden, prüfen Sie also unbedingt auf aktualisierte Informationen und Features.
Nächster Entwicklungsprüfpunkt
Wenn Sie der Unreal-Entwicklungs-Journey folgen, die wir entworfen haben, befinden Sie sich mitten im Kennenlernen der MRTK-Grundbausteine. Von hier aus können Sie mit dem nächsten Baustein fortfahren:
Oder fahren Sie mit den Funktionen und APIs der Mixed Reality-Plattform fort:
Sie können jederzeit zu den Prüfpunkten für die Unreal-Entwicklung zurückkehren.