Tutorial: Registrieren einer Web-API bei der Microsoft Identity Platform
In diesem Tutorial lernen Sie, wie Sie eine Web-API in einem Microsoft Entra ID-Mandanten registrieren. Sie müssen eine Anwendung im Microsoft Entra Admin Center registrieren, damit Ihre Anwendung mit Microsoft Identity Platform interagieren kann. In diesem Artikel führen Sie folgende Schritte aus:
- Registrieren einer Web-API-Anwendung in einem Mandanten
- Aufzeichnen der eindeutigen Bezeichner der Web-API
- Verfügbarmachen einer API durch Hinzufügen eines Bereichs
Voraussetzungen
- Ein Azure-Konto mit einem aktiven Abonnement. Sie können kostenlos ein Konto erstellen.
- Dieses Azure-Konto muss über die Berechtigung zum Verwalten von Anwendungen verfügen. Verwenden Sie eine der folgenden Rollen, die zum Registrieren der Anwendung erforderlich sind:
- Anwendungsadministrator
- Anwendungsentwickler
- Cloudanwendungsadministrator
Registrieren der Anwendung und Notieren der Bezeichner
Tipp
Die Schritte in diesem Artikel können je nach dem Portal, mit dem Sie beginnen, geringfügig variieren.
Um die Registrierung abzuschließen, geben Sie der Anwendung einen Namen an, und geben Sie die unterstützten Kontotypen an. Nach der Registrierung zeigt die Seite Übersicht der Anwendung die im Quellcode der Anwendung erforderlichen Bezeichner an.
Melden Sie sich beim Microsoft Entra Admin Center mindestens mit der Rolle Anwendungsentwickler an.
Wenn Sie Zugriff auf mehrere Mandanten haben, verwenden Sie das Symbol
 für Einstellungen im oberen Menü, um zum Mandanten zu wechseln, in dem Sie die Anwendung über das Menü Verzeichnisse + Abonnements registrieren möchten.
für Einstellungen im oberen Menü, um zum Mandanten zu wechseln, in dem Sie die Anwendung über das Menü Verzeichnisse + Abonnements registrieren möchten.Browsen Sie zu Identität>Anwendungen>App-Registrierungen.
Wählen Sie Neue Registrierung aus.
Geben Sie einen Namen für die Anwendung ein, z. B. NewWebAPI1.
Wählen Sie für Unterstützte Kontotypen die Option Nur Konten in diesem Organisationsverzeichnis aus. Wenn Sie Informationen zu den verschiedenen Kontotypen wünschen, wählen Sie Entscheidungshilfe aus.
Wählen Sie Registrieren.
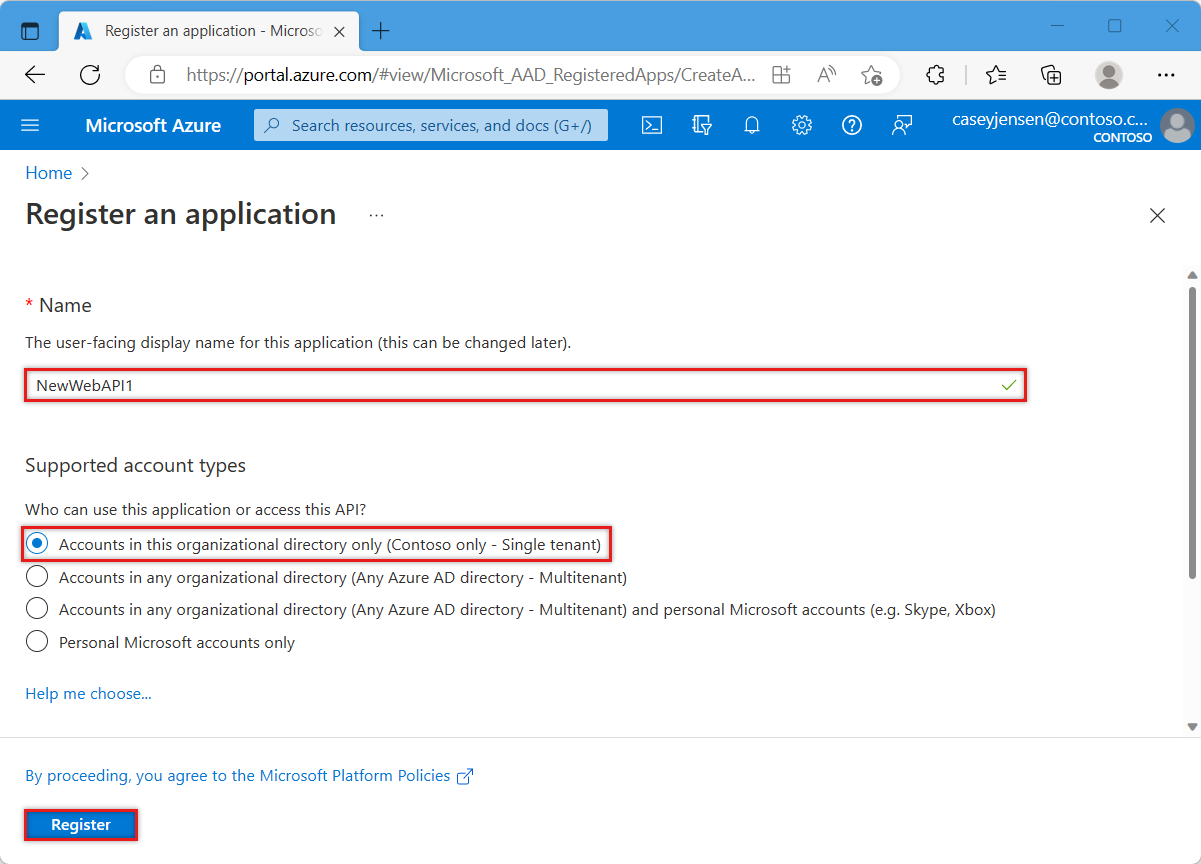
Der Bereich Übersicht der Anwendung wird angezeigt, wenn die Registrierung abgeschlossen ist. Notieren Sie sich die Verzeichnis-ID (Mandant) und die Anwendungs-ID (Client), die im Quellcode Ihrer Anwendung verwendet werden sollen.

Hinweis
Die unterstützten Kontotypen können geändert werden (sieheÄndern der von einer Anwendung unterstützten Konten).
Verfügbarmachen einer API
Nachdem die API registriert wurde, können Sie ihre Berechtigung konfigurieren, indem Sie die Bereiche definieren, die die API für Clientanwendungen verfügbar macht. Clientanwendungen fordern die Berechtigung zum Ausführen von Vorgängen an, indem ein Zugriffstoken zusammen mit seinen Anforderungen an die geschützte Web-API übergeben wird. Die Web-API führt anschließend den angeforderten Vorgang nur dann aus, wenn das empfangene Zugriffstoken die erforderlichen Bereiche enthält.
Wählen Sie unter Verwalten die Optionen Eine API verfügbar machen > Bereich hinzufügen aus. Akzeptieren Sie, wenn Sie dazu aufgefordert werden, den vorgeschlagenen Anwendungs-ID-URI
(api://{clientId}), indem Sie Speichern und fortfahren auswählen.{clientId}ist der Wert, den Sie auf der Seite Übersicht erfasst haben. Geben Sie anschließend die folgenden Informationen ein:- Geben Sie access_as_user als
Forecast.Readein. - Stellen Sie sicher, dass unter Zum Einwilligen berechtigte Personen die Option Administratoren und Benutzer ausgewählt ist.
- Geben Sie
Read forecast dataim Feld Anzeigename der Administratorzustimmung ein. - Geben Sie
Allows the application to read weather forecast dataim Feld Beschreibung der Administratorzustimmung ein. - Geben Sie
Read forecast dataim Feld Anzeigename der Benutzereinwilligung ein. - Geben Sie
Allows the application to read weather forecast dataim Feld Beschreibung der Benutzereinwilligung ein. - Stellen Sie sicher, dass Status auf Aktiviert eingestellt ist.
- Geben Sie access_as_user als
Wählen Sie Bereich hinzufügen aus. Wenn der Bereich ordnungsgemäß eingegeben wurde, wird er im Bereich Eine API verfügbar machen aufgeführt.
